¿Qué es “Tiworker.exe” o “Trabajador del instalador de módulos de Windows” en Windows 10 / 8.1 / 8?
Windows Module Installer Worker o Tiworker.exe es un programa legítimo asociado con el sistema operativo Microsoft Windows. Este programa en una computadora con Windows verifica las actualizaciones de Windows automáticamente para su computadora con Windows. Si desea realizar “Buscar actualizaciones” en una computadora con Windows automáticamente, entonces el programa “Tiworker.exe” o “Windows Module Installer Worker” debe estar habilitado / instalado en su computadora.
En orden, “Tiworker.exe” es un archivo EXE genuino asociado con el sistema operativo de Microsoft que requiere si desea realizar una verificación automática de la actualización de Windows en la computadora. La herramienta “Windows Module Installer Worker” (Tiworker.exe) se ejecutará automáticamente en la computadora mientras verifica la instalación de la actualización de Windows. De ninguna manera está asociado con malware o virus.
Sin embargo, varios usuarios informaron sobre el problema de uso elevado de disco de Tiworker.exe y explicaron que “Windows Module Installer Worker (Tiworker.exe)” en una computadora con Windows causa un uso elevado de CPU. Muestra un alto porcentaje de uso de CPU en el “Administrador de tareas” que puede causar un problema de ralentización del rendimiento del sistema. Como se mencionó, este programa está asociado con Microsoft Windows y se requiere en la computadora si desea realizar una verificación automática de las actualizaciones de Windows en la computadora.
Una posible razón detrás del problema de “uso elevado de disco Tiworker.exe” puede ser un ataque de malware o virus. Si su computadora ya está infectada con malware o virus, entonces es posible que tenga este tipo de problema. Tenga en cuenta que algunos programas maliciosos, como los troyanos, intentan ejecutar procesos maliciosos en su computadora sin su conocimiento. Estos procesos maliciosos pueden dañar o engañar a otros procesos legítimos que ya se están ejecutando en la computadora y pueden causar un uso elevado de la CPU o del disco. En tal caso, debe ejecutar el escaneo del sistema con algún software antivirus poderoso en busca de malware o virus y verificar si se resuelve el problema de uso elevado de CPU o disco.
Otra posible razón detrás de este problema puede ser la corrupción en los archivos del sistema o en el registro, controladores de dispositivos desactualizados o dañados, programas problemáticos instalados en la computadora, hardware de la facultad y otras razones. Si se enfrenta al mismo problema, puede seguir las instrucciones a continuación para resolverlo. Busquemos la solución.
¿Cómo solucionar el problema de uso elevado del disco Tiworker.exe en Windows 10 / 8.1 / 8?
Método 1: Solucione el problema “Windows Module Installer Worker o Tiworker.exe high disk use” con la “PC Repair Tool”
“PC Repair Tool” es una forma fácil y rápida de encontrar y corregir errores BSOD, errores de DLL, errores de EXE, problemas con programas o archivos, problemas de malware o virus y otros problemas del sistema con unos pocos clics. De esta manera, puede solucionar este problema. Puede obtener esta herramienta a través del enlace / botón a continuación.
Método 2: ejecutar el solucionador de problemas de Windows
El método anterior explica que puede solucionar el problema de la PC con “PC Repair Tool”, un programa de solución de problemas de terceros. También puede probar el solucionador de problemas integrado de Windows para resolver este problema. Intentemos.
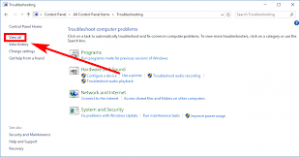
Paso 1: haga clic en el botón “Inicio”, escriba “Solución de problemas” en el “Cuadro de búsqueda de Windows” y abra “Solución de problemas”.
Paso 2: en la “Ventana” abierta, haga clic en “Ver todo> Mantenimiento del sistema”
Paso 3: en el solucionador de problemas de “Mantenimiento del sistema” abierto, haga clic en “Siguiente” y siga las instrucciones en pantalla para finalizar la resolución de problemas.
Paso 4: Una vez hecho esto, verifique si el problema está resuelto.
Método 3: actualizar el sistema operativo Windows
La actualización del sistema operativo Windows puede solucionar el problema en la computadora con Windows y también mejorar el rendimiento del sistema. De esta manera, puede solucionar un problema de uso elevado de CPU o disco. Intentemos.

Paso 1: Presione las teclas “Windows + X” juntas en el teclado y seleccione “Panel de control”
Paso 2: en el “Panel de control” abierto, haga clic en “Actualización de Windows”
Paso 3: seleccione “Iconos grandes” en el menú “Ver por” y presione “Buscar actualizaciones”
Paso 4: Esto descargará e instalará automáticamente la actualización de Windows disponible en la computadora. Una vez, reinicie su computadora para ver los cambios y verifique si el problema está resuelto.
Método 4: realizar una operación de inicio limpio
Otra forma posible de solucionar este problema es realizar la operación de inicio limpio. Intentemos.
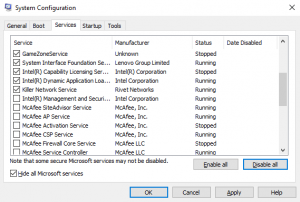
Paso 1: Presione las teclas “Windows + R” juntas en el teclado, escriba “msconfig” en el cuadro de diálogo “Ejecutar” y presione el botón “Aceptar” para abrir la ventana “Configuración del sistema”
Paso 2: en la ventana abierta “Configuración del sistema”, haga clic en la pestaña “Servicios”, marque las casillas de verificación “Ocultar todos los servicios de Microsoft” y presione “Deshabilitar todos”
Paso 3: Ahora, haga clic en la pestaña “Inicio” y haga clic en “Abrir Administrador de tareas”
Paso 4: En el “Administrador de tareas” abierto, en la pestaña “Inicio”, haga clic con el botón derecho en el primer elemento de inicio de la lista y seleccione “Desactivar”. Repita este paso para deshabilitar todos los elementos de inicio de la lista y luego cierre el “Administrador de tareas”.
Paso 5: Ahora, vuelva a “Configuración del sistema” y presione “Aplicar” y “Aceptar” para guardar los cambios y reiniciar su computadora.
Nota: Después de reiniciar su PC, compruebe si el problema persiste. De lo contrario, debe habilitar todos los servicios y aplicaciones deshabilitados y verificar nuevamente si el problema está resuelto.
Método 5: Cambiar el nombre de “SoftwareDistributi en “carpeta
Es posible que aparezca este error si la carpeta “SoftwareDistribution” está dañada. Puede solucionar el problema con los pasos a continuación.
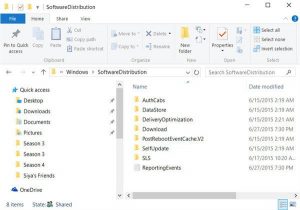
Paso 1: Presione “Windows + R”, escriba “services.msc” en el cuadro de diálogo “Ejecutar” y presione “Aceptar” para abrir la ventana “Servicios”
Paso 2: busque y haga doble clic en el servicio “Windows Update” para abrir sus “Propiedades”
Paso 3: En la ventana “Propiedades” abierta, seleccione “Manual” en el menú desplegable “Tipo de inicio” y presione “Aplicar” y “Aceptar” para guardar los cambios.
Paso 4: Ahora, navegue por “C: \ Windows \” y busque la carpeta “SoftwareDistribution”. Haga clic con el botón derecho y cámbiele el nombre a “SoftwareDistribution.old”.
Paso 5: Ahora, abra la ventana “Servicios” nuevamente y haga doble clic en el servicio “Actualización de Windows”
Paso 6: Esta vez, configure “Tipo de inicio” en “Automático” y presione el botón “Inicio” en la sección “Estado del servicio”.
Paso 7: Finalmente, haga clic en “Aplicar” y “Aceptar” para guardar los cambios y verificar si el problema está resuelto.
Método 6: ejecutar SFC Scan
SFC (Comprobador de archivos del sistema): la herramienta incorporada de Windows le ofrece reparar archivos del sistema. Intentemos.
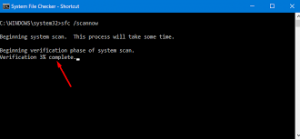
Paso 1: Presione las teclas “Windows + X” juntas en el teclado y seleccione “Símbolo del sistema como administrador”
Paso 2: Escriba el comando “sfc / scannow” en el símbolo del sistema y presione la tecla “Enter” para ejecutar
Paso 3: espera a completar el proceso. Una vez hecho esto, reinicie su computadora y verifique si el problema está resuelto.
Método 7: ejecutar el análisis de DISM
DISM: la herramienta incorporada de Windows le ofrece reparar la imagen del disco. De esta manera, puede solucionar el problema de “Uso elevado de CPU o disco de Windows Module Installer Worker”. Intentemos.

Paso 1: Abra “Símbolo del sistema como administrador” utilizando el método anterior
Paso 2: Escriba el siguiente comando en el símbolo del sistema y presione la tecla “Enter” para ejecutar.
DISM / Online / Cleanup-Image / RestoreHealth
Paso 3: Espere a que finalice el proceso. Una vez hecho esto, reinicie su computadora y verifique si el problema está resuelto.
Método 8: excluir “Tiworker.exe” de Windows Defender
Puede solucionar este problema agregando el proceso “Tiworker.exe” a la sección “Exclusión” de Windows Defender. Tenga en cuenta que el antivirus de Windows Defender no analizará los elementos que haya excluido. Los elementos excluidos pueden contener amenazas que hagan que su dispositivo sea vulnerable. Puede agregar el proceso “Tiworker.exe” a la sección “Exclusión” en Windows Defender que podría impedir que Windows Defender escanee este programa.

Paso 1: Presione las teclas “CTRL + MAYÚS + ESC” juntas en el teclado para abrir el “Administrador de tareas”
Paso 2: en el “Administrador de tareas” abierto, busque “Tiworker.exe” o “Trabajador del instalador de módulos de Windows”, haga clic con el botón derecho y seleccione “Abrir ubicación de archivo”
Paso 3: Copie la ubicación de esta carpeta, ya que la necesitará para pasos futuros.
Paso 4: Ahora, abra la aplicación “Windows Defender” buscando “Windows Defender” a través del “Cuadro de búsqueda de Windows”
Paso 5: vaya a “Protección contra virus y amenazas> Configuración de protección contra virus y amenazas”
Paso 6: Desplácese hacia abajo hasta la sección “Exclusión” y haga clic en “Agregar o quitar exclusiones”, haga clic en “Agregar una exclusión” y seleccione la carpeta de la lista.
Paso 7: Ahora, ingrese la carpeta de ubicación que ha copiado en el “paso 3” y luego guarde los cambios y verifique si el problema está resuelto.
Método 9: eliminar la carpeta de actualización
Algunos usuarios informaron que la carpeta de actualización es la razón principal detrás de este problema. Eliminar esta carpeta puede solucionar el problema. Intentemos.
Paso 1: Navegue a la carpeta “C: \ Windows \ Temp”
Paso 2: busque la carpeta “Actualizaciones” y elimínela.
Método 10: desinstale el software de HP
Algunos usuarios informaron que software como HP Support Assistant puede causar este problema. Puede solucionar el problema eliminando todo el software de HP de la computadora. Para hacerlo, puede abrir el “Panel de control” e ir a “Aplicaciones y características”, “Programas y características” o “Desinstalar un programa”, buscar el software de HP y eliminarlos o desinstalarlos.
Método 11: actualice los controladores de Windows
Los controladores obsoletos o dañados pueden causar este tipo de problema. Puede solucionar el problema actualizando los controladores de Windows, incluidos los controladores de la tarjeta gráfica, los controladores de sonido, los controladores del adaptador de red y todos los demás.

Paso 1: Presione las teclas “Windows + X” juntas en el teclado y seleccione “Administrador de dispositivos”
Paso 2: expanda cada categoría de dispositivo una por una y verifique si algún dispositivo muestra un “signo de exclamación amarillo” en él. Si es así, haga clic derecho sobre él y seleccione “Actualizar controlador”
Paso 3: siga las instrucciones en pantalla para finalizar el proceso de actualización. Una vez hecho esto, reinicie su computadora para ver los cambios y verifique si el problema está resuelto.
Actualizar los controladores de Windows [automáticamente]
La “Herramienta de actualización automática de controladores” es una forma fácil y rápida de encontrar las últimas actualizaciones para todos los controladores de Windows y luego instalarlas en la computadora. Puede obtener esta herramienta a través del enlace / botón a continuación.
Método 12: reinstalar el sistema operativo Windows
Si los métodos anteriores no funcionan, puede intentar solucionar este tipo de problema reinstalando el sistema operativo Windows nuevamente. Pero antes de eso, debe asegurarse de tener una copia de seguridad sólida de sus archivos o datos personales en algún dispositivo / medio de almacenamiento externo seguro. Después de la reinstalación del sistema operativo Windows, verifique si el problema está resuelto.
Conclusión
Estoy seguro de que esta publicación lo ayudó a solucionar el problema de uso elevado del disco Tiworker.exe en Windows 10 / 8.1 / 8 con varios pasos / métodos sencillos. Puedes leer y seguir w nuestras instrucciones para hacerlo. Para cualquier sugerencia o consulta, escriba en el cuadro de comentarios a continuación.
