¿Qué es el problema “Logitech keyboard no funciona” en Windows 10?
Aquí, se lo guiará con una solución fácil y recomendada para solucionar el problema de que Logitech keyboard no funciona en Windows 10. Comencemos la discusión.
Logitech keyboard: Logitech Company es conocida por fabricar uno de los mejores periféricos de computadora para juegos y para uso personal. Los productos de Logitech Company incluyen teclados, ratones, cámaras web, accesorios para tabletas, parlantes Bluetooth, controles remotos universales y más. La compañía fabrica Logitech keyboard de calidad económica para juegos, uso personal o profesional.
Los Logitech keyboard están disponibles en variantes de dispositivos con cable e inalámbricos. Sin embargo, algunos usuarios informaron que se enfrentan a un problema de “Logitech keyboard no funciona”, algunas teclas de Logitech keyboard no responden o un problema similar con Logitech keyboard después de la actualización de Windows 10. Si el problema se produce con el teclado inalámbrico Logitech, debe asegurarse de que la batería del teclado inalámbrico esté en condiciones de funcionamiento, el receptor inalámbrico de su Logitech keyboard esté conectado correctamente a la computadora en el puerto correcto de la computadora.
En orden, primero debe asegurarse de que el hardware del teclado y la conexión a la computadora estén en condiciones de funcionamiento. También debe asegurarse de que la conexión USB de Logitech keyboard esté conectada directamente a la computadora en lugar del concentrador raíz USB. Además, debe asegurarse de que no debe haber ninguna interferencia de frecuencias de radio de otras fuentes cerca de su computadora con Windows y, si existe alguna fuente, puede eliminar dicha interferencia de frecuencias de radio que causa problemas para resolver el problema.
Además, los controladores de teclado obsoletos o dañados u otros controladores de teclado problemáticos pueden causar que el teclado no funcione. En tal caso, es necesaria la actualización del controlador Logitech keyboard. Si enfrenta el problema, puede seguir nuestras instrucciones para resolverlo. Busquemos la solución.
¿Cómo solucionar el problema de que Logitech keyboard no funciona en Windows 10?
Método 1: Solucione el problema “Logitech keyboard no funciona / no responde” con la “Herramienta de reparación de PC”
“PC Repair Tool” es una forma rápida y sencilla de encontrar y solucionar problemas de PC como errores BSOD, errores de DLL, errores de EXE, problemas con programas o archivos, problemas de registro del sistema, problemas de malware o virus y otros problemas del sistema con unos pocos clics. De esta manera, puede solucionar el problema del teclado que no funciona / responde en la computadora. Puede obtener esta herramienta a través del botón / enlace a continuación.
Método 2: reinstalar o actualizar el controlador Logitech keyboard en Windows 10
Como se mencionó, el problema con el controlador del teclado puede causar este problema. Puede solucionar el problema reinstalando o actualizando los controladores del teclado. Intentemos.
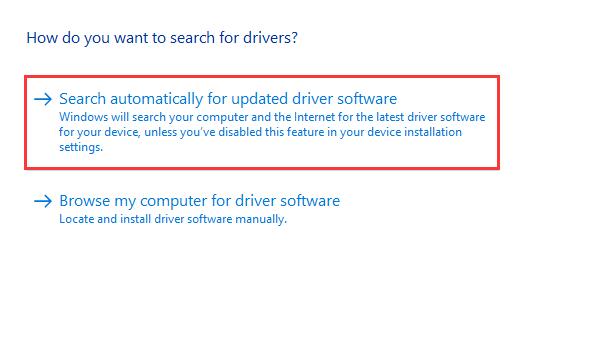
Reinstale el controlador Logitech keyboard:
Paso 1: Presione las teclas “Windows + X” juntas en el teclado y seleccione “Administrador de dispositivos”
Paso 2: busque y expanda la categoría “Teclados”, haga clic con el botón derecho en su Logitech keyboard y seleccione “Desinstalar dispositivo”
Paso 3: Siga las instrucciones en pantalla para finalizar el proceso de desinstalación y luego reinicie su computadora.
Paso 4: Después de reiniciar, asegúrese de que Logitech keyboard esté conectado correctamente a la computadora. Reiniciar la computadora reinstalará el controlador del teclado automáticamente y verificará si el problema está resuelto.
Actualice el controlador Logitech keyboard:
Si la reinstalación del controlador del teclado no funcionó, intente actualizar el controlador del teclado para resolverlo.
Paso 1: abra “Administrador de dispositivos” y expanda la categoría “teclados”
Paso 2: haga clic derecho en su Logitech keyboard y seleccione “Actualizar controlador”. Siga las instrucciones en pantalla para finalizar la actualización.
Paso 3: Una vez hecho esto, reinicie su computadora para ver los cambios y verifique si el problema está resuelto.
Actualizar el controlador Logitech keyboard en Windows 10 [automáticamente]
También puede intentar instalar el controlador Logitech keyboard más reciente y correcto en la computadora con la “Herramienta de actualización automática de controladores”. Este software encontrará automáticamente las últimas actualizaciones para todos los controladores de Windows y luego las instalará en la computadora. Puede obtener esta herramienta a través del enlace / botón a continuación.
Método 3: desinstalar el software Logitech
Logitech Software actúa como mediador entre el software y el hardware. Este software le ofrece vincular claves, actualizar el firmware, configurar macros, controlar la iluminación y ayuda a emparejar los dispositivos. Sin embargo, si Logitech Software no funciona correctamente en la computadora y puede causar un impacto negativo en Logitech keyboard y puede causar “Logitech keyboard no funciona” o un problema similar. En tal caso, puede solucionar el problema desinstalando Logitech Software.
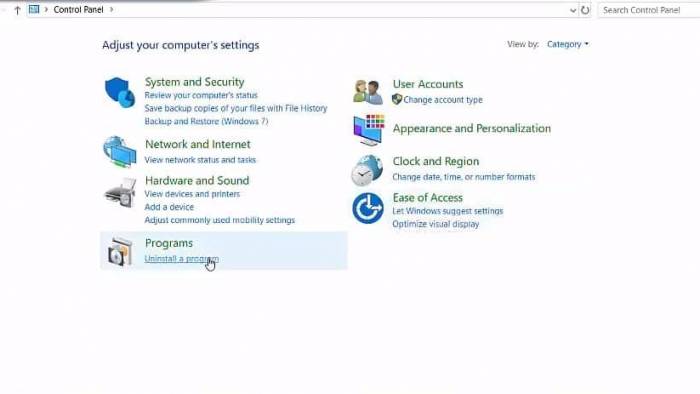
Paso 1: Presione las teclas “Windows + X” juntas en el teclado y seleccione “Panel de control”
Paso 2: en el “Panel de control” abierto, vaya a “Desinstalar un programa” o “Aplicaciones y funciones” o “Programas y funciones”.
Paso 3: busque “Logitech Software” en la lista de programas, haga clic con el botón derecho en él y seleccione “Desinstalar”.
Paso 4: Siga las instrucciones en pantalla para finalizar el proceso de desinstalación y luego reinicie su computadora, y retire su teclado o receptor de teclado de la computadora.
Paso 5: Una vez hecho esto, abra su navegador y visite el sitio oficial de “Logitech”, descargue e instale el software Logitech y vuelva a conectar Logitech keyboard. Compruebe si el problema está resuelto.
Método 4: deshabilitar / eliminar antivirus de terceros
El problema “Logitech keyboard no funciona” también puede ocurrir posiblemente debido a su software antivirus. Es posible que su antivirus de terceros esté bloqueando su Logitech keyboard para emparejar o acceder ng computadora. En tal caso, puede desactivar su software antivirus temporalmente para resolver el problema. Si la desactivación del software antivirus no funcionó, puede eliminar el software antivirus de forma permanente para resolver el problema. Una vez resuelto el problema, puede probar un software antivirus diferente, como “Software antivirus SpyHunter” y ejecutar el análisis del sistema en busca de malware o virus. Puede obtener esta herramienta a través del botón / enlace a continuación.
Método 5: reinicie el “Servicio de dispositivo de interfaz humana” en Windows 10
El servicio de dispositivos de interfaz humana (HID) permite el acceso de entrada genérica a HID (dispositivos de interfaz humana). Este servicio activa y mantiene las teclas predefinidas en el teclado, mouse, controles remotos, etc. Si este servicio no se está ejecutando o ha dejado de funcionar, puede causar un problema de “Logitech keyboard no funciona” o similar. Puede reiniciar este servicio para resolver. Intentemos.
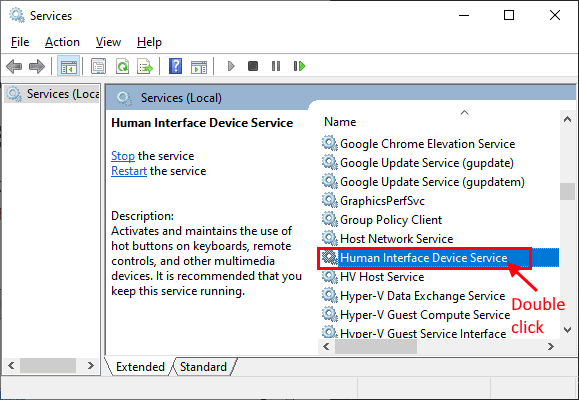
Paso 1: Presione las teclas “Windows + R” en el teclado, escriba “services.msc” en el cuadro de diálogo “Ejecutar” y presione el botón “Aceptar” para abrir la ventana “Servicios”
Paso 2: En la ventana “Servicios” abierta, busque “Servicio de dispositivo de interfaz humana”, haga clic con el botón derecho en y seleccione “Propiedades”.
Paso 3: En la ventana “Propiedades” abierta, seleccione “Automático” en el menú desplegable “Tipo de inicio” y presione el botón “Inicio” en la sección “Estado del servicio”.
Paso 4: Finalmente, haga clic en “Aplicar” y “Aceptar” para ver los cambios y verificar si el problema está resuelto.
Método 6: deshabilitar las teclas de filtro en Windows 10
“Teclas de filtro”: esta función es una característica incorporada de Windows 10 asociada con la facilidad de acceso de Windows. Sin embargo, si enfrenta una respuesta lenta de su teclado o tiene que presionar deliberadamente cada eky durante un largo período de tiempo, puede solucionar el problema deshabilitando las teclas de filtro en Windows 10.
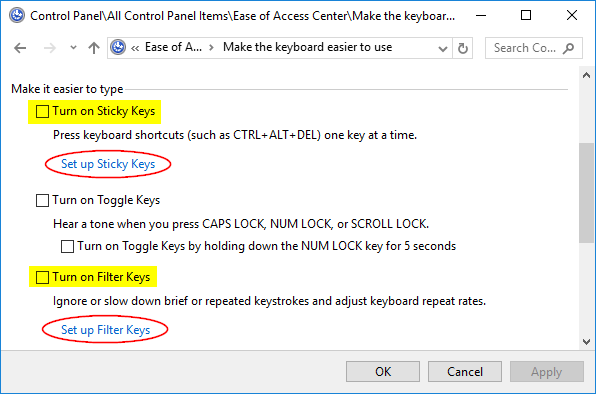
Paso 1: haga clic en el botón “Inicio” y escriba “facilidad de acceso” en el “cuadro de búsqueda de Windows” y abra “Configuración del teclado de accesibilidad”.
Paso 2: en la ventana abierta, anule la selección de la opción “Activar teclas de filtro” y presione “Aplicar” y “Aceptar” para guardar los cambios.
Paso 3: Una vez hecho esto, verifique si el problema está resuelto.
Método 7: Verifique el hardware y la conexión Logitech keyboard

A veces, el problema “Logitech keyboard no funciona / responde” se produce posiblemente debido a un hardware Logitech keyboard problemático y un problema para establecer la conexión entre la computadora y el teclado. Asegúrese de que el hardware Logitech keyboard, las teclas del teclado, la batería (teclado inalámbrico) y el receptor USB estén en buenas condiciones. Además, debe asegurarse de que el receptor Logitech keyboard o USB del teclado inalámbrico esté correctamente conectado a la ranura USB derecha de la computadora.
Para verificar si su hardware Logitech keyboard es problemático o no, puede conectar su receptor Logitech keyboard o USB de su teclado a otra computadora y verificar si funciona. Si es así, entonces el problema está en su computadora que causa el problema “Logitech keyboard no funciona”. Y si su Logitech keyboard no funciona también en otra computadora, entonces su Logitech keyboard es problemático y puede comunicarse con algún profesional para reparar su teclado o reemplazar el teclado por uno nuevo, e intentar conectarse a la computadora y verificar si el problema está resuelto.
Conclusión
Estoy seguro de que esta publicación te ayudó a solucionar el problema de que Logitech keyboard no funciona en Windows 10 con varios pasos sencillos. Puede leer y seguir nuestras instrucciones para hacerlo. Si esta publicación realmente te ayudó, puedes compartirla con otros para ayudarlos. Eso es todo. Para cualquier sugerencia o consulta, escriba en el cuadro de comentarios a continuación.
