¿Qué es el problema “Blue Yeti Mic no reconocido” en Windows 10?
‘Blue Yeti Mic / Microphone’ es un micrófono plug & play disponible para Windows y MacOS, y es compatible con Mac OS X 10.4.11 o superior, y todas las versiones del sistema operativo Windows, incluidas Windows 8, 7, Vista, XP y Windows 10 también. Simplemente puede conectar “Blue Yeti Mic” a su computadora con Windows a través del cable USB al puerto USB.
Sin embargo, numerosos usuarios informaron que “Blue Yeti Mic no reconocido” en Windows 10 incluso cuando el micrófono Blue Yeti (hardware) ya está conectado. Explicaron que este problema ocurre en Windows 10 posiblemente debido a controladores problemáticos de Blue Yeti Mic. El “Controlador para micrófono Blue Yeti” faltante, dañado, desactualizado o incompatible puede causar problemas como “El micrófono no funciona / no responde” o similar.

Si no lo sabe, los controladores son aplicaciones importantes necesarias para comunicar su hardware con el sistema operativo. Por ejemplo, si tiene ‘Micrófono / Micrófono Blue Yeti’ conectado a su computadora con Windows 10 de 64 bits, entonces el controlador de micrófono Blue Yeti para Windows 10 de 64 bits debe estar instalado en su computadora para que funcione.
Para comprobar el estado del controlador del micrófono Blue Yeti en Windows 10, debe abrir el “Administrador de dispositivos” y expandir “Controladores de sonido, video y juegos” o la categoría “Otros dispositivos” y hacer clic en su micrófono Blue Yeti. Compruebe si muestra un “signo de exclamación amarillo” en el controlador de su micrófono. En caso afirmativo, es necesario actualizar el controlador del micrófono.
A veces, es posible que obtenga el error “No se encontraron controladores” al conectar el “Micrófono / micrófono Blue Yeti” a su computadora con Windows 10. Este problema le impedirá acceder al micrófono. Si ya instaló el controlador para Blue Yeti Mic, pero aún tiene el error “Blue Yeti Mic no reconocido” o “No se encontraron controladores”, entonces la razón detrás de este error puede ser el nombre del micrófono. Asegúrese de que el nombre de su micrófono sea Blue Yeti o no. Otra posible razón detrás de este problema puede ser un problema con la configuración de grabación de sonido. En tal caso, puede ajustar la configuración de sonido para solucionar el problema. Busquemos la solución.
¿Cómo solucionar el problema “Blue Yeti Mic no reconocido” en Windows 10?
Método 1: Solucione el problema “Blue Yeti Mic no reconocido” en Windows 10 con la “Herramienta de reparación de PC”
“PC Repair Tool” le ofrece encontrar y corregir errores BSOD, errores DLL, errores EXE, problemas de malware o virus y otros problemas del sistema con solo unos pocos clics. De esta manera, puede solucionar el problema “Blue Yeti Mic no reconocido / no responde”. Puede obtener esta herramienta a través del enlace / botón a continuación.
Método 2: verifique el micrófono Blue Yeti en “Dispositivo e impresoras”
Una forma posible de encontrar su micrófono Blue Yeti es comprobar el micrófono en la sección “Dispositivo e impresoras” en el “Panel de control”.
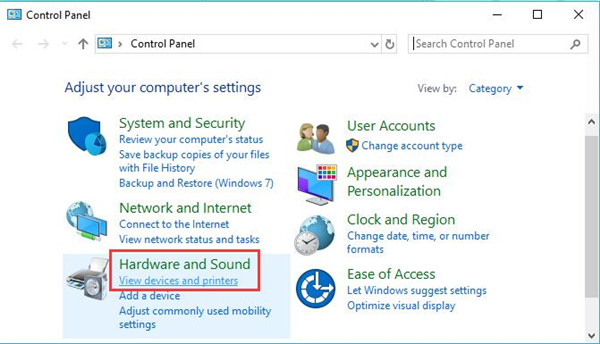
Paso 1: Presione las teclas “Windows + X” juntas en el teclado y seleccione “Panel de control”
Paso 2: busque y haga clic en “Ver dispositivos e impresoras” en la sección “Hardware y sonido”
Paso 3: Ahora, compruebe si el nombre de su micrófono en la sección “Dispositivos e impresoras”. Puede confirmar la entrada con un nombre como “Dispositivo de audio avanzado USB”, ya sea su micrófono Blue Yeti o no, desconectando el micrófono. Una vez desconectado, si la entrada con el nombre “Dispositivo de audio avanzado USB” desaparece, se confirma que es su dispositivo Blue Yeti.
Método 3: cambiar el nombre del dispositivo Blue Yeti
Si el método anterior no funcionó, puede intentar solucionar el problema cambiando el nombre del dispositivo. Intentemos.
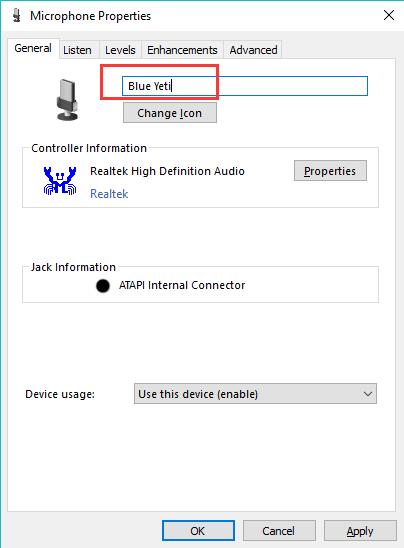
Paso 1: haga clic con el botón derecho en el icono “Sonido” o “Altavoz” en la bandeja del sistema y seleccione “Dispositivos de grabación”
Paso 2: en la ventana “Sonido” abierta, en la pestaña “Grabación”, ubique el micrófono “Dispositivo de audio avanzado USB”
Paso 3: haz clic derecho sobre él y selecciona “Propiedades”.
Paso 4: En la ventana “Propiedades” abierta, en la pestaña “General”, ingrese el nombre del dispositivo como “Blue Yeti”
Paso 5: Finalmente, haga clic en “Aplicar” y “Aceptar” para guardar los cambios y verifique si el problema está resuelto.
Método 4: aumente el volumen Blue Yeti al máximo
Si no puede escuchar nada desde su micrófono Blue Yeti, es posible que el volumen del micrófono sea muy bajo. Puede aumentar su volumen al máximo y comprobar si el problema está resuelto.
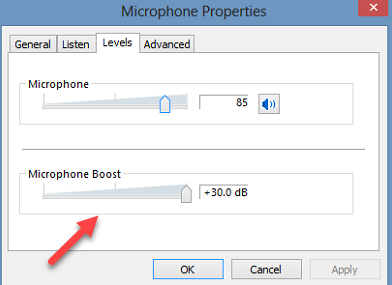
Paso 1: haga clic con el botón derecho en el icono “Sonido” o “Altavoz” en la bandeja del sistema y seleccione “Dispositivos de grabación”
Paso 2: busque el micrófono con el nombre “Dispositivo de audio avanzado USB”, haga clic con el botón derecho en él y seleccione “Establecer dispositivo predeterminado” y presione “Aplicar” y el botón “Aceptar”.
Paso 3: repita el “paso 1” para abrir la ventana “Sonido” nuevamente y busque su micrófono con el nombre “Dispositivo de audio avanzado USB” y haga doble clic en él para abrir sus “Propiedades”
Paso 4: En la ventana “Propiedades” abierta, seleccione la pestaña “Niveles”, verifique el volumen de su micrófono si está configurado al máximo. De lo contrario, mantenga presionado el control deslizante con el clic del mouse y arrástrelo al máximo. Además, asegúrese de que el micrófono no esté silenciado.
Método 5: cambiar el puerto USB
Puede solucionar el problema desconectando el cable USB de su Blue Yeti Mic del puerto USB y conectándolo a otro puerto USB. Conecte su micrófono al puerto USB 2.0 y verifique si el problema está resuelto. Si no tiene e Si tiene suficientes conocimientos sobre el puerto USB (2.0 o 3.0), puede consultar el manual de su PC. Después de eso, puede encontrar fácilmente el puerto USB 2.0 y luego conectar el micrófono a este puerto. De esta manera, puede solucionar el problema “Blue Yeti Mic no reconocido”.
Método 6: descargue e instale el controlador de micrófono Blue Yeti
Si tiene un modelo de micrófono “Blue Yeti Pro”, entonces el controlador para este micrófono debe estar instalado en su computadora. Tenga en cuenta que solo este modelo de micrófono requiere un controlador, mientras que el resto de la familia Blue Yeti cumple con las normas de clase tanto en Windows como en Mac.
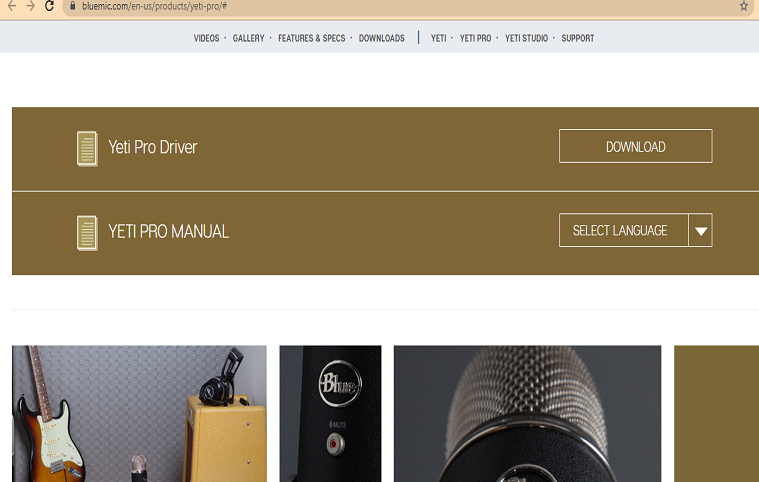
Paso 1: Abra su navegador y visite la página “Blue Yeti Pro” en el sitio oficial “Blue Website”. Desplácese hacia abajo hasta “Yeti Pro Driver” y descargue el controlador.
Paso 2: Conecte su micrófono Blue Yeti a la computadora usando un cable USB al puerto USB.
Paso 3: Haga doble clic en “Archivo de configuración del controlador” y siga las instrucciones en pantalla para finalizar el aislamiento.
Paso 4: Una vez hecho esto, reinicie su computadora y verifique si el problema está resuelto.
Conclusión
Estoy seguro de que esta publicación te ayudó sobre cómo solucionar el problema no reconocido de Blue Yeti Mic en Windows 10 con varios pasos sencillos. Puede leer y seguir nuestras instrucciones para hacerlo. Eso es todo. Para cualquier sugerencia o consulta, escriba en el cuadro de comentarios a continuación.
