¿Qué es el error Nvlddmkm.sys de Windows 10?
También se conoce como VIDEO_TDR_FAILURE (Nvlddmkm.sys) categorizado como Pantalla azul de la muerte (BSOD) El error ocurre en Windows 10 debido a varias razones. Este error está relacionado con este sistema operativo y la tarjeta gráfica NVIDIA significa que si tiene una tarjeta gráfica NVIDIA integrada / conectada en su computadora, es posible que aparezca este error en algunos casos.
TDR en Windows 10: TDR significa “Detección y recuperación de tiempo”. Es parte del sistema operativo Microsoft Windows diseñado para detectar si su PC con Windows se ha congelado y también intenta recuperarse reinicializando el controlador y restableciendo la GPU. Esta función en Windows 10 intenta evitar que el sistema tenga un error de pantalla azul de la muerte (BSOD). Lo hace reinicializando los controladores y reiniciando la GPU. Pero en caso de este “TDR” o “Video_TDR_Failure”, puede aparecer este tipo de error BSOD.
En algunos casos, este error BSOD se produce posiblemente después de la actualización de Windows 10. Por lo general, la actualización de Windows también instala todas las actualizaciones disponibles para los controladores del sistema. Pero también es posible que algunos controladores de dispositivos no se actualicen por alguna razón. En tal caso, debe actualizar dichos controladores por separado.
Los controladores de tarjetas gráficas faltantes, dañados, desactualizados o incompatibles pueden causar el error Nvlddmkm.sys de Windows 10. Por lo tanto, primero debe verificar el estado de su controlador de tarjeta gráfica NVIDIA. Para hacerlo, debe abrir “Administrador de dispositivos”, expandir la categoría “Adaptadores de pantalla” y hacer clic en su tarjeta gráfica NVIDIA. Compruebe si muestra un “signo de exclamación amarillo” en su tarjeta gráfica. Si es así, entonces es necesaria la actualización del controlador de pantalla NVIDIA.
Sin embargo, VIDEO_TDR_FAILURE (Nvlddmkm.sys) – El error de pantalla azul de la muerte (BSOD) también puede ocurrir debido a tiempos o voltajes de memoria incorrectos, sobrecalentamiento, ataque de malware o virus, corrupción en los archivos del sistema o registro y otros. Si se enfrenta al mismo problema, puede seguir nuestras instrucciones para resolverlo. Busquemos la solución.
¿Cómo reparar VIDEO_TDR_FAILURE (Nvlddmkm.sys) en Windows 10?
Método 1: Solucione el error Nvlddmkm.sys de Windows 10 con la “Herramienta de reparación de PC”
“PC Repair Tool” es una forma rápida y fácil de encontrar y corregir errores BSOD, errores DLL, errores de EXE, errores de registro del sistema, problemas de malware o virus y otros problemas del sistema con solo unos pocos clics. De esta manera, puede corregir “VIDEO_TDR_FAILURE (Nvlddmkm.sys)” – error BSOD en Windows 10. Puede obtener esta herramienta a través del enlace / botón a continuación.
Método 2: actualice Windows 10
La actualización del sistema operativo Windows 10 puede solucionar problemas en la computadora y mejorar el rendimiento. Intentemos.
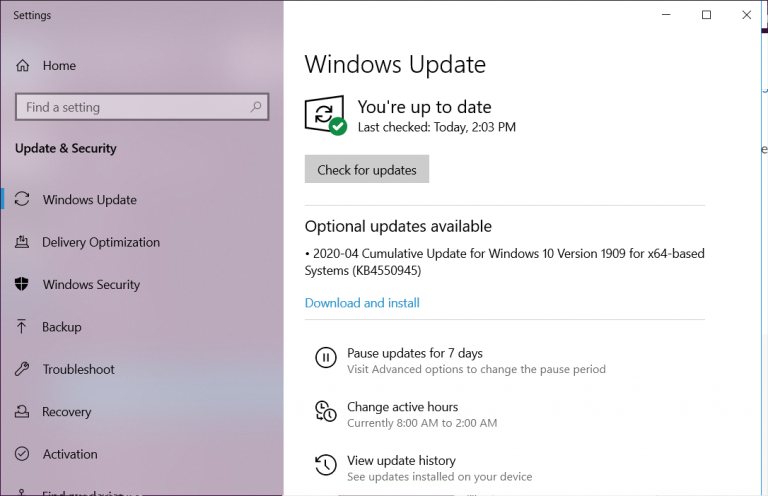
Paso 1: Presione las teclas “Windows + I” juntas en el teclado para abrir la aplicación “Configuración” en Windows 10
Paso 2: en la aplicación “Configuración” abierta, vaya a “Actualización y seguridad> Actualización de Windows”
Paso 3: haga clic en “Buscar actualizaciones” en la sección “Actualización de Windows”. Esto descargará e instalará automáticamente la actualización disponible.
Paso 4: Una vez hecho esto, reinicie su computadora para ver los cambios y verifique si se resuelve el error BSOD.
Método 3: Verifique el modelo de la tarjeta gráfica en Windows 10 usando la “Herramienta de diagnóstico de DirectX”
Si no conoce el nombre de su tarjeta gráfica integrada / conectada a su computadora, entonces puede usar la “Herramienta de diagnóstico de DirectX” para este propósito. Esta herramienta le mostrará el nombre de la tarjeta gráfica, el fabricante, el tipo de chip, la versión de los controladores de la tarjeta gráfica y más detalles sobre la tarjeta gráfica. Intentemos.
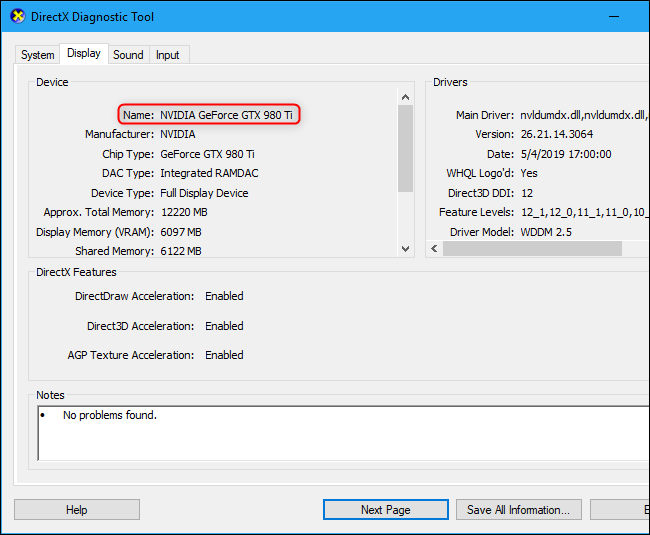
Paso 1: Presione las teclas “Windows + R” juntas en el teclado para abrir el cuadro de diálogo “Ejecutar”
Paso 2: en el cuadro de diálogo “Ejecutar” abierto, escriba “dxdiag” y presione el botón “Aceptar” para abrir la “Herramienta de diagnóstico de DirectX”
Paso 3: En la ventana abierta, haga clic en la pestaña “Pantalla” y verifique los detalles sobre su tarjeta gráfica, como la tarjeta gráfica NVIDIA. Navegue por la pestaña “Sistema” para verificar los detalles sobre su sistema operativo.
Paso 4: compruebe si aparece “No se encontraron problemas” en la sección “Notas” en la pestaña “Pantalla” de esta ventana. Si muestra algunos problemas, como la actualización del controlador, debe intentar actualizar el controlador de gráficos.
Método 4: actualice el controlador de la tarjeta gráfica NVIDIA en Windows 10
El controlador de la tarjeta gráfica obsoleto o dañado puede causar este problema. Puede solucionar el problema actualizando el controlador.
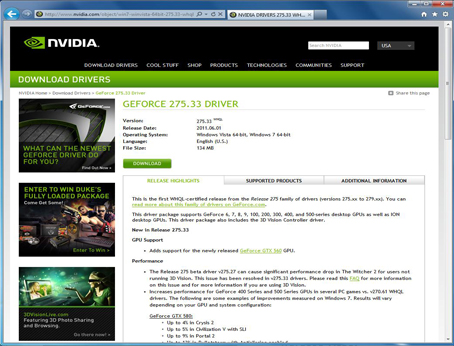
Paso 1: Abra su navegador y visite el sitio web oficial de “NVIDIA” y descargue el controlador de tarjeta gráfica más reciente de acuerdo con el modelo de su tarjeta gráfica y la arquitectura del sistema operativo.
Paso 2: seleccione los controladores más recientes de la lista de controladores en el sitio oficial de NVIDIA y descárguelos.
Paso 3: Ahora, presione las teclas “Windows + X” juntas en el teclado y seleccione “Administrador de dispositivos”
Paso 4: en el “Administrador de dispositivos” abierto, expanda la categoría “Adaptadores de pantalla”
Paso 5: haga clic con el botón derecho en su tarjeta gráfica NVIDIA y seleccione “Actualizar controlador”
Paso 6: elija “Buscar software de controlador en mi computadora” y siga las instrucciones en pantalla para elegir los controladores más recientes descargados del sitio oficial de NVIDIA y guardados en su máquina, y finalice el proceso de actualización.
Paso 7: Una vez hecho esto, reinicie su computadora para ver los cambios y verifique si el problema está resuelto.
Actualizar el controlador de la tarjeta gráfica en Windows 10 [automáticamente]
yo También puede intentar actualizar el controlador de la tarjeta gráfica u otros controladores del sistema con la “Herramienta de actualización automática de controladores”. Este software buscará e instalará automáticamente la última actualización para todos los controladores de Windows 10, si está disponible. Puede obtener este software a través del enlace / botón a continuación.
Método 5: reinstalar el controlador de la tarjeta gráfica
Si el controlador de la tarjeta gráfica no está instalado correctamente, puede desinstalar el controlador y volver a instalarlo para solucionar el problema “VIDEO_TDR_FAILURE (Nvlddmkm.sys)”.
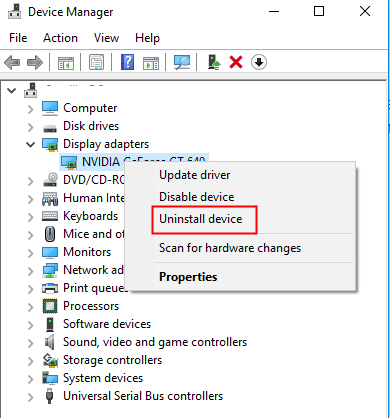
Paso 1: abra “Administrador de dispositivos” y expanda la categoría “Adaptadores de pantalla”
Paso 2: haga clic con el botón derecho en su tarjeta gráfica, seleccione “Desinstalar” y siga las instrucciones en pantalla para finalizar. Después de eso, reinicia tu computadora.
Paso 3: después de reiniciar, siga el “método 4” para instalar el controlador de la tarjeta gráfica más reciente
Paso 4: ahora, navegue por “C: / Windows / System32 / drivers” y busque el archivo “Nvlddmkm.sys”
Paso 5: cambie el nombre de este archivo a “Nvlddmkm.sys.old”
Paso 6: Ahora, presione las teclas “Windows + X” juntas en el teclado y seleccione “Símbolo del sistema como administrador”
Paso 7: Escriba el comando “exe nvlddmkm.sy_Nvlddmkm.sys” y presione la tecla “Enter” para ejecutarlo. Este comando creará un nuevo archivo “Nvlddmkm.sys”
Paso 8: Ahora, abra “Explorador de archivos” y navegue a la carpeta “NVIDIA” en la unidad “C:” y copie el archivo “Nvlddmkm.sys”
Paso 9: Vaya a “C: / Windows / System32 / drivers” nuevamente y pegue el archivo copiado aquí.
Paso 10: Una vez hecho esto, reinicia tu computadora para ver los cambios.
Método 6: Ejecute la herramienta CHKDSK
Herramienta CHKDSK: la herramienta incorporada de Windows 10 le ofrece reparar su disco duro. De esta manera, puede solucionar el problema de la memoria de la facultad, así como el “error Nvlddmkm.sys de Windows 10”.
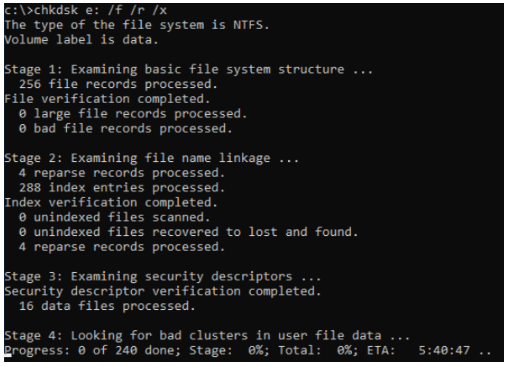
Paso 1: Presione las teclas “Windows + X” juntas en el teclado y seleccione “Símbolo del sistema como administrador”
Paso 2: escriba el comando “chkdsk / f c:” y presione la tecla “Enter” para ejecutar
Paso 3: espera a completar el proceso. Una vez hecho esto, reinicie su computadora y verifique si el problema está resuelto.
Método 7: Ejecute la herramienta “Diagnóstico de memoria de Windows”
También puede probar “Windows Memory Diagnostic”: herramienta incorporada de Windows 10 para solucionar problemas relacionados con la memoria.
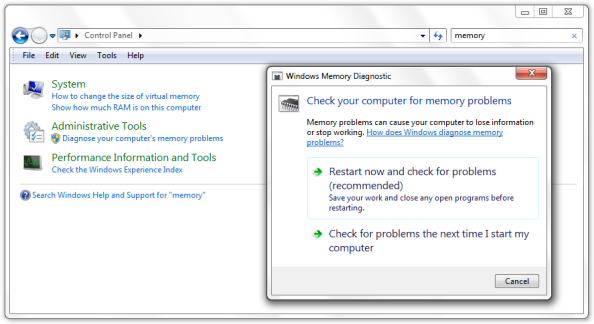
Paso 1: Presione las teclas “Windows + R” juntas en el teclado para abrir el cuadro de diálogo “Ejecutar”
Paso 2: en el cuadro de diálogo “Ejecutar” abierto, escriba “mdsched.exe” y presione la tecla “Intro” para abrir la herramienta “Diagnóstico de memoria de Windows”
Paso 3: haga clic en “Reiniciar ahora y verifique si hay problemas (recomendado)” para iniciar el proceso.
Paso 4: espera a completar el proceso. Una vez hecho esto, verifique si el problema está resuelto.
Conclusión
Estoy seguro de que esta publicación te ayudó sobre cómo reparar VIDEO_TDR_FAILURE (Nvlddmkm.sys) en Windows 10 con varios pasos sencillos. Puede leer y seguir nuestras instrucciones para hacerlo. Si esta publicación realmente te ayudó, puedes compartirla con otros para ayudarlos. Eso es todo. Para cualquier sugerencia o consulta, escriba en el cuadro de comentarios a continuación.
