¿Qué es el problema “El audio no funciona en Discord” en Windows 10?
“Discord” es VoIP (Voice over Internet Protocol), mensajería instantánea y plataforma digital disponible para Windows, MacOS, Android, iOS, iPadOS, Linux y en navegadores web. Esta plataforma ofrece a los usuarios comunicarse con llamadas de voz, videollamadas, mensajes de texto, medios y archivos en chats privados o como parte de comunicaciones conocidas como “Servidores”.
La plataforma “Discord” está diseñada para crear y administrar minutos privados y públicos. Esta plataforma ofrece a los desarrolladores y editores de juegos verificar los servidores, y los servidores verificados tienen insignias para marcarlos como comunidades oficiales. En cierto modo, “Discord” es una de las mejores plataformas de mensajería instantánea y VoIP que ofrece a los jugadores y no jugadores para hacer chats de voz, puede crear comunidades públicas y privadas.
Sin embargo, numerosos usuarios informaron que se enfrentan al problema de ‘No hay sonido’ o ‘El audio no funciona en Discord’ mientras usan ‘Discord’ en Windows 10. Explicaron que una posible razón detrás de este problema puede ser una configuración de audio incorrecta o su dispositivo de audio es no seleccionado como dispositivo predeterminado. Otro problema en Windows 10 pueden ser los controladores de audio desactualizados, el sistema operativo Windows desactualizado o la aplicación “Discord” problemática.
La aplicación “Discord” obsoleta o dañada puede causar un problema de “Audio no funciona en Discord” o similar. En tal caso, debe actualizar la aplicación “Discord” en Windows 10 para solucionar el problema. Además, asegúrese de que la actualización de la aplicación “Discord” sea compatible en su computadora con Windows 10. De lo contrario, debe reinstalar la aplicación Discord en “Modo de compatibilidad” para solucionarlo. Sin embargo, la actualización del sistema operativo Windows 10 y los controladores de audio puede solucionar cualquier problema asociado con el sonido del sistema o similar y también mejorar el rendimiento. Busquemos la solución.
¿Cómo arreglar “El audio no funciona en Discord” en Windows 10?
Método 1: active “Usar subsistema de audio heredado” en la aplicación “Discord”
Si su computadora con Windows 10 no es compatible con el último subsistema de audio de Discord, puede intentar solucionar el problema activando la opción Usar subsistema de audio heredado en la aplicación “Discord”.
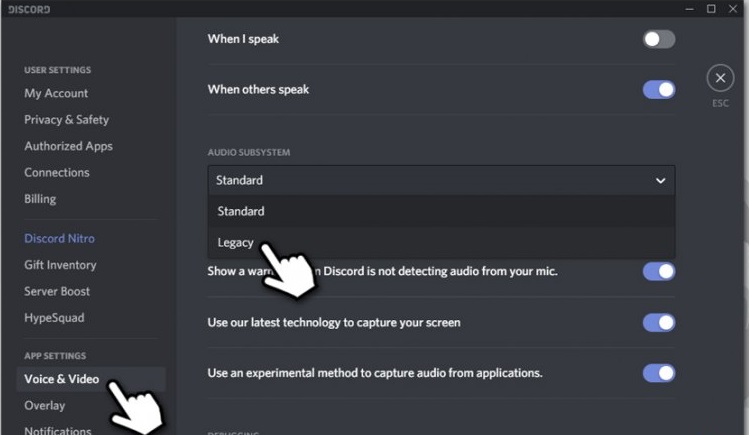
Paso 1: Abra la aplicación “Discord” en Windows 10, vaya al icono “Configuración de usuario” y haga clic en él.
Paso 2: En la pantalla “Configuración” abierta, haga clic en “Voz y video” en el panel izquierdo.
Paso 3: en el panel derecho, desplácese hacia abajo y busque “Usar subsistema de audio heredado” en la sección “Subsistema de audio”.
Paso 4: Activa la opción “Usar subsistema de audio heredado” y haz clic en el botón “Aceptar” para confirmar.
Paso 5: Una vez hecho esto, haga clic en el botón “Esc” para cerrar la “Configuración” y verifique si el problema está resuelto.
Método 2: configura tu dispositivo de audio como dispositivo de audio predeterminado
Puede solucionar el problema configurando su dispositivo de audio como altavoz o micrófono como dispositivo de audio predeterminado.
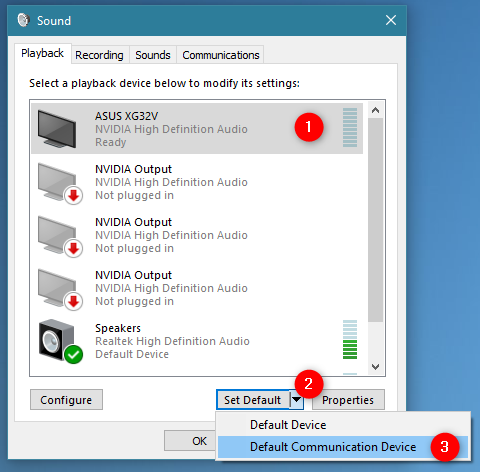
Paso 1: haga clic con el botón derecho en el icono “Sonido” de la bandeja del sistema y seleccione “Dispositivos de reproducción”
Paso 2: en la ventana “Sonido” abierta, en la pestaña “Reproducción”, ubique su dispositivo de audio (altavoz o auriculares, micrófono). Si no puede ver su dispositivo de audio en la lista de dispositivos, haga clic con el botón derecho en el área vacía y seleccione la opción “Mostrar dispositivos deshabilitados” y “Mostrar dispositivos desconectados”.
Paso 3: haga clic con el botón derecho en su dispositivo de audio y seleccione “Establecer como dispositivo predeterminado”.
Paso 4: Vuelva a hacer clic con el botón derecho en su dispositivo de audio, como altavoz o auriculares, y seleccione “Establecer como dispositivo de comunicación predeterminado”.
Paso 5: Ahora, haga clic derecho en su dispositivo de audio nuevamente y seleccione “Habilitar”, y repita el “paso 3 y el paso 4” para configurar su dispositivo de audio como dispositivo predeterminado y dispositivo de comunicación predeterminado.
Paso 6: Una vez hecho esto, haga clic en “Aplicar” y “Aceptar” para guardar los cambios y verifique si el problema se ha resuelto.
Método 3: seleccione el dispositivo de sonido correcto en “Discord”
Es posible que aparezca “El audio no funciona en Discord” si se selecciona un dispositivo fuente incorrecto en “Discord”. Puede solucionar el problema seleccionando el dispositivo de sonido correcto o predeterminado.

Paso 1: Abra la aplicación “Discord” en Windows 10 y haga clic en el icono “Configuración de usuario”
Paso 2: En la pantalla “Configuración” abierta, haga clic en “Audio y video” en el panel izquierdo.
Paso 3: en la configuración de “Dispositivo de entrada” y “Dispositivo de salida”, puede ver el dispositivo de sonido seleccionado. Seleccione el dispositivo de sonido correcto en el menú desplegable o elija “Predeterminado” de la lista, y luego haga clic en el botón “ESC” para cerrar “Configuración”. Una vez hecho esto, verifique si el problema está resuelto.
Método 4: actualizar Discord en Windows 10
Como se mencionó anteriormente, la aplicación Discord problemática o vulnerable puede causar este problema y, a veces, la actualización del software Discord también puede causar el problema. En tal caso, revertir la actualización puede resolver el problema. Por lo tanto, puede actualizar Discord para activar la actualización y, por lo tanto, el problema se resolverá. Para hacerlo, siga los pasos a continuación.
Paso: cierra la aplicación Discord y luego vuelve a abrirla
O
Paso: presione las teclas “CTRL + R” en el teclado para actualizar la discordia
Método 5: Cambiar la región del servidor de Discord para arreglar
También puede intentar solucionar el problema cambiando la región del servidor.
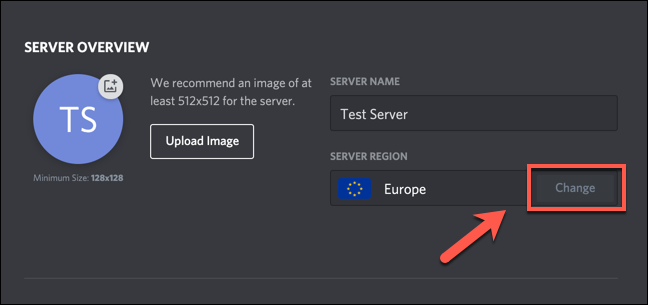
Paso 1: haga clic en el “servidor” para abrir “Configuración del servidor”
Paso 2: haga clic en “Descripción general”, seleccione “Región del servidor” y seleccione una nt región
Paso 3: Ahora, haga clic en “Guardar cambios” para ver los cambios y comprobar si el problema se ha resuelto.
Método 6: aumentar el volumen de la discordia a través del mezclador de volumen
“Volume Mixer” en Windows 10 le ofrece controlar el volumen de su dispositivo de sonido a través de la computadora. Puede aumentar o disminuir el volumen de Discord a través de esta herramienta de control. Para hacerlo, siga los pasos a continuación.
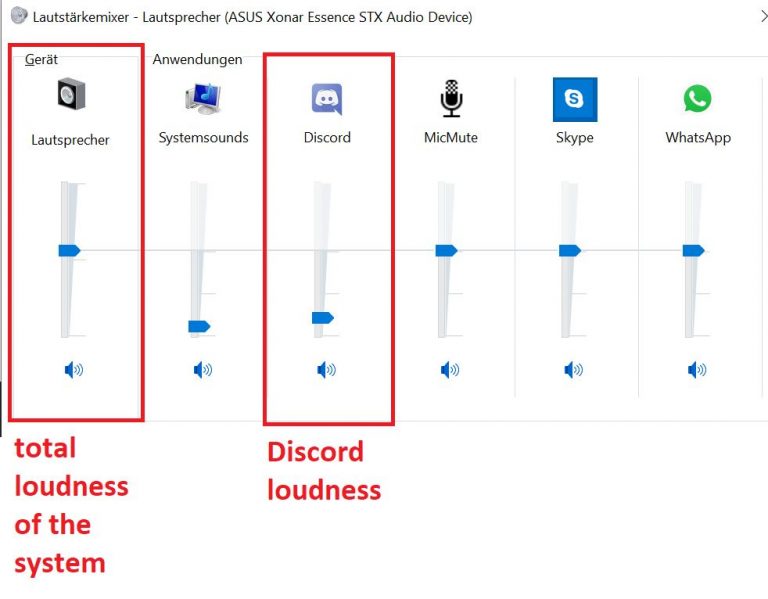
Paso 1: escriba “Mezclador de volumen” en el “Cuadro de búsqueda de Windows” y abra la aplicación “Configuración”
Paso 2: busque “Discord” en la lista de todas las aplicaciones activas y selecciónela
Paso 3: Aumente el volumen de Discord al máximo y luego guarde los cambios. De esta manera, puede solucionar el problema de “No hay sonido en Discord”
Método 7: prueba la versión web de Discord
Si no puede solucionar “El audio no funciona en Discord” con los métodos mencionados anteriormente, puede probar la versión web de Discord. Para hacerlo, debe abrir su navegador y visitar el sitio oficial de “discordapp.com” y verificar si el problema está resuelto.
Método 8: actualice los controladores de audio en Windows 10
“No hay sonido”, “El audio no funciona en discordia” o un problema similar se produce posiblemente debido a controladores de sonido obsoletos o dañados. La actualización de los controladores de audio puede solucionar el problema y también mejorar el rendimiento. Intentemos.

Paso 1: Presione las teclas “Windows + X” juntas en el teclado y seleccione “Administrador de dispositivos”
Paso 2: expanda la categoría “Controladores de sonido, video y juegos”
Paso 3: haga clic derecho en su tarjeta de sonido y seleccione “Actualizar controlador”, y siga las instrucciones en pantalla para finalizar el proceso de actualización.
Paso 4: Una vez hecho esto, verifique si el problema está resuelto.
Actualizar los controladores de audio en Windows 10 [automáticamente]
También puede intentar actualizar los controladores de sonido mediante la “Herramienta de actualización automática de controladores”. Este software encontrará automáticamente las últimas actualizaciones para los controladores de Windows y luego se instalará en la computadora. Puede obtener esta herramienta a través del enlace / botón a continuación.
Conclusión
Estoy seguro de que esta publicación te ayudó sobre cómo reparar el audio que no funciona en Discord ‘en Windows 10 con varios pasos sencillos. Puede leer y seguir nuestros pasos / métodos para hacerlo. Si esta publicación realmente te ayudó, puedes compartirla con otros para ayudarlos. Eso es todo. Para cualquier sugerencia o consulta, escriba en el cuadro de comentarios a continuación.
