¿Qué son las “interrupciones del sistema”? ¿Cuál es el problema “Las interrupciones del sistema que causan un uso elevado de la CPU” en Windows 10?
“Interrupciones del sistema” se presenta como “Proceso de Windows” en el “Administrador de tareas” en su computadora con Windows 10. Este proceso se puede ver fácilmente en “Administrador de tareas” en la sección “Procesos de Windows” como un proceso en ejecución que utiliza normalmente entre el 0,1% y el 2% de la CPU, según la frecuencia de la CPU, el software en ejecución y el hardware adjunto. Si el proceso “Interrupciones del sistema” se está ejecutando dentro de este rango de uso de la CPU, significa que su computadora con Windows 10 está en buenas condiciones.
Además, el uso de CPU de “interrupciones del sistema” entre el 3% y el 7% se puede considerar como un sistema en buen estado, según el inicio del sistema. Pero si este rango es más del 5% al 10%, entonces no es una buena señal del estado del sistema. El sistema interrumpe el uso elevado de CPU indica que algo anda mal en su computadora.
Interrupciones del sistema: si no lo sabe, “Interrupciones del sistema” no es un proceso en realidad. Actúa como representante que notifica al procesador una condición de alta prioridad que requiere la interrupción del código actual que el procesador está ejecutando. Sin embargo, el procesador de la CPU responde a las “interrupciones del sistema” suspendiendo las actividades actuales, guardando su estado y ejecutando la función llamada “Manejador de interrupciones”.
Por ejemplo, cuando comienza a escribir en su teclado, el hardware y el software respectivos envían una interrupción a la CPU para ejecutar este proceso como primera prioridad. Significa que las entradas del teclado serán la primera prioridad en comparación con otros procesos. Una vez que se completa la tarea “Manejador de interrupciones del sistema”, la CPU continuará ejecutando más instrucciones o comandos.
En cierto modo, “Interrupciones del sistema” es parte del sistema operativo Microsoft Windows diseñado para administrar la comunicación entre el hardware de la computadora y los sistemas. Sin embargo, si las interrupciones del sistema causan un alto uso de la CPU, entonces el controlador de hardware (software) problemático o el hardware en sí pueden ser la razón detrás de este problema. En tal caso, puede solucionar el problema del controlador de hardware para solucionar este problema de uso elevado de la CPU. La actualización de los controladores obsoletos o dañados que se utilizan para el teclado, la tarjeta gráfica, el adaptador de red u otros componentes de hardware puede solucionar este problema de uso elevado de la CPU y mejorar el rendimiento también. Busquemos la solución.
¿Cómo solucionar el problema de “Interrupciones del sistema que causan un uso elevado de la CPU” en Windows 10?
Método 1: Solucione el problema de “Interrupciones del sistema que causan un uso elevado de la CPU” con la “Herramienta de reparación de PC”
Aquí, se le guiará con el método automático y manual para solucionar este problema de uso elevado de CPU. Si no tiene suficiente tiempo o conocimientos técnicos para implementar los pasos manuales, puede probar la “Herramienta de reparación de PC”. Este software le ofrece encontrar y corregir errores de BSOD, errores de DLL, errores de EXE, problemas de uso elevado de CPU y GPU, problemas de malware o virus y otros problemas del sistema con solo unos pocos clics. Puede obtener esta herramienta a través del enlace / botón a continuación.
Método 2: reinicia tu computadora
Una forma posible de solucionar este problema es reiniciar su computadora. Reiniciar la computadora con Windows 10 puede guardar los cambios significativos, especialmente la configuración que ha aplicado, pero es necesario reiniciar el sistema para guardar. Después de reiniciar, verá que su máquina está funcionando sin problemas nuevamente y verificará si el problema está resuelto.
Método 3: desconecte todos los dispositivos periféricos
Como se mencionó, el problema de “Interrupciones del sistema que causan un uso elevado de la CPU” se debe posiblemente a un hardware externo conectado a su computadora. Puede intentar solucionar el problema desconectando todos los dispositivos periféricos excepto el hardware necesario. Desenchufe todos los dispositivos externos conectados, incluidos los auriculares, el micrófono, el mouse, el teclado y otro hardware externo, y verifique si se resuelve el problema de uso elevado de CPU.
Método 4: buscar actualizaciones de Windows 10
La actualización del sistema operativo Windows 10 puede corregir errores o problemas en la computadora y mejorar el rendimiento. Intentemos.
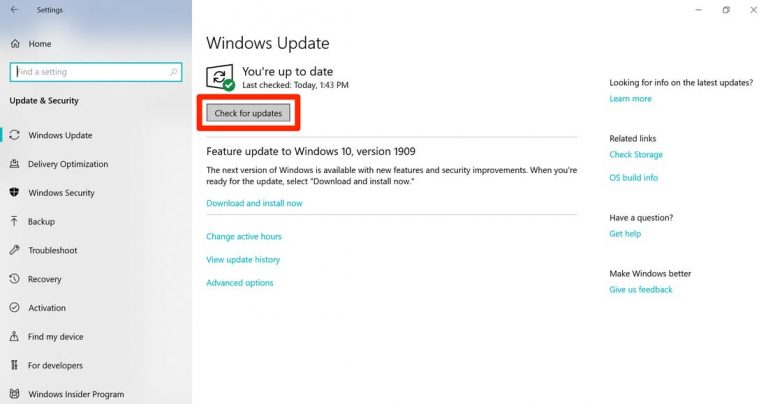
Paso 1: Presione las teclas “Windows + I” juntas en el teclado para abrir la aplicación “Configuración” en Windows 10
Paso 2: en la aplicación “Configuración” abierta, vaya a “Actualización y seguridad> Actualización de Windows”
Paso 3: haga clic en el botón “Buscar actualizaciones” debajo de “Actualización de Windows”.
Paso 4: Esto descargará e instalará automáticamente las actualizaciones disponibles. Una vez hecho esto, reinicie su computadora para ver los cambios y verifique si el problema está resuelto.
Método 5: deshabilitar “Inicio rápido”
También puede intentar solucionar el problema de “Interrupciones del sistema que causan un uso elevado de la CPU” desactivando la función “Inicio rápido” en Windows 10.
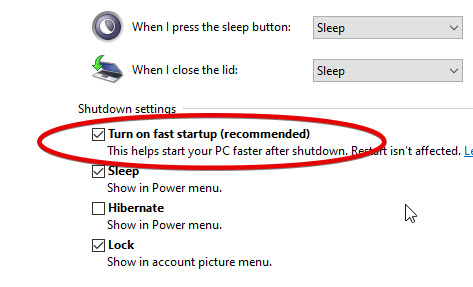
Paso 1: Presione las teclas “Windows + X” juntas en el teclado y seleccione “Opciones de energía”
Paso 2: en la ventana abierta, haga clic en “Elija lo que hace el botón de encendido” en el panel izquierdo
Paso 3: seleccione “Cambiar la configuración que no está disponible en este momento” y desmarque la casilla de verificación “Desactivar el inicio rápido (recomendado)”
Paso 4: Finalmente, haga clic en “Guardar cambios” y reinicie su computadora para ver los cambios.
Método 6: actualice los controladores de Windows 10
El controlador de hardware obsoleto o dañado, como el controlador de la tarjeta gráfica, el controlador del adaptador de red y otro controlador de hardware, pueden causar un problema de uso elevado de la CPU o similar. Vos tambien puede solucionar el problema actualizando los controladores de Windows.
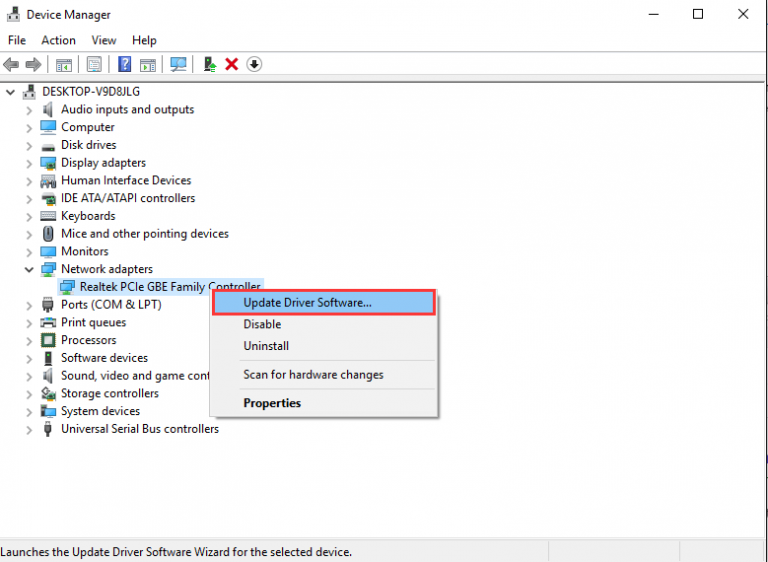
Paso 1: Presione las teclas “Windows + X” juntas en el teclado y seleccione “Administrador de dispositivos”
Paso 2: En el “Administrador de dispositivos” abierto, expanda cada categoría de dispositivo una por una y verifique si algún controlador muestra “Signo de exclamación amarillo”. Si es así, haga clic derecho sobre él y seleccione “Actualizar controlador”
Paso 3: Repita el mismo paso para otros controladores que requieran actualización. Siga las instrucciones en pantalla para finalizar el proceso de actualización. Una vez hecho esto, reinicie su computadora para ver los cambios y verifique si el problema está resuelto.
Actualizar los controladores de Windows 10 [automáticamente]
También puede intentar actualizar todos los controladores de hardware con la “Herramienta de actualización automática de controladores”. Este software buscará e instalará automáticamente la última actualización para los controladores de Windows. Puede obtener esta herramienta a través del enlace / botón a continuación.
Método 7: Ejecute el análisis de CHKDSK
La herramienta CHKDSK en Windows 10 le ofrece verificar y reparar el disco duro de su sistema. De esta manera, puede solucionar el problema de uso elevado de la CPU. Intentemos.
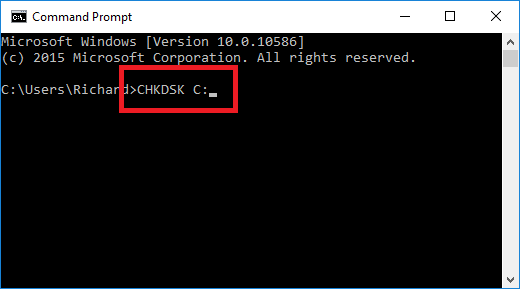
Paso 1: Presione las teclas “Windows + X” juntas en el teclado y seleccione “Símbolo del sistema como administrador”
Paso 2: En el “Símbolo del sistema” abierto, escriba el comando “chkdsk C: / f / r” y presione la tecla “Enter” para ejecutar
Paso 3: espera a completar el proceso. Una vez hecho esto, reinicie su computadora y verifique si el problema está resuelto.
Método 8: deshabilitar las mejoras de audio
Las “Mejoras de audio” se utilizan para mejorar la calidad del sonido en Windows 10. Pero a veces esta función puede comenzar a causar un problema de uso elevado de CPU. Puede desactivar esta función para solucionar el problema.
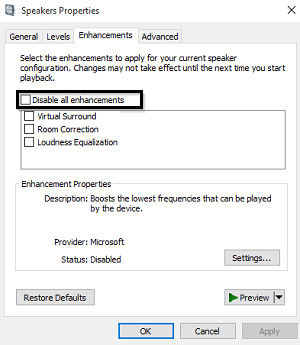
Paso 1: haga clic con el botón derecho en el icono “Sonido” o “Altavoz” en la bandeja del sistema y seleccione “Sonido”
Paso 2: En la ventana “Sonido” abierta, haga clic en la pestaña “Reproducción”, seleccione el dispositivo de altavoz / auricular que está utilizando y presione el botón “Propiedades”.
Paso 3: En la ventana “Propiedades” abierta, haga clic en la pestaña “Mejora” y seleccione la opción “Deshabilitar todas las mejoras”.
Paso 4: Finalmente, haga clic en “Aplicar” y “Aceptar” para guardar los cambios y verificar si el problema está resuelto.
Método 9: deshabilite las propiedades “Wake on Magic Packet” y “Wake on Pattern Match” en el adaptador de red
“Wake on Magic Packet”: hace que el adaptador de red despierte la computadora cuando recibe un “Magic Packet”. Un paquete se considera “mágico” cuando contiene “FF FF FF FF FF FF” seguido de 16 instancias de la dirección MAC de seis bytes de la tarjeta de red.
“Wake on Pattern Match”: es un superconjunto de “Wake on Magic Packet”. Hace que el adaptador de red despierte la máquina cuando vienen varias cosas, incluido el paquete mágico, la consulta de nombre NetBIOS, etc. Para obtener más detalles sobre estas dos funciones, puede buscarlas en la web. Aquí, deshabilitar estas dos funciones en su adaptador de red puede solucionar el problema de “Interrupciones del sistema que causan un uso elevado de la CPU”. Intentemos.
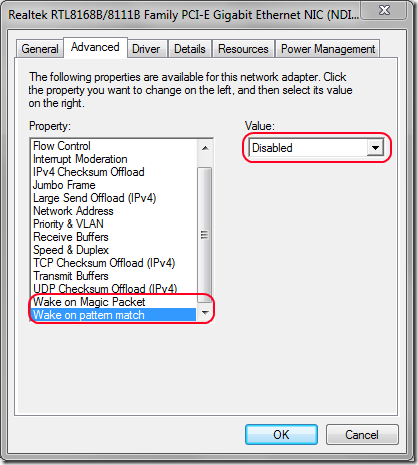
Paso 1: abra “Administrador de dispositivos” y expanda la categoría “Adaptadores de red”
Paso 2: haga clic con el botón derecho en su adaptador de red y seleccione “Propiedades”
Paso 3: En las “Propiedades” abiertas, haga clic en la pestaña “Avanzado” y seleccione “Wake on Magic Packet” en la sección “Propiedad” y seleccione “Deshabilitado” en la opción “Valor”
Paso 4: repita el mismo paso para “Wake on Pattern match”
Paso 5: Finalmente, haga clic en “Aceptar” para ver los cambios y verificar si el problema está resuelto.
Método 10: deshabilitar los concentradores raíz USB
El hardware USB puede causar este problema. Puede solucionar el problema desactivando los concentradores raíz USB.
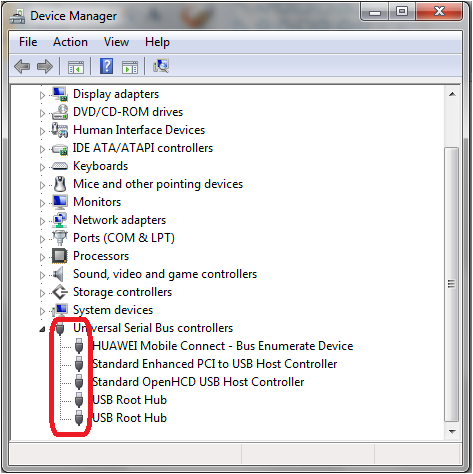
Paso 1: abra “Administrador de dispositivos” y expanda la categoría “Controladores de bus serie universal”
Paso 2: haga clic con el botón derecho en cada concentrador raíz USB y seleccione “Desactivar dispositivo”.
Paso 3: Una vez hecho esto, verifique si el problema está resuelto.
Conclusión
Estoy seguro de que esta publicación lo ayudó a solucionar el problema de “Interrupciones del sistema que causan un uso elevado de la CPU” en Windows 10 con varios pasos sencillos. Puede leer y seguir nuestras instrucciones para hacerlo. Si esta publicación realmente te ayudó, puedes compartirla con otros para ayudarlos. Eso es todo. Para cualquier sugerencia o pregunta, escriba en el cuadro de comentarios a continuación.
