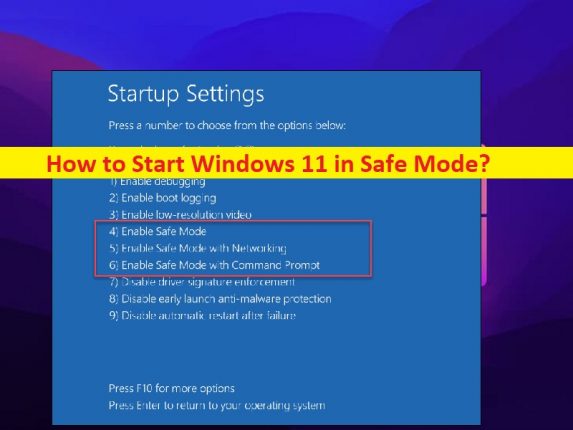
Formas de iniciar Windows 11 en modo seguro:
En este artículo, vamos a discutir sobre cómo iniciar Windows 11 en modo seguro, cómo iniciar Windows 11 en modo seguro durante el arranque, cómo iniciar Windows 11 en modo seguro con funciones de red, cómo iniciar Windows 11 en modo seguro desde símbolo del sistema Se le proporcionan sencillos pasos/métodos para hacerlo. Comencemos la discusión.
Qué es el modo seguro de Windows 11?
El modo seguro es un modo de diagnóstico en el sistema operativo Microsoft Windows. Esta función/opción está disponible en todas las versiones del sistema operativo Windows, incluidos Windows 10 y Windows 11. Este modo está diseñado para ayudar a solucionar la mayoría, si no todos, los problemas dentro de un sistema operativo. También se usa ampliamente para eliminar software de seguridad no autorizado. Si enfrenta problemas en su computadora con Windows, una forma posible de resolver el problema es iniciar su computadora en modo seguro que lo ayuda a iniciar las aplicaciones, servicios, controladores y elementos de inicio mínimos de su computadora.
El modo seguro también lo ayuda a aplicar la solución en la computadora que no pudo realizar en la computadora en modo normal en la computadora con Windows 10/11. En Windows 11, es bastante simple iniciar su computadora en modo seguro desde el modo de inicio o mientras está iniciando en la computadora, a través de la aplicación Configuración o la aplicación Configuración del sistema, y/u otras formas posibles. Si está buscando formas de iniciar su computadora con Windows 11 en modo seguro, entonces está en el lugar correcto para esto. Vamos a por pasos para realizar esta tarea.
Cómo iniciar Windows 11 en modo seguro? [Varias maneras]
Método 1: Cómo iniciar Windows 11 en modo seguro a través de la aplicación Configuración?
Si puede iniciar en la computadora, puede realizar esta operación a través de la aplicación Configuración.
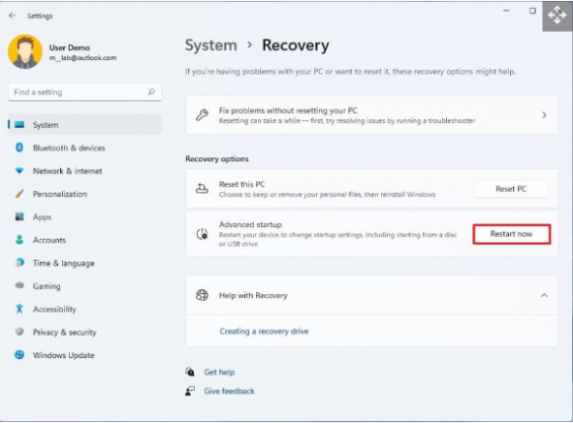
Paso 1: abra la aplicación ‘Configuración’ en una PC con Windows a través del cuadro de búsqueda de Windows y vaya a ‘Sistema> Opción de recuperación’
Paso 2: En ‘Inicio avanzado’, haga clic en la opción ‘Reiniciar ahora’ y confirme ‘Reiniciar ahora’
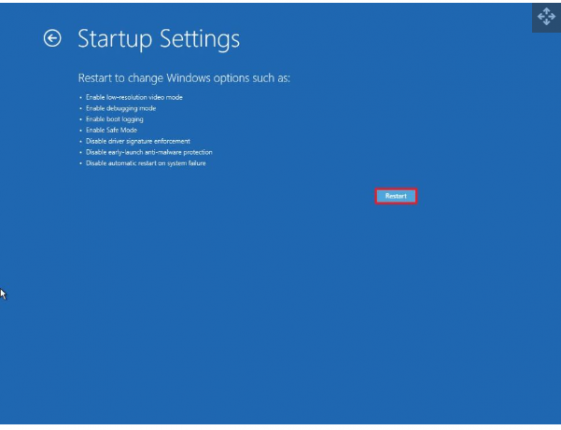
Paso 3: Ahora, elija ‘Solucionar problemas> Opciones avanzadas> Configuración de inicio’ y haga clic en el botón ‘Reiniciar’ y confírmelo
Paso 4: en la siguiente pantalla, presione ‘F4’ o ‘4’ para elegir ‘Habilitar modo seguro’ y reiniciará su computadora y arrancará en modo seguro.
Método 2: cómo iniciar Windows 11 en modo seguro desde el símbolo del sistema
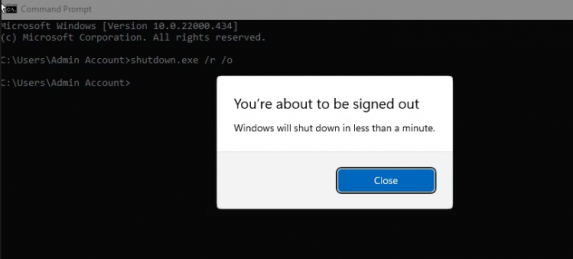
Puede realizar esta operación utilizando la aplicación Símbolo del sistema en una computadora con Windows 11. Si puede iniciar en la computadora, siga los pasos a continuación para iniciar en el modo seguro de Windows 11 a través del símbolo del sistema.
Paso 1: escriba ‘cmd’ en el cuadro de búsqueda de Windows y presione las teclas ‘CTRL + SHIFT + ENTER’ en el teclado para abrir ‘Símbolo del sistema como administrador’
Paso 2: escriba el comando ‘shutdown.exe /r /o’ y presione la tecla ‘Enter’ para ejecutar. Para ingresar al entorno de recuperación de Windows a través del símbolo del sistema
Paso 3: una vez que esté en el entorno de recuperación de Windows, vaya a ‘Solucionar problemas> Opciones avanzadas> Configuración de inicio> Reiniciar’
Paso 4: presione la tecla adecuada para iniciar en modo seguro, como presione ‘F4’ o ‘4’ para elegir ‘Habilitar modo seguro’
Método 3: Cómo iniciar Windows 11 en modo seguro durante el arranque?
Si no puede iniciar en una computadora con Windows 11 o desea iniciar en modo seguro mientras inicia en una computadora con Windows, puede seguir los pasos a continuación.
Paso 1: APAGUE su computadora si está ENCENDIDA y presione el botón ‘Encendido’ para ENCENDER su PC. Cuando comience a cargarse, mantenga presionado el botón “Encendido” para forzar el apagado de su computadora.
Paso 2: Repita el mismo paso varias veces hasta que vea el Entorno de recuperación de Windows (WIN RE)
Paso 3: Elija ‘Solucionar problemas> Opciones avanzadas> Configuración de inicio> Reiniciar’ y después de reiniciar, elija la opción ‘4’, ‘5’, ‘6’ para iniciar en modo seguro con diferentes opciones.
Método 4: Cómo iniciar Windows 11 en modo seguro con conexión en red a través de la aplicación de configuración del sistema?
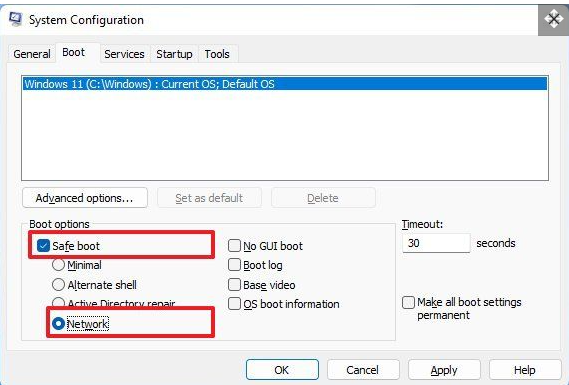
Puede realizar esta tarea a través de la aplicación de configuración del sistema en una computadora con Windows 11.
Paso 1: presione las teclas ‘Windows + R’ en el teclado, escriba ‘msconfig’ en la ventana ‘Ejecutar’ y presione el botón ‘Aceptar’ para abrir la aplicación ‘Configuración del sistema’
Paso 2: Haga clic en la pestaña ‘Arranque’, en ‘Opciones de arranque’, elija la opción ‘Arranque seguro’
Paso 3: seleccione la opción ‘Red’ para iniciar en modo seguro con soporte de red, y luego presione el botón ‘Aplicar> Aceptar’ para guardar los cambios. Una vez hecho esto, compruebe si el problema está resuelto.
Conclusión
Estoy seguro de que esta publicación ayudó Cómo iniciar Windows 11 en modo seguro, Cómo iniciar Windows 11 en modo seguro durante el arranque, Cómo iniciar Windows 11 en modo seguro con redes, Cómo iniciar Windows 11 en modo seguro desde el símbolo del sistema con fácil maneras. Puede leer y seguir las instrucciones para hacerlo. Eso es todo. Para cualquier sugerencia o consulta, escriba en el cuadro de comentarios a continuación.