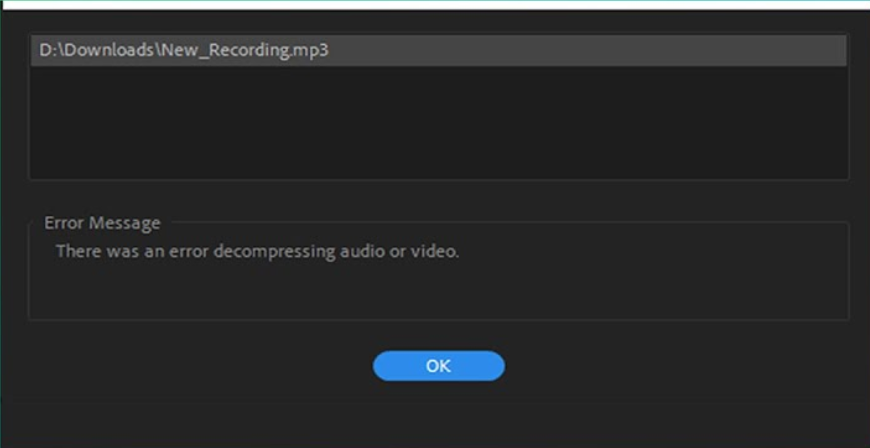
Adobe Premiere Pro es un software de edición de video utilizado por millones de usuarios como usted y como yo en todo el mundo. Recientemente, muchos usuarios informaron de Premiere Pro: hubo un error al descomprimir el problema de audio o video y debido a que los usuarios no pueden cargar el archivo de video o audio en la aplicación para editarlo.
El problema puede desencadenarse por un par de razones según la investigación y algunas de ellas incluyen un formato de archivo incorrecto del archivo de audio o video, una extensión de archivo problemática, un archivo de caché corrupto o en exceso, la ubicación de los archivos de caché en una ubicación incorrecta o un problema dentro del Premiere instalado. Aplicación profesional. Afortunadamente, la mayoría de estos problemas se pueden solucionar fácilmente.
Por lo tanto, si ve el mismo código de error, siga las correcciones y soluciones enumeradas en el artículo a continuación sobre cómo resolver el código de error.
Resolver mensaje de error de Premiere Pro
Hay varios debido a los cuales se puede ver el código de error, por lo tanto, es posible que deba probar todas las soluciones una por una y ver cuál funciona mejor en su caso.
Solución 1: verifique el formato de archivo
Adobe Premiere Pro es compatible con casi todas las extensiones de archivo principales para el tipo de archivo de audio y video, sin embargo, también hay algunas excepciones. Puede visitar el sitio web oficial de Adobe y buscar tipos de archivos compatibles y luego compararlos con su formato de archivo. Si ambos coinciden, entonces el problema podría ser otro.
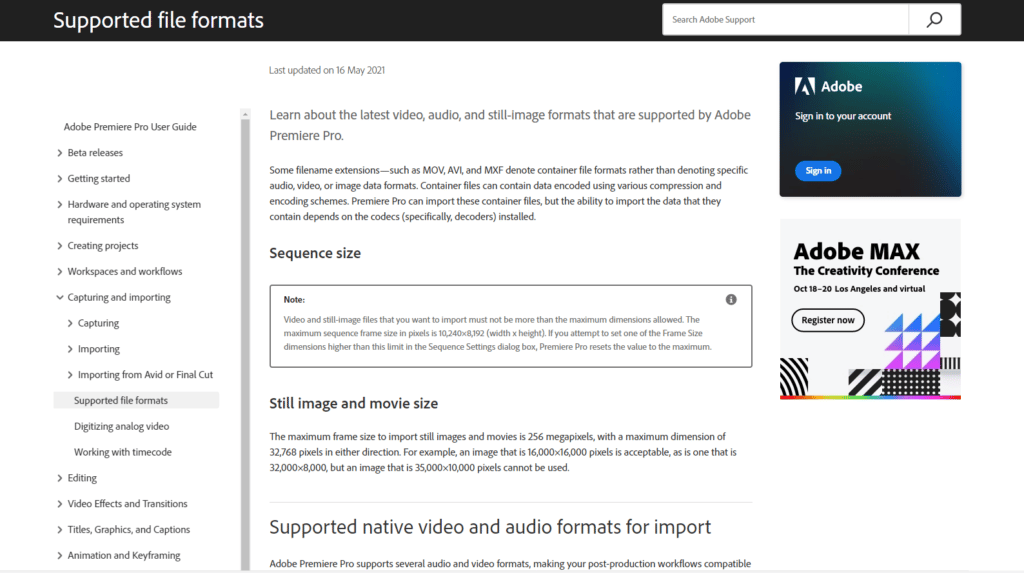
Si el archivo que está utilizando no está disponible en la lista, deberá buscar el mismo archivo de audio o video en la extensión de archivo compatible e intentarlo de nuevo. Otra opción es convertir su tipo de archivo no compatible en un tipo de archivo compatible a través de aplicaciones de conversión de Adobe como Adobe Media Encoder u otra aplicación de terceros.
Solución 2: Convierta el tipo de archivo .MP3 a .WAV
Algunos usuarios en línea mencionaron que su problema se debió a la extensión del archivo de audio .MP4 y se solucionó cuando se convirtió al formato .WAV. Puede hacer lo mismo y resolver el problema y estos son los pasos para hacerlo:
- Abra el Explorador de Windows y navegue por el archivo problemático.
- Haga clic en Ver, luego vaya a Mostrar y seleccione Extensión de nombre de archivo.
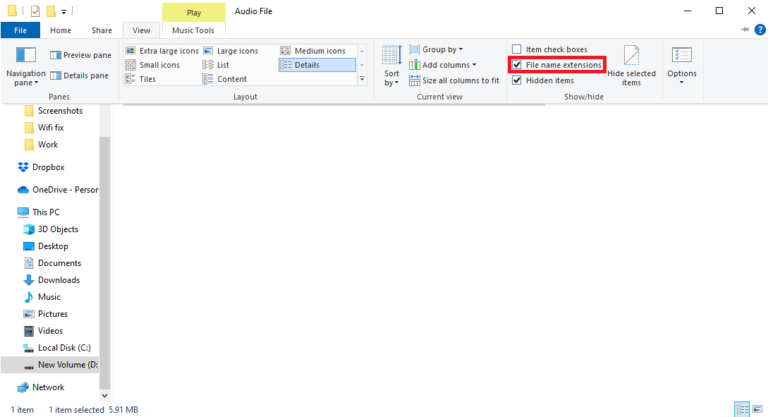
- Ahora haga clic derecho en su archivo .mp3 y elija la opción Renombrar de la lista.
- Elimine el .mp3 del final y escriba .wav y presione Entrar.
- Si se le solicita, haga clic en SÍ.
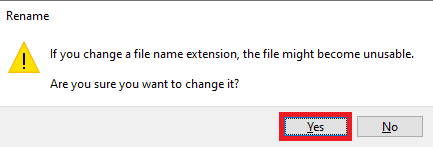
- Ahora agregue el archivo convertido y verifique si el problema persiste.
Solución 3: realice cambios en el nombre de la carpeta de caché de medios
A veces se produce un problema dentro de los archivos de la carpeta de caché de medios y, por lo tanto, puede aparecer este mensaje de error. Si este es el motivo, puede deshacerse de él simplemente cambiando el nombre de la carpeta de caché de medios siguiendo estas instrucciones:
- Inicie el Administrador de archivos de Windows presionando las teclas Win + E al mismo tiempo.
- Muévase a la siguiente ruta y reemplace el valor predeterminado con el nombre de su PC.
- C:\Usuarios\Predeterminado\AppData\Roaming\Adobe\Common
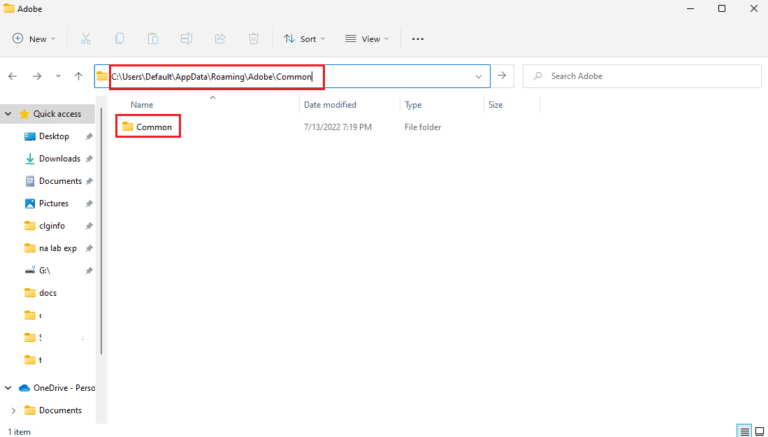
- Busque la carpeta denominada Caché.
- Haga clic derecho y seleccione Renombrar.
- Escriba Archivos de caché de medios_xyz y Caché de medios_xyz.
- Abra Premiere Pro o reinicie y busque el código de error.
Solución 4: transfiera archivos multimedia a otra carpeta
Si el código de error persiste incluso después de cambiar el nombre de la carpeta Media Cache, puede transferir los archivos multimedia a otra ubicación. Este método funcionó para muchos y puede intentar lo mismo siguiendo estos pasos:
- Abra el Administrador de archivos y vaya a la siguiente ubicación.
- C:\Usuarios\Predeterminado\AppData\Roaming\Adobe\Common
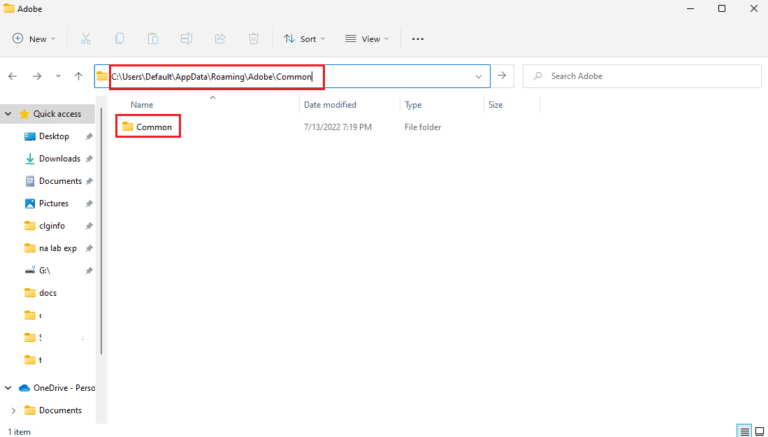
- Cambie el nombre predeterminado a su PC.
- Seleccione todas las carpetas de caché y haga clic derecho sobre ellas.
- Elija Cortar en el menú desplegable.
- Ahora abra un directorio diferente para pegar los archivos cortados.
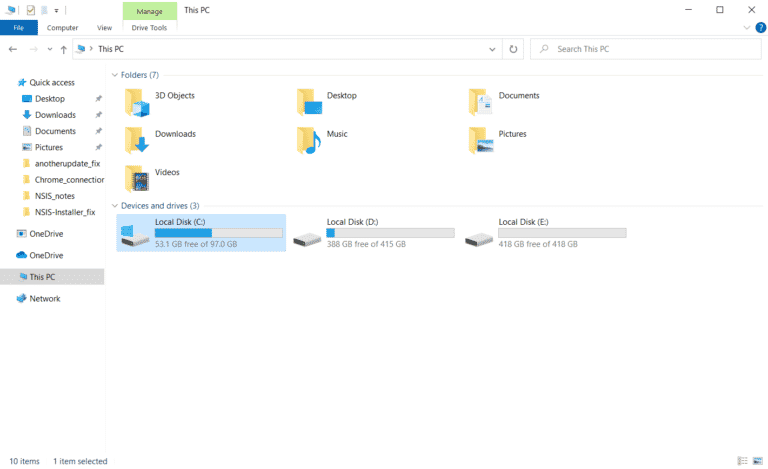
- Haga clic derecho nuevamente y seleccione Pegar.
- Abra la aplicación y vea si aparece el código de error.
Solución 5: eliminar archivos de caché
Los archivos de caché son creados por todas las aplicaciones para que funcionen sin problemas, sin embargo, estos archivos pueden corromperse debido a razones desconocidas. Incluso a través de estos archivos corruptos son relativamente seguros, pero puede ser un factor que desencadene el código de error. Puede eliminar los archivos de caché de la aplicación Premiere Pro y estas son las instrucciones necesarias:
- Inicie Adobe Premiere Pro en su dispositivo.
- Desde la esquina superior izquierda, haga clic en Editar.
- Seleccione Preferencias de la lista de opciones y haga clic en Caché de medios.
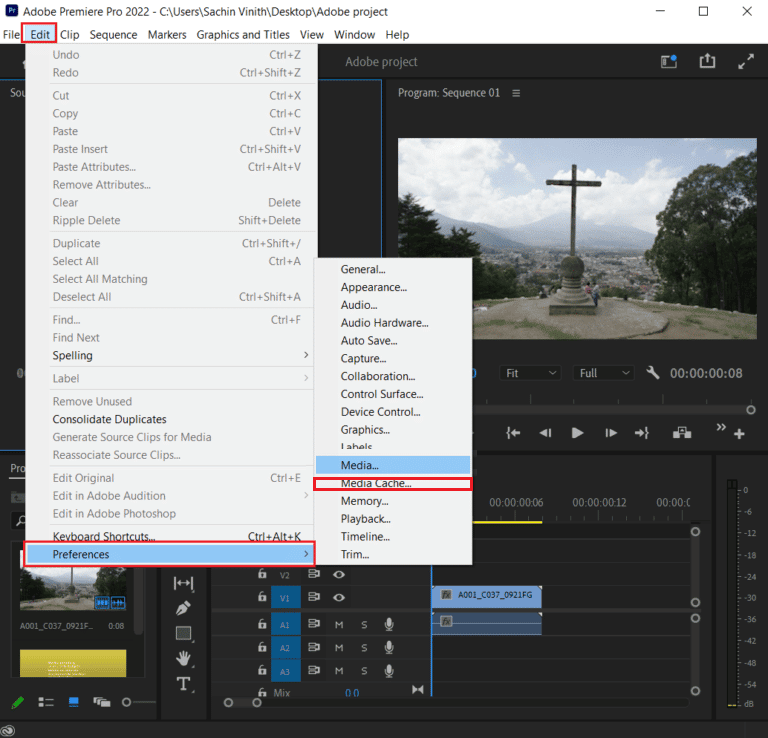
- Busque la opción Eliminar archivos de caché multimedia y haga clic en el botón Eliminar.
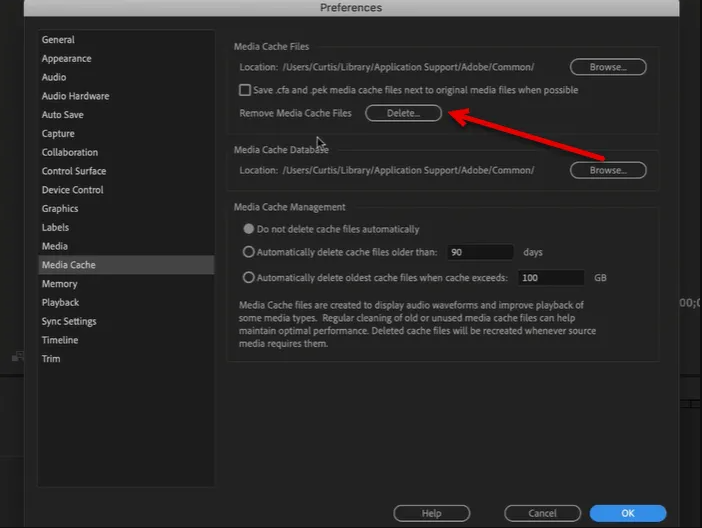
- Elija las opciones según sus propias preferencias en la siguiente ventana.
- Una vez que se eliminen los archivos de caché, reinicie su aplicación Premiere Pro y agregue el archivo.
- Vea si el problema persiste.
Solución 6: Vuelva a instalar el software Premiere Pro
Si ninguna de las soluciones anteriores le ayudó a resolver el problema, entonces la última opción que le queda es completar la desinstalación de su Adobe Premiere Pro actual y volver a instalar una copia nueva. Estos son los pasos para hacerlo:
- Haga clic en el menú Inicio y abra el Panel de control.
- Cambie Ver por a Categoría.
- Ahora haga clic en Desinstalar un programa.
- Busque Adobe Premiere Pro y haga clic derecho sobre él.
- Elija Desinstalar y el resto del siguiente procedimiento de desinstalación.
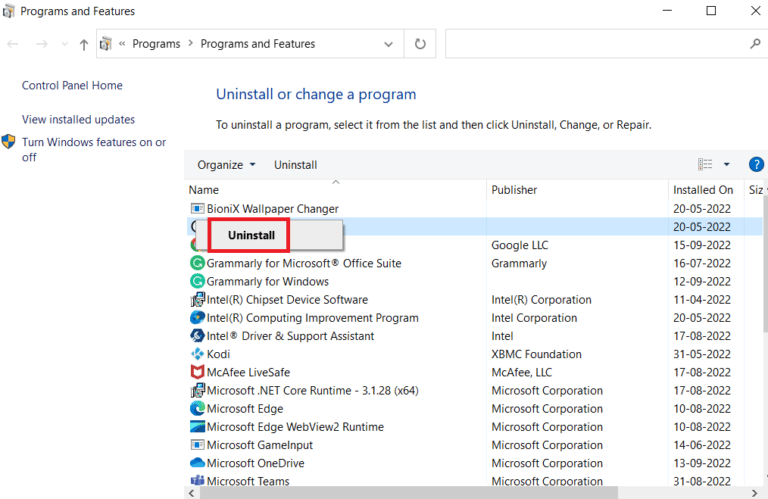
- Una vez que esté terminado, abra el navegador web y vaya al sitio web oficial de Adobe.
- Descargue e instale el paquete de instalación.
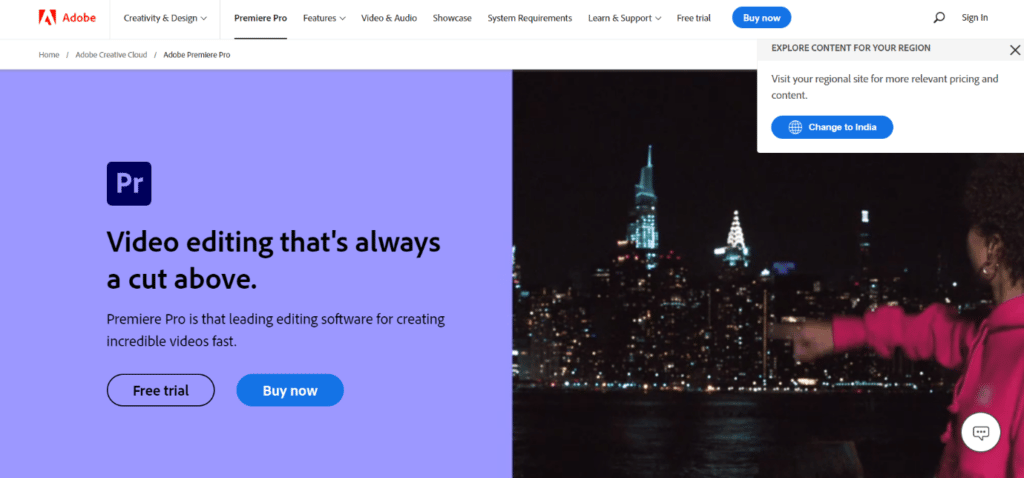
- Compruebe si el problema continúa.
Conclusión
En su mayor parte, Adobe Premiere Pro funciona según lo previsto, sin embargo, a veces se enfrenta a problemas como Premiere Pro: hubo un error al descomprimir audio o video. Si también ve el mismo código de error en su dispositivo, siga las soluciones y los pasos mencionados en el artículo anterior para resolver el problema sin problemas.