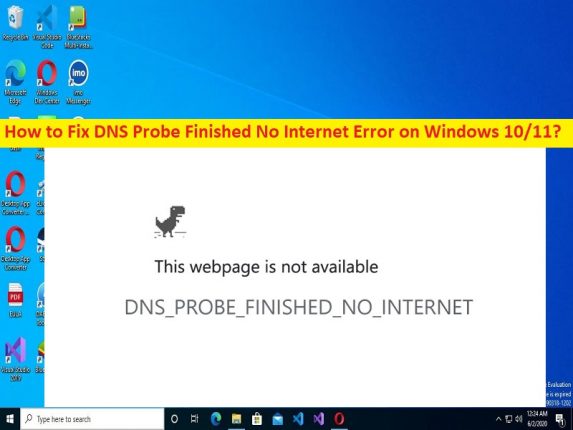
Qué es el error ‘DNS Probe Finished No Internet’ en Chrome en Windows 10/11?
El error ‘DNS Probe Finished No Internet Error’ o ‘DNS_PROBE_FINISHED_NO_INTERNET’ es un error común que generalmente ocurre en un navegador como Google Chrome cuando intenta acceder a un sitio web o ciertos sitios web. Este problema indica que no puede visitar un sitio web o ciertos sitios web en el navegador de su computadora con Windows. Antes de solucionar el problema, debe intentar actualizar la página web presionando la tecla ‘F5’ en el teclado o presionando el ícono ‘Actualizar’ junto al nombre del sitio en la barra de URL, y verifique si el sitio se carga correctamente.
Las posibles razones detrás del problema pueden ser el caché corrupto del navegador, la configuración de red corrupta o mal configurada, el controlador del adaptador de red obsoleto y otros problemas. Este problema puede ocurrir debido a algunos problemas en su computadora, como un controlador de red dañado/obsoleto, un sistema operativo Windows obsoleto y otros problemas. Si enfrenta el mismo problema y busca formas de solucionarlo, entonces está en el lugar correcto para encontrar la solución. Comencemos la discusión.
Cómo reparar el error DNS_PROBE_FINISHED_NO_INTERNET Chrome en Windows 10/11?
Método 1: Solucione el error DNS_PROBE_FINISHED_NO_INTERNET con la ‘Herramienta de reparación de PC’
‘PC Repair Tool’ es una forma rápida y fácil de encontrar y corregir errores BSOD, errores DLL, errores EXE, problemas con programas/aplicaciones, infecciones de malware o virus en la computadora, archivos del sistema o problemas de registro y otros problemas del sistema con solo unos pocos clics .
⇓ Obtenga la herramienta de reparación de PC
Método 2: borrar la memoria caché del navegador
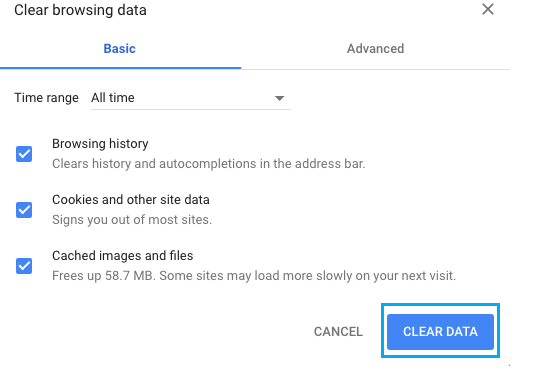
Puede borrar el caché del navegador para borrar el caché dañado y solucionar el problema.
Paso 1: abra su navegador como Google Chrome y presione las teclas ‘CTRL + SHIFT + DELETE’ en el teclado para abrir la pestaña/página ‘Borrar datos de navegación’
Paso 2: Seleccione ‘Todo el tiempo’ en el menú desplegable ‘Rango de tiempo’, seleccione la casilla de verificación relacionada con el caché y las cookies, y luego presione el botón ‘Borrar datos’ y confirme la eliminación de datos. Una vez hecho esto, reinicie su navegador y verifique si el problema está resuelto.
Método 3: Comprueba tu conexión a Internet
Este problema puede ocurrir debido a algún problema con su conexión a Internet. Puede solucionar el problema de la red reiniciando o reiniciando su dispositivo de red como enrutador, módem o dispositivo WiFi para solucionar el problema y luego verifique si funciona para usted.
Método 4: actualizar el controlador del adaptador de red
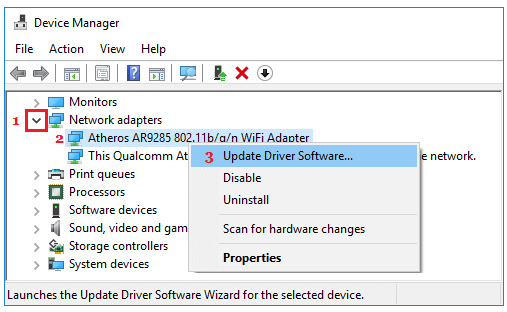
Actualizar el controlador del adaptador de red a la versión más reciente y compatible puede resolver el problema.
Paso 1: abra la aplicación ‘Administrador de dispositivos’ en una PC con Windows a través del cuadro de búsqueda de Windows y expanda la categoría ‘Adaptadores de red’
Paso 2: busque y haga clic con el botón derecho en su adaptador de red, seleccione ‘Actualizar controlador’ y siga las instrucciones en pantalla para finalizar la actualización. Una vez que haya terminado, reinicie su computadora y verifique si el problema está resuelto.
Descargue o reinstale la actualización del controlador del adaptador de red en una PC con Windows [Automáticamente]
También puede intentar actualizar todos los controladores de Windows, incluido el controlador del adaptador de red, utilizando la Herramienta de actualización automática de controladores. Puede obtener esta herramienta a través del botón/enlace a continuación.
⇓ Obtenga la herramienta de actualización automática del controlador
Método 5: restablecer el adaptador de red o realizar un restablecimiento de Winsock
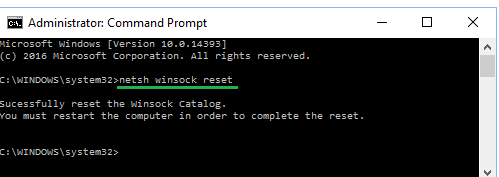
Paso 1: escriba ‘cmd’ en el cuadro de búsqueda de Windows y presione las teclas ‘CTRL + SHIFT + ENTER’ en el teclado para abrir ‘Símbolo del sistema como administrador’
Paso 2: escriba el comando ‘netsh winsock reset’ y presione la tecla ‘Enter’ para ejecutar. Una vez ejecutado, reinicie su computadora y verifique si el problema está resuelto.
Método 6: vaciar DNS y restablecer IP
Otra forma de solucionar el problema es realizar un vaciado de DNS y un restablecimiento de IP en la computadora.
Paso 1: abra el “Símbolo del sistema como administrador” usando el método anterior
Paso 2: Escriba el comando ‘ipconfig/flushdns’ y presione la tecla ‘Enter’ para ejecutar. Ahora, ejecute los comandos ‘netsh in tip reset’ e ‘ipconfig /release’ de la misma manera
Paso 3: Una vez ejecutado, reinicie su computadora y verifique si el problema está resuelto.
Método 7: deshabilite los servidores proxy
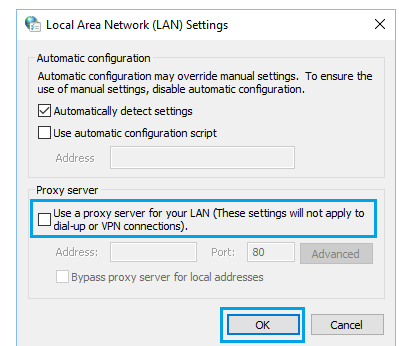
Paso 1: presione las teclas ‘Windows + R’ en el teclado, escriba ‘inetcpl.cpl’ en la ventana ‘Ejecutar’ y presione el botón ‘Aceptar’ para abrir la ventana ‘Propiedades de Internet’
Paso 2: Haga clic en la pestaña ‘Conexiones’ y haga clic en el botón ‘Configuración de LAN’
Paso 3: desmarque la casilla de verificación ‘Usar un servidor proxy para su LAN’ y presione el botón ‘Aplicar> Aceptar’ para guardar los cambios, y una vez hecho esto, verifique si el problema está resuelto.
Método 8: cambiar el servidor DNS en la computadora
Puede cambiar el servidor DNS en la configuración de su computadora para solucionarlo.
Paso 1: abra la aplicación del panel de control ‘Red e Internet’ en una PC con Windows a través del cuadro de búsqueda de Windows y vaya a ‘Cambiar la configuración del adaptador’
Paso 2: haga clic derecho en su adaptador de red y seleccione ‘Propiedades’. Seleccione ‘Protocolo de Internet versión 4 (TCP/IPv4)’ y presione ‘Propiedades’
Paso 3: seleccione el campo ‘Usar las siguientes direcciones de servidor DNS’ y escriba ‘8.8.8.8’ y ‘8.8.4.4’ en el campo de servidor DNS preferido y alternativo, y luego presione el botón ‘Aplicar > Aceptar’ para guardar los cambios. Una vez hecho esto, reinicie su computadora y verifique si el problema está resuelto.
Conclusión
Espero que esta publicación te haya ayudado en Cómo reparar la sonda DNS Finalizada Sin error de Internet Chrome en Windows 10 de manera sencilla. Puede leer y seguir nuestras instrucciones para hacerlo. Eso es todo. Para cualquier sugerencia o consulta, escriba en el cuadro de comentarios a continuación.