“No puedes iniciar tu cámara
Si está seguro de que la cámara está conectada e instalada correctamente, intente buscar controladores actualizados.
Si lo necesita, aquí está el código de error:
0xA00F429F <Error de presentación de ventana> (0x887A0004)”
¿También te molesta el mensaje de error mencionado anteriormente? ¡No te preocupes! Como es uno de los errores más comunes en los foros hoy en día y para superar la situación, sigue leyendo el blog hasta el final.
Descripción de ¡Error!
Según las fuentes verificadas, los usuarios se quedan atascados con este error cuando intentan usar sus cámaras externas o integradas, mientras que algunos de los usuarios han afirmado que encuentran el error mencionado anteriormente cuando intentan usar la aplicación con la cámara y solo aparece una pantalla negra. con el mensaje de error mencionado anteriormente.
Si hablamos de las razones de este error, está claramente escrito en el mensaje de error que su cámara no funciona o que sus controladores no están intactos. Bueno, asumimos que el mensaje de error está totalmente justificado por lo que uno se enfrenta al error mencionado anteriormente. Por lo tanto, no discutiremos más sobre las razones del error y discutiremos las soluciones sin perder más tiempo.
Cómo resolver el error de cámara 0xA00F429F en Windows
Método 1: dar acceso a la aplicación de la cámara a Firewall o Antivirus
En este método, le sugerimos que le dé a la aplicación de su cámara acceso al firewall siguiendo los pasos que se mencionan a continuación:
Paso 1: en primer lugar, abra Cortana Search> luego escriba Firewall> luego seleccione la primera opción de la lista
Paso 2: ahora seleccione Permitir una aplicación o servicio a través del Firewall de Windows Defender desde la configuración del firewall> luego busque la aplicación de la cámara y otorgue acceso entrante y saliente
Método 2: Dale a tu computadora acceso a la cámara
Aquí, en este método, le sugerimos que le otorgue a su computadora acceso a la cámara y que haga lo mismo, siga los pasos que se mencionan a continuación:
Paso 1: para abrir Configuración, presione las teclas Win + X juntas> Seleccione Privacidad en la ventana Configuración
Paso 2: navegue a Cámara y habilite Permitir que las aplicaciones accedan a su cámara
Paso 3: si la opción mencionada anteriormente está atenuada, habilite Permitir el acceso a la cámara en este dispositivo
Método 3: cierra todas las aplicaciones que se ejecutan en segundo plano
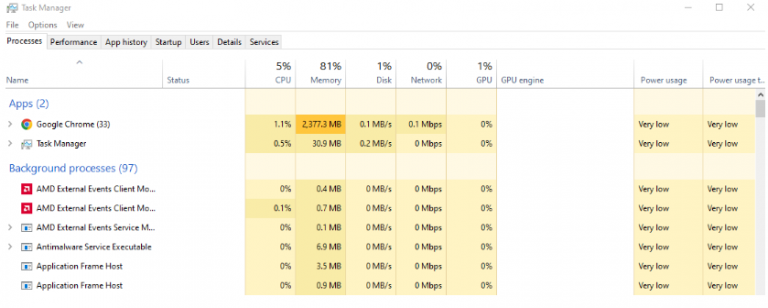
Es probable que se enfrente al error mencionado anteriormente si se ejecutan aplicaciones innecesarias en segundo plano. Por lo tanto, le sugerimos que cierre todas las aplicaciones que se ejecutan en segundo plano.
Así es cómo:
Paso 1: Abra el Administrador de tareas presionando las teclas Ctrl + Shift + Esc al mismo tiempo> En la ventana del Administrador de tareas, busque las aplicaciones que ejecutan la cámara en segundo plano, haga clic derecho sobre ellas y elija Finalizar tarea en el menú
Método 4: elimine su carpeta de rollo de cámara
Varios usuarios han afirmado que eliminar la carpeta del carrete de la cámara funcionó para ellos, por lo que le sugerimos que haga lo mismo siguiendo los pasos mencionados a continuación:
Paso 1: en su teclado, presione las teclas Win + E juntas para iniciar el Explorador de Windows> Seleccione Imágenes> luego haga clic con el botón derecho en la carpeta Camera Roll y presione Ctrl + D para eliminarla
Paso 2: una vez que aparece el cuadro de diálogo de confirmación de eliminación, debe hacer clic en Sí> finalmente, reinicie su PC
Método 5: restablecer/reinstalar la aplicación de la cámara de Windows
También puede intentar restablecer/reinstalar la aplicación de la cámara de Windows y, para hacerlo, siga los pasos que se mencionan a continuación:
Paso 1: presione las teclas Windows + I juntas para abrir Configuración desde el menú Inicio> toque Aplicaciones> Aplicaciones y funciones y busque la Cámara en la lista
Paso 2: ahora haga clic en él y luego haga clic en el enlace Opciones avanzadas> Desplácese hacia abajo y toque el botón Restablecer para restablecer la aplicación
Si el método mencionado anteriormente no funciona para usted, puede reinstalar la aplicación usando el Comando de PowerShell. Presione las teclas Windows + X y luego seleccione Windows PowerShell (Administrador) en el menú. Ahora ejecute los comandos mencionados a continuación en la ventana de PowerShell:
Get-AppxPackage *cámara* | Quitar AppxPackage
Eliminará la aplicación de la cámara y luego reiniciará su sistema e instalará la última aplicación de la cámara de Microsoft Store.
Método 6: Edite el Registro
Editar el Registro funcionó para varios usuarios, pero tenga en cuenta que editar el Registro puede provocar modificaciones irreversibles en su PC, así que proceda con cuidado:
Paso 1: En tu teclado presiona las teclas Windows + S y luego busca Editor del Registro > Ve a las siguientes teclas:
Computadora\HKEY_LOKAL_MACHINE\SOFTWARE\WOW6432Node\Microsoft\Windows Media Foundation\Platform
Paso 2: luego haga clic con el botón derecho en el panel derecho y elija Nuevo> Valor DWORD (32 bits)> luego escriba EnableFrameServerMode en Nombre del valor
Paso 3: ahora haga doble clic en la entrada EnableFrameServerMode recién creada> En Datos de valor, escriba 0 con el valor base como hexadecimal> luego haga clic en Aceptar para guardar sus cambios
Paso 4: Por último, reinicie su computadora
Método 7: restablecer permisos
Si todavía tiene problemas con el error de la cámara 0xA00F429F en Windows, intente restablecer los permisos siguiendo los pasos que se mencionan a continuación:
Paso 1: haga clic en Inicio y luego en Configuración > y luego haga clic en Privacidad y elija Cámara
Paso 2: en la lista de aplicaciones, seleccione las aplicaciones a las que desea permitir el acceso a su cámara activando el interruptor
Paso 3: Y si el interruptor está atenuado, toque Permitir acceso a la cámara en este dispositivo> finalmente reinicie su PC.
Método 8: actualice/reinstale el controlador de la cámara
Si ninguno de los métodos mencionados anteriormente funciona para usted, entonces debe actualizar/reinstalar el controlador de su cámara. Y teniendo en cuenta esta situación, le recomendamos encarecidamente que actualice su controlador con la herramienta de controlador automático. Esta es una de las mejores herramientas recomendadas que no solo resolverá su problema actual, sino que también cumplirá con otros requisitos relacionados con el controlador de su computadora de una sola vez.
⇑Obtenga la herramienta de controlador desde aquí⇓
Eso es todo sobre el error de cámara 0xA00F429F en Windows. Hemos hecho todo lo posible para proporcionar todas las soluciones posibles para superar el error. Y ahora es tu turno de seguir nuestras pautas.