Aquí, en esta publicación, le enseñaremos cómo lidiar con la pantalla azul FBNetFlt.sys en Windows. Es un tipo de error BSOD que obviamente es bastante irritante de abordar porque interrumpen todo lo que se está trabajando en ese momento y obligan a reiniciar el sistema. FBNetFlt.sys BSOD es básicamente un bloqueo del sistema que los usuarios enfrentan a intervalos regulares, especialmente mientras juegan juegos como Valorant.
Según las fuentes, FBNetFlt.sys es un error BSOD exclusivo de Lenovo que simplemente se asocia con unidades y aplicaciones instaladas en su máquina. El error mencionado anteriormente se ha visto tanto en computadoras portátiles como en computadoras de escritorio y también puede ocurrir en varias versiones de Windows como 11/10. Este error también es una gran pregunta sobre la integridad del software de su sistema. Pero no se preocupe, hemos preseleccionado algunos métodos probados para superar la situación. Entonces, sin más demora, comencemos con la discusión.
Pruebe estas soluciones para la pantalla azul de FBNetFlt.sys en Windows
Método 1: eliminar la actualización de Windows
Si se encuentra con el error mencionado anteriormente justo después de actualizar su Windows a la última versión, entonces, en tal caso, debe eliminar la actualización de Windows y, para hacer lo mismo, siga las pautas mencionadas a continuación:
Paso 1: en primer lugar, haga clic en Buscar> luego escriba Actualizaciones
Paso 2: ahora presione Entrar y permita que se cargue la aplicación Configuración> luego vaya al panel derecho y toque Historial de actualizaciones (si está usando Windows 10, haga clic en Ver historial de actualizaciones)
Paso 3: toque Desinstalar actualizaciones> Busque el parche que debería tener la forma de KB> Seleccione la actualización y toque Desinstalar
Paso 4: haga clic en Sí si se le solicita
Método 2: Desinstalar Lenovo Nerve Center y/o Lenovo Vantage
Varios usuarios han afirmado que la desinstalación de la aplicación integrada de Lenovo funcionó para ellos, por lo que también puede intentar lo mismo.
Así es cómo:
Paso 1: Primero escriba Panel de control en la búsqueda de Windows y presione la tecla Intro> Navegue a Programas> Desinstalar un programa
Paso 2: luego busque Lenovo Nerve Center y Lenovo Vantage> Haga clic con el botón derecho en la aplicación y seleccione Desinstalar
Paso 3: Por último, siga las instrucciones en pantalla y reinicie su sistema
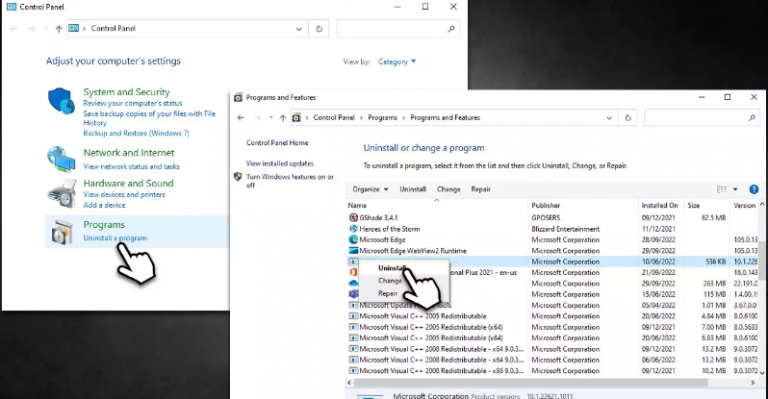
Método 3: Instale las últimas actualizaciones de Windows
Si todavía está ejecutando la versión obsoleta de Windows, actualice su Windows a la última versión. Para hacerlo, siga las instrucciones mencionadas a continuación:
Paso 1: debe escribir Actualizaciones en la barra de búsqueda de Windows y presionar Entrar> Hacer clic en Buscar actualizaciones
Paso 2: Ahora espere hasta que Windows se descargue e instale todos los archivos necesarios> Si hay actualizaciones opcionales disponibles, instálelas también
Paso 3: finalmente reinicie su sistema
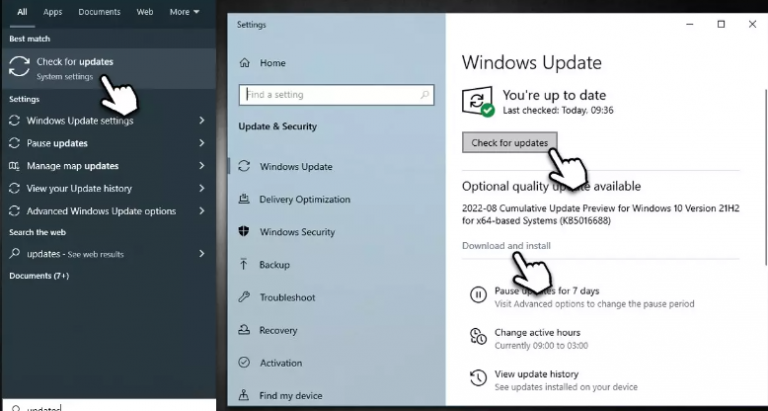
Método 4: Ejecute SFC y DISM Scan
Anteriormente mencionamos que los archivos del sistema dañados son una de las razones principales que conducen al problema mencionado anteriormente. Por lo tanto, puede usar las herramientas de utilidad integradas para reparar los archivos del sistema dañados o faltantes.
Así es cómo:
Paso 1: en la búsqueda de Windows, escriba cmd> luego haga clic con el botón derecho en los resultados de búsqueda del símbolo del sistema y seleccione Ejecutar como administrador
Paso 2: haga clic en Sí, si aparecen las ventanas de UAC> luego escriba el siguiente comando y presione la tecla Intro
sfc /escanear ahora
Paso 3: Una vez hecho esto, ejecute también los siguientes comandos mencionados:
DISM /En línea /Imagen de limpieza /CheckHealth
DISM /En línea /Imagen de limpieza /ScanHealth
DISM /En línea /Imagen de limpieza /RestoreHealth
Paso 4: Por último reinicie su sistema
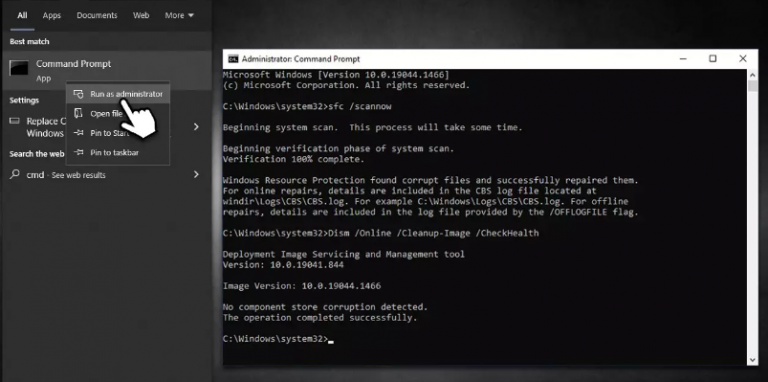
Método 5: actualice los controladores de Lenovo
Si todavía tiene problemas con la pantalla azul FBNetFlt.sys en Windows, es muy posible que esté utilizando controladores obsoletos o incompatibles. Entonces, para abordar la situación, le sugerimos que actualice sus controladores a la última versión mediante una herramienta de controlador automático. Esta herramienta actualizará su controlador a la última versión para que pueda realizar fácilmente tareas con uso intensivo de gráficos.
⇑Obtenga la herramienta de controlador desde aquí⇓
Método 6: usar la restauración del sistema
Bueno, si su PC funcionaba bien e inesperadamente comenzó a arrojar errores, le sugerimos que lo restaure al estado anterior cuando funcionaba bien.
Para proceder, siga las instrucciones mencionadas a continuación:
Paso 1: En primer lugar, escriba Crear punto de restauración del sistema en la búsqueda de Windows y presione la tecla Intro> luego haga clic en Restaurar sistema
Paso 2: Seleccione Elegir un punto de restauración diferente (si está disponible) y haga clic en Siguiente
Paso 3: Ahora marque la casilla de verificación Mostrar más puntos de restauración. Elija los datos antes de comenzar a experimentar el problema
Paso 4: finalmente, haga clic en Siguiente y reinicie el sistema según sea necesario
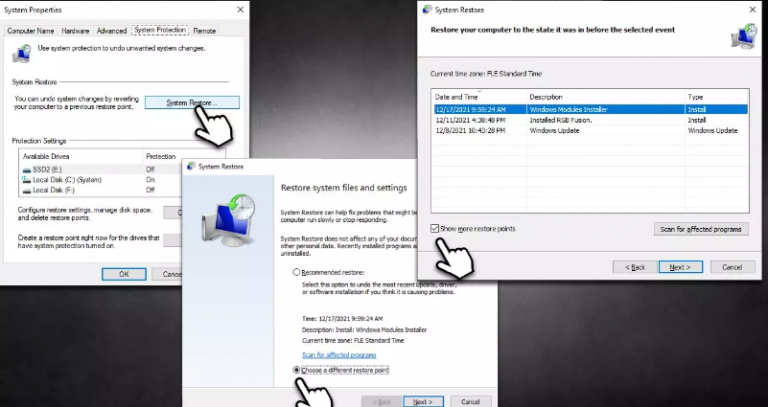
La mejor solución recomendada para problemas de PC
Si ninguno de los métodos manuales mencionados anteriormente funciona para usted, se recomienda encarecidamente ejecutar una herramienta de reparación de PC para escanear sus repositorios. Esta herramienta no solo resolverá la pantalla azul FBNetFlt.sys en Windows mediante la reparación de los archivos de su sistema, sino que también protegerá a su sistema de otros fallos de funcionamiento de Windows.
⇑Obtenga la herramienta de reparación de PC desde aquí⇓
¡Eso es todo amigos! Suponemos que te ha gustado el blog. Gracias por tu tiempo.