Los errores de actualización son bastante comunes al actualizar Windows a la última versión y aquí, en este tutorial, vamos a discutir sobre uno de los errores de actualización más infames, a saber, la actualización 22H2 de Windows 11 falla con el error 0x8007001F-0x3000D.
Varios usuarios han afirmado que este error al actualizar su Windows a la última versión. Según las fuentes verificadas, este error simplemente significa que hay algún problema con la migración del perfil de usuario en la computadora. Y la causa exacta en el término técnico es:
“La instalación falló en la fase FIRST_BOOT con un error durante la operación MIGRATE_DATA”.
Es posible que sepa que, durante la instalación, Windows pasa por varias fases durante el arranque y esta falla ocurre en la primera fase de arranque.
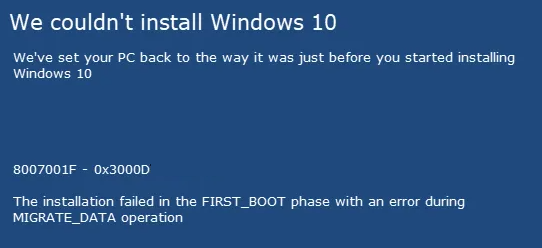
Y cuando hablamos de las razones de este error, hay una serie de razones que provocan este error, como archivos de sistema dañados, controladores obsoletos, firmware, usuarios no válidos. Pero no se preocupe, este tipo de errores de actualización se pueden abordar fácilmente. Entonces, sin más demora, comencemos con la discusión.
Pruebe estas correcciones para 22H2 La actualización de Windows 11 falla con el error 0x8007001F-0x3000D
Método 1: Ejecute el Solucionador de problemas de actualización de Windows
Antes de continuar con cualquier método complejo, le sugerimos que ejecute el Solucionador de problemas de actualización de Windows y que siga las instrucciones que se mencionan a continuación:
Paso 1: para iniciar la aplicación Configuración, presione las teclas Win + I juntas> luego escriba “Solucionar problemas” en el campo de búsqueda y presione Entrar
Paso 2: luego toque expandir el primer resultado, es decir, Configuración de solución de problemas> Haga clic en Otros solucionadores de problemas en la página siguiente
Paso 3: En Más frecuente, puede encontrar el botón Ejecutar además de Windows Update, debe hacer clic en él
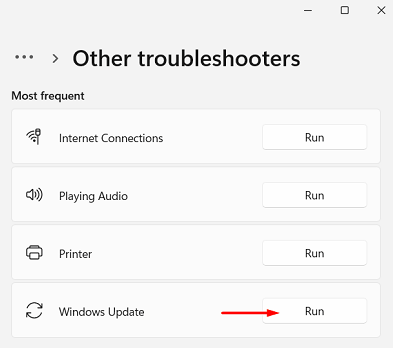
Paso 4: una vez que se abra la ventana de solución de problemas, presione Siguiente y siga las instrucciones en pantalla> luego deje que esta herramienta encuentre y resuelva cualquier problema en su sistema automáticamente
Paso 5: una vez hecho esto, reinicie Windows y verifique si el problema se resolvió o no
Método 2: Actualizar BIOS
Varios usuarios han afirmado que la actualización del BIOS funcionó para ellos, por lo que le sugerimos que haga lo mismo siguiendo las instrucciones mencionadas a continuación:
Paso 1: en su teclado, presione las teclas Windows + X y seleccione Símbolo del sistema (Administrador)> luego escriba wmic bios get smbiosbiosversion y presione la tecla Enter
Paso 2: luego verá SMBIOSBIOSVersion y la versión de BIOS de su computadora> Navegue a la pestaña Sistema de la herramienta DxDiag y busque la sección de BIOS.
Paso 3: navegue al sitio web del fabricante de su BIOS> luego desplace el cursor sobre la opción Soporte y el sitio web mostrará un menú desplegable
Paso 4: toque Inicio de soporte > luego desplácese hacia abajo para encontrar los controladores de la categoría BIOS y amplíelos > luego escriba Información del sistema en el menú Inicio y ábralo
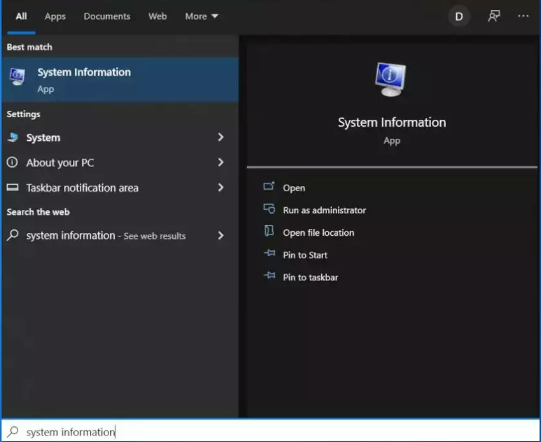
Paso 5: compare la versión/fecha del BIOS en la información del sistema con el número de versión especificado en el sitio web oficial
Paso 6: comience la descarga> una vez que haya terminado, haga doble clic en el archivo descargado> Después de abrir el archivo, el sistema le advertirá que la actualización del proceso del BIOS reiniciará su computadora. Ahora toque el botón Aceptar
Paso 7: Luego, el sistema le mostrará otro cuadro de diálogo de información que indica la versión actual del BIOS y la versión que está instalando. Toque el botón Aceptar de nuevo
Paso 8: El sistema iniciará el proceso de actualización del BIOS> cuando la barra de progreso llegue al 100 %, verá una pantalla negra seguida de la siguiente pantalla
Paso 9: después del procedimiento de actualización, el sistema se reiniciará de manera normal> una vez hecho esto, puede asegurarse de que esté instalada la última versión del BIOS.
Método 3: Usar el Asistente de instalación de Windows 11
También puede usar el Asistente de instalación de Windows 11 y, para hacer lo mismo, siga los pasos que se mencionan a continuación:
Paso 1: Vaya al sitio web oficial de Microsoft para descargar el Asistente de instalación> haga doble clic en el archivo de instalación
Paso 2: luego haga clic en el botón Actualizar si no ha descargado la aplicación PC Health Check antes> luego toque Aceptar e instalar
Paso 3: Deje que se descargue y verifique todo desde el recurso oficial> luego haga clic en Reiniciar ahora> Continuar con la instalación
Método 4: eliminar usuarios no válidos del registro
Hemos mencionado anteriormente que es probable que se enfrente al error mencionado anteriormente debido a Usuarios no válidos. Por lo tanto, le sugerimos que elimine los Usuarios no válidos del Registro siguiendo las instrucciones mencionadas a continuación:
Paso 1: en su teclado, presione las teclas Win + R para abrir el cuadro de diálogo Ejecutar> luego escriba regedit y presione la tecla Intro
Paso 2: Una vez que se abra el Editor del Registro, vaya a
HKLM\SOFTWARE\Microsoft\Windows NT\CurrentVersion\ProfileList
Paso 3: Por último, averigüe la lista de perfiles que no son válidos y elimínelos.
Método 5: eliminar carpetas de usuario no válidas
También puede resolver el error mencionado anteriormente eliminando Carpetas de usuario no válidas. Para hacer lo mismo, siga las instrucciones mencionadas a continuación:
Paso 1: navegue a la unidad donde está instalado Windows> luego busque perfiles no válidos que no deberían estar allí> luego elimínelos y vacíe la Papelera de reciclaje
Método 6: Comprobar disco
Si todavía tiene problemas con 22H2, la actualización de Windows 11 falla con el error 0x8007001F-0x3000D, verifique su disco.
Así es cómo:
Paso 1: en primer lugar, abra el símbolo del sistema y toque Ejecutar como administrador> luego escriba este comando y presione Entrar
chkdsk C: /f /r /x
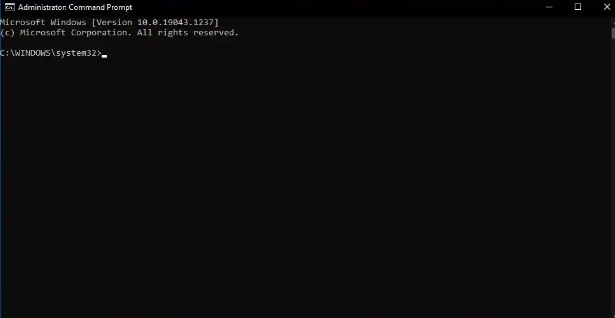
Método 7: reparar archivos de sistema corruptos
Anteriormente hemos discutido que los archivos del sistema dañados son una de las principales razones para enfrentar el error actual. Por lo tanto, es imperativo reparar los archivos del sistema dañados.
Para hacerlo, siga los pasos mencionados a continuación:
Paso 1: abra el símbolo del sistema como administrador> luego use el siguiente comando y presione Entrar:
sfc /escanear ahora
Paso 2: luego reinicie el sistema y si el SFC devolvió el error, use las siguientes líneas de comando y no olvide presionar Enter después de cada una:
DISM /En línea /Imagen de limpieza /CheckHealth
DISM /En línea /Imagen de limpieza /ScanHealth
DISM /En línea /Imagen de limpieza /RestoreHealth
Alternativamente, también puede usar una herramienta de reparación automática de PC para reparar sus archivos de sistema dañados porque a veces el truco mencionado anteriormente para reparar el sistema no lo hace. Así que puedes confiar totalmente en esta herramienta.
⇑Obtenga la herramienta de reparación de PC⇓
Método 8: actualizar los controladores de dispositivos
También puede superar el error mencionado anteriormente simplemente actualizando los controladores de su dispositivo. Para hacerlo, siga los pasos mencionados a continuación:
Paso 1: Abra Configuración> toque Actualización y seguridad> luego haga clic en Actualización de Windows
Paso 2: después de eso, haga clic en el botón Buscar actualizaciones> haga clic en la opción Ver actualizaciones opcionales
Paso 3: Ahora haga clic en la pestaña Actualizaciones de controladores> luego seleccione el controlador que desea actualizar> por último, haga clic en el botón Descargar e instalar
También puede actualizar los controladores de su dispositivo utilizando una herramienta de controlador automático. Esta herramienta cumplirá con todos los requisitos relacionados con los controladores de su PC.
⇑Obtenga la herramienta de controlador desde aquí⇓
Bueno, eso es todo sobre 22H2 La actualización de Windows 11 falla con el error 0x8007001F-0x3000D. Suponemos que te ha gustado el blog.