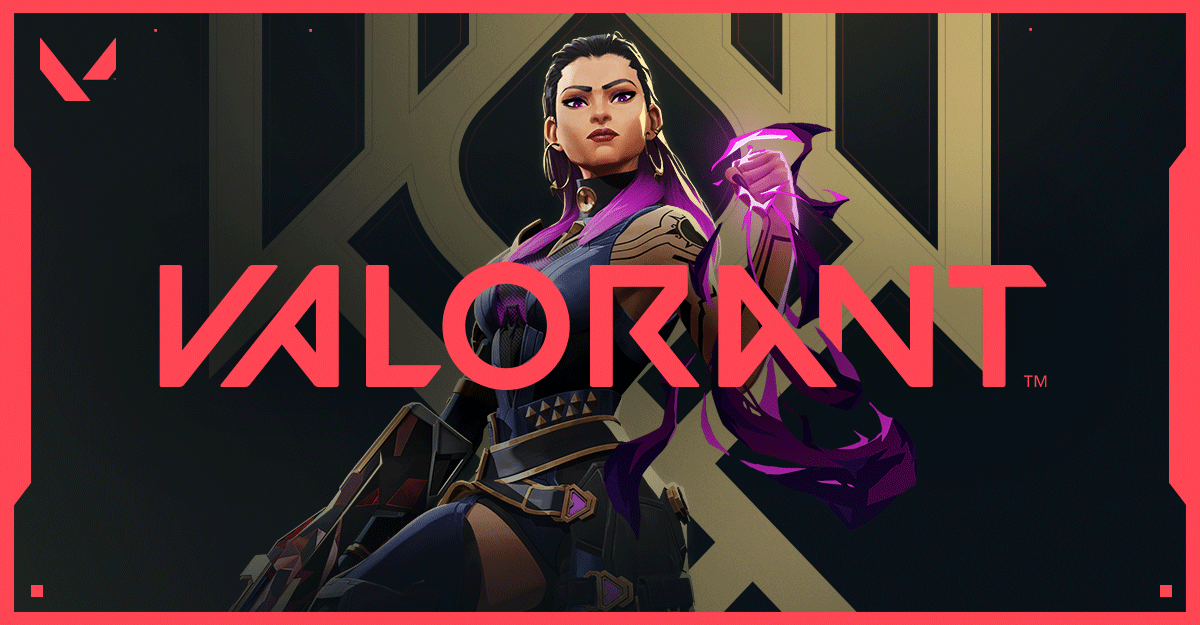
Valorant es un juego de estrategia de disparos en primera persona que es gratuito, por lo que casi todos los entusiastas de FPS ya lo están jugando. Al ser un juego de equipo, brinda a los jugadores la opción de hablar con sus compañeros para establecer estrategias y formar planes de juego. Sin embargo, los jugadores se quejan de que su chat de voz de Valorant no funciona.
El chat de voz es una característica esencial, por lo tanto, no se puede descuidar y existen varias razones por las cuales uno puede enfrentar este problema. Algunos de ellos incluyen configuraciones de audio que no coinciden en el juego o en el sistema operativo Windows, un controlador de micrófono desactualizado instalado, Valorant que no tiene el permiso adecuado otorgado y errores o fallas dentro del juego.
Si tampoco puede chatear con sus compañeros de equipo debido a este problema, siga las soluciones y soluciones que hemos mencionado en el artículo a continuación para resolver el problema sin problemas.
Resolver el problema del chat de voz de Valorant
Como sabemos que existen múltiples factores que pueden desencadenar este problema, deberá probar todas las soluciones enumeradas una por una y verificar cuál funciona mejor.
Solución 1: realizar soluciones de problemas básicos
Estos problemas a veces ocurren debido a errores o fallas temporales que pueden restringir el micrófono dentro del juego o crear discrepancias con los dispositivos de entrada y salida. Afortunadamente, podemos deshacernos de estos errores o fallas con un simple reinicio del sistema. Una vez que debe asegurarse antes de reiniciar es cerrar todas las aplicaciones en ejecución y deshabilitar el inicio de aplicaciones de terceros.
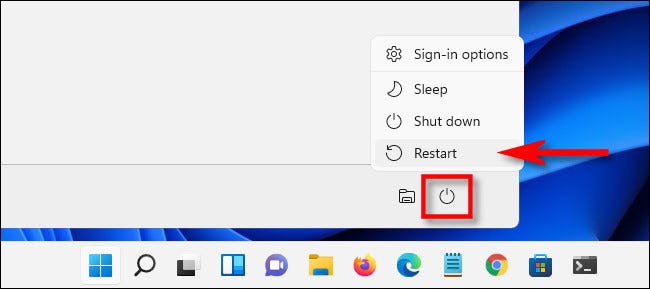
Otra cosa que debe verificar es si el acceso al micrófono se otorga a Valorant. Estos son los pasos para verificar y otorgar el acceso:
- Abra la aplicación Configuración desde el menú Inicio.
- Vaya a la sección Privacidad.
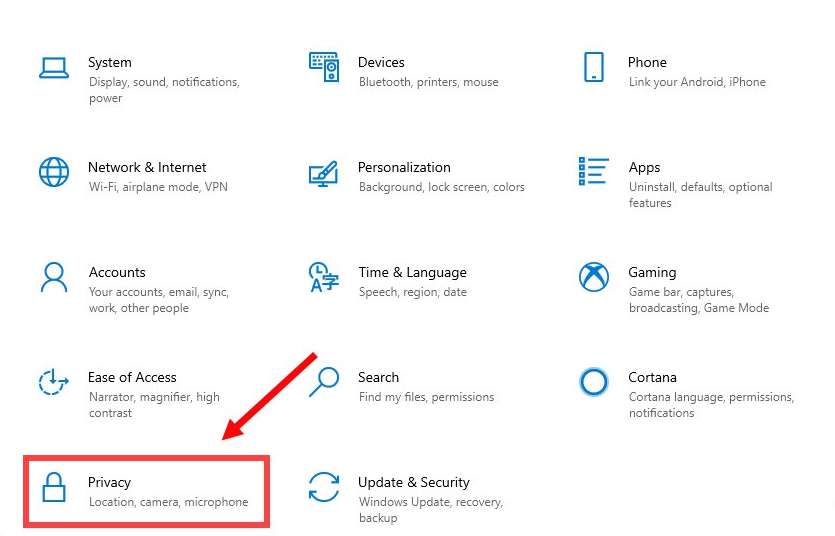
- En el menú del lado izquierdo, haga clic en Micrófono.
- En la opción Permitir que las aplicaciones de escritorio accedan a su micrófono, compruebe si el interruptor está activado.
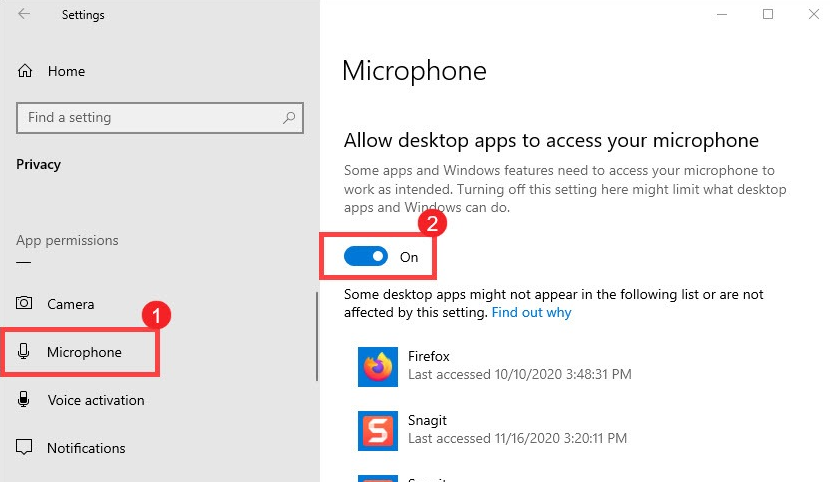
- Si no es así, haga clic en el interruptor y conceda el acceso.
- Una vez que se otorga el acceso, abra Valorant y verifique el problema.
Solución 2: otorgar privilegios administrativos a Valorant
A veces, juegos como Valorant necesitan privilegios administrativos completos para acceder a algunas de las funciones proporcionadas y si no las ha otorgado. Estos son los pasos necesarios para otorgar el permiso requerido:
- Vaya al icono de acceso directo de Valorant.
- Haga clic derecho sobre él y seleccione Propiedades en el menú desplegable.
- Vaya a la pestaña Compatibilidad.
- Busque y marque la casilla junto a Ejecutar este programa como administrador.
- Haga clic en Aplicar y luego en Aceptar para guardar los cambios realizados.
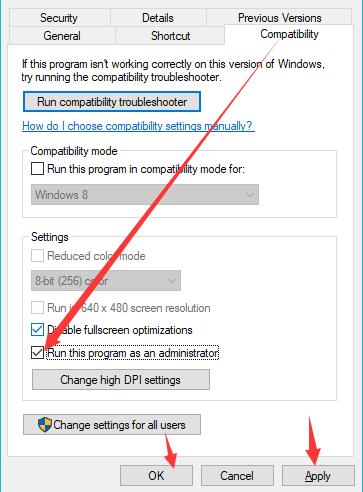
- Ahora abra el juego haciendo doble clic en el acceso directo y verifique si el problema persiste.
Solución 3: verifique la configuración de entrada y salida del micrófono en Windows
Si se configuran configuraciones incorrectas en la configuración del micrófono de Windows, entonces puede causar que Valorant Voice Chat no funcione. Por lo tanto, verifique estos ajustes y corríjalos siguiendo estas instrucciones:
- Abre Valorant y minimiza el juego.
- Desde la parte inferior derecha de la barra de tareas de Windows, haga clic con el botón derecho en el icono Sonido.
- Seleccione Mezclador de volumen abierto de la lista de opciones.
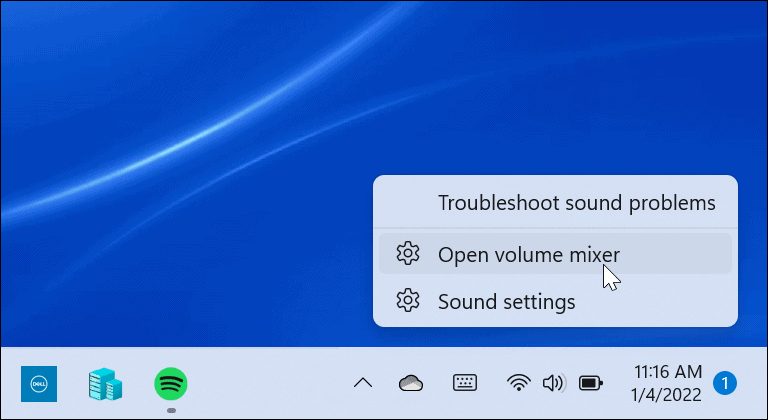
- Ahora, desde la siguiente ventana, busque la sección llamada Valorant.
- Compruebe si se ha seleccionado el dispositivo de entrada y salida correcto.
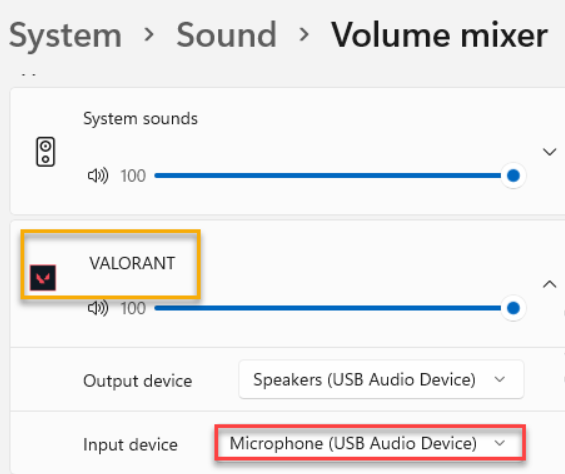
- Si no es así, haga clic en cada uno y verifíquelo en los dispositivos correctos.
- Una vez realizados los cambios, cierre la ventana Configuración y reanude Valorant.
- Vea si el micrófono funciona.
Solución 4: verifique la configuración del micrófono en Valorant
Si la configuración del micrófono Valorant es diferente de la configuración de Windows, entonces es una de las razones principales por las que ocurre el problema en primer lugar. Estos son los pasos para verificar y corregir la configuración:
- Inicie Valorant en su dispositivo.
- Haga clic en el ícono de Configuración en la esquina superior derecha de la página de inicio.
- Elija la opción Configuración de la lista.
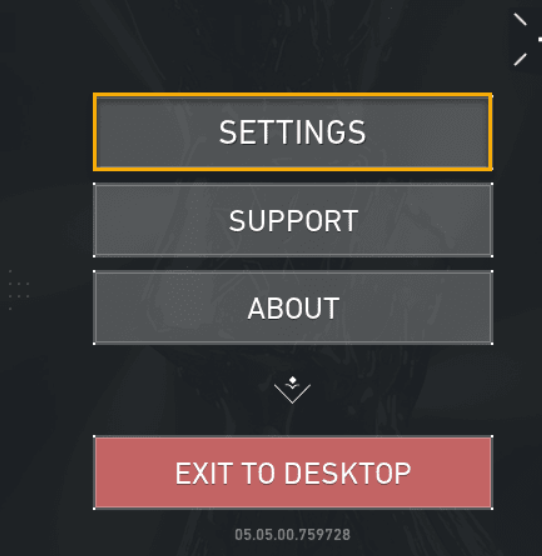
- Vaya a la pestaña Audio.
- Compruebe si los dispositivos correctos están configurados en la opción Dispositivos de entrada y salida.
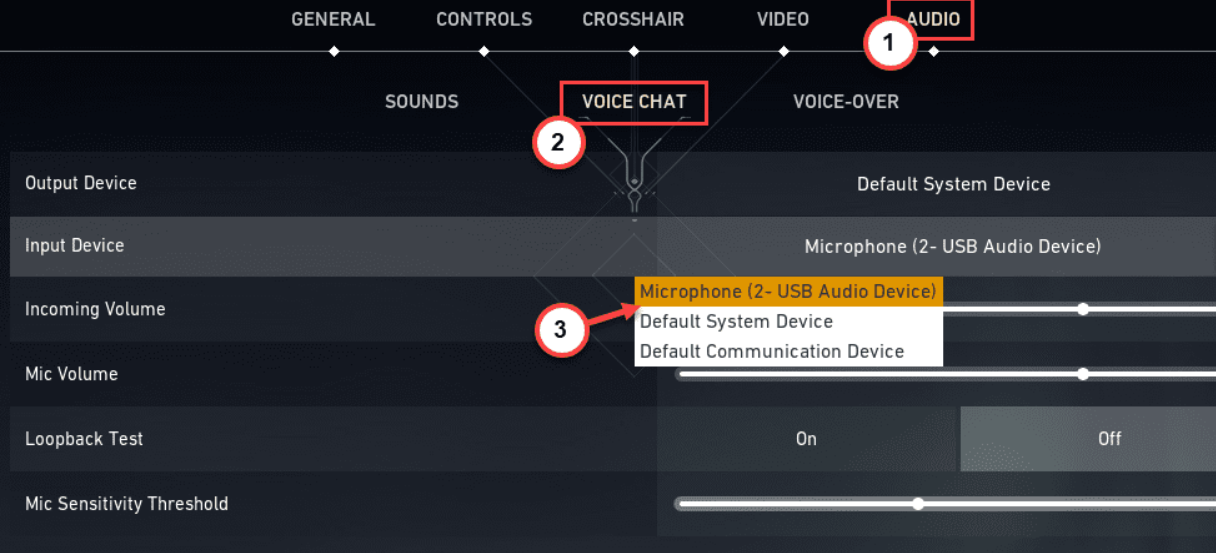
- De lo contrario, haga clic en ellos uno a la vez y seleccione el dispositivo correcto del menú desplegable.
- Compruebe también si Party Voice Chat, Party Voice durante el juego personalizado y Team Voice Chat están activados.
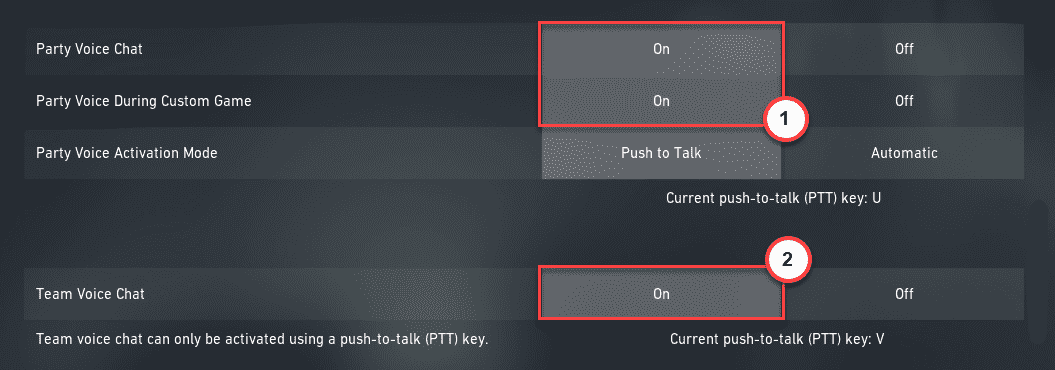
Solución 5: Ejecute el solucionador de problemas de micrófono
Microsoft ha incluido un solucionador de problemas incorporado para casi todas las funciones y herramientas de utilidad, incluido el micrófono. Por esa razón, puede ejecutar el solucionador de problemas para resolver el problema y estas son las instrucciones sobre cómo hacerlo:
- Abra la aplicación Configuración.
- Haga clic en la opción Sistema del menú del lado izquierdo.
- Desplácese hacia abajo y seleccione Solucionar problemas.
- Busque Otros solucionadores de problemas y haga clic en él.
- Busque Grabación de audio en la lista de opciones y haga clic en EJECUTAR.
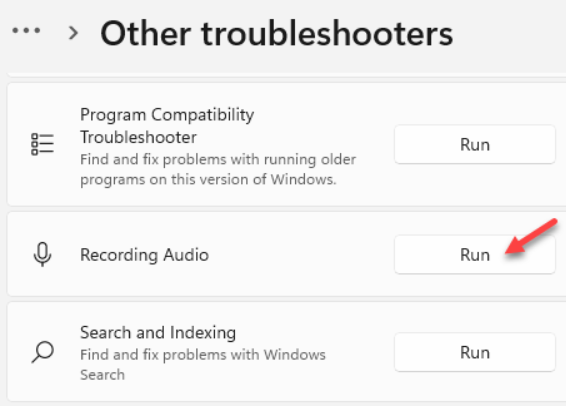
- Siga los pasos en pantalla y complete el procedimiento.
- Ahora abre Valorant y comprueba si el problema persiste.
Método 6: actualizar los controladores de dispositivos de micrófono
Una de las razones más importantes para enfrentar este problema es debido a los controladores de dispositivos obsoletos. Si no ha actualizado sus controladores a la última versión, actualícelos para deshacerse del problema. Estos son los pasos necesarios:
- Haga clic derecho en el menú Inicio.
- Elige Administrador de dispositivos de la lista de opciones.
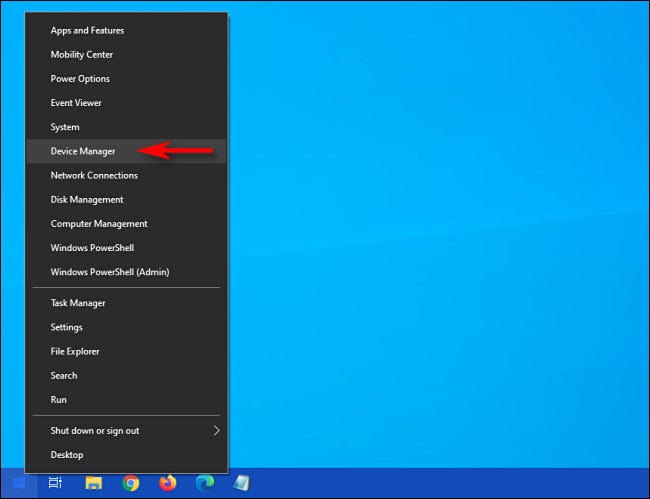
- En la ventana del Administrador de dispositivos, busque Entradas y salidas de audio y haga clic en él para expandirlo.
- Haga clic derecho en su micrófono conectado.
- En el menú desplegable, seleccione Actualizar controlador.
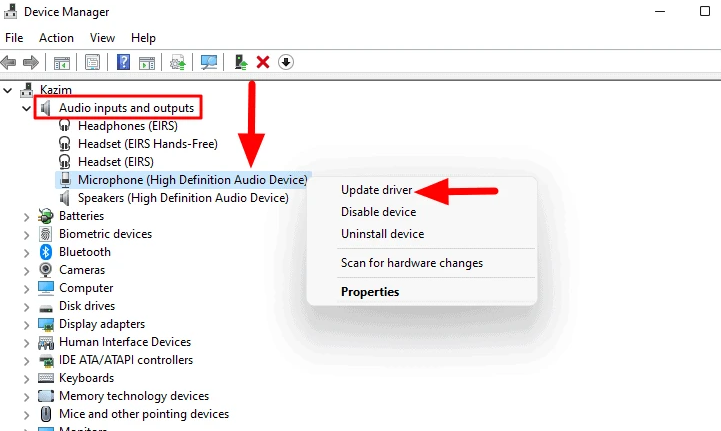
- Siga y complete el procedimiento de actualización.
- Después de la actualización, reinicie su dispositivo para implementar los cambios realizados.
- Ahora vea si el problema persiste.
Actualizar el controlador es un proceso delicado y el Administrador de dispositivos no es la mejor opción ya que a veces no da los resultados adecuados. Por lo tanto, le sugerimos que utilice la Herramienta de actualización automática de controladores. Esta herramienta revisará todo su sistema en busca de controladores obsoletos y los actualizará a la última versión automáticamente y cualquiera puede usarlos, ya que proporciona una interfaz fácil de usar.
⇓DESCARGAR LA HERRAMIENTA DE ACTUALIZACIÓN AUTOMÁTICA DEL CONTROLADOR⇑
Conclusión
No poder usar el micrófono para comunicarse con sus compañeros de equipo puede ser bastante irritante, por lo tanto, si se enfrenta a un problema de Valorant Voice Chat que no funciona, no se preocupe, hemos enumerado todas las soluciones posibles y sus instrucciones adecuadas en el artículo anterior.