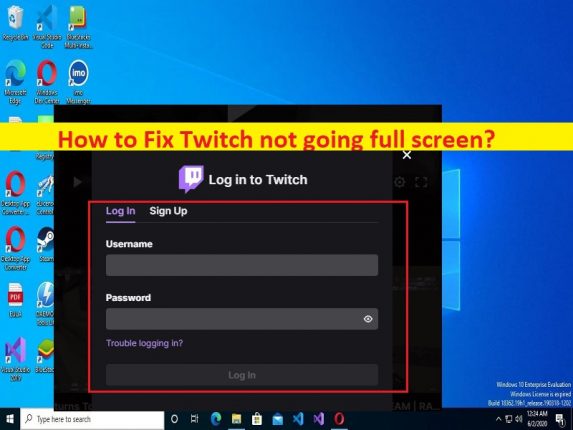
Qué es el problema ‘Twitch no pasa a pantalla completa’ en Windows 11/10?
En este artículo, vamos a discutir cómo arreglar Twitch que no se muestra en pantalla completa en Windows 10/11. Se le guiará con pasos/métodos sencillos para resolver el problema. Comencemos la discusión.
Problema ‘Twitch no va a pantalla completa’:
Es un problema común relacionado con el servicio Twitch en una computadora con Windows 10/11. Este problema indica que no puede usar el servicio Twitch en modo de pantalla completa en su computadora con Windows por alguna razón. Si no lo sabe, transmitir en Twitch es bastante simple y fácil, y solo necesita navegar por la lista de canales y hacer clic en la categoría que le parezca más interesante. Twitch ofrece dos modos diferentes para ver transmisiones, incluido el modo de pantalla completa y la opción ‘Modo de teatro’.
Sin embargo, varios usuarios informaron que se encontraron con que Twitch no iba a pantalla completa o que el modo de pantalla completa de Twitch no funcionaba en su computadora con Windows cuando intentaban ver la transmisión de Twitch en modo de pantalla completa. Las posibles razones detrás del problema pueden ser el problema con el servidor de Twitch, el problema con su cuenta de Twitch, el controlador de la tarjeta gráfica desactualizado/dañado, el problema en el navegador como datos del navegador dañados, el problema con la aplicación de Twitch y otros problemas. Vamos por la solución.
Cómo arreglar que Twitch no vaya a pantalla completa en Windows 10/11?
Método 1: Arreglar Twitch que no se muestra en pantalla completa con la ‘Herramienta de reparación de PC’
‘PC Repair Tool’ es una forma fácil y rápida de encontrar y corregir errores BSOD, errores DLL, errores EXE, problemas con programas/aplicaciones, infecciones de malware o virus en la computadora, archivos del sistema o problemas de registro y otros problemas del sistema con solo unos pocos clics .
⇓ Obtenga la herramienta de reparación de PC
Método 2: comprobar el servidor de Twitch
Este problema puede ocurrir debido a algún problema con el propio servidor de Twitch. Puede verificar el estado del servidor de Twitch a través de la página oficial de estado de Twitch o el sitio DownDetector.com, y si investiga si hay algún problema con el servidor de Twitch, deberá esperar hasta que se resuelva el problema del servidor.
Método 3: Reinicie su computadora
A veces, este tipo de problema se produce debido a algunos problemas temporales en su computadora con Windows. Puede solucionar el problema temporal simplemente reiniciando su computadora y después de reiniciar, verifique si el problema está resuelto.
Método 4: Vuelva a iniciar sesión en su cuenta
Puede solucionar el problema cerrando sesión en su cuenta de Twitch y luego iniciando sesión en la cuenta nuevamente.
Paso 1: Al principio, haga clic en ‘Perfil’ en la esquina superior derecha de Twitch y haga clic en ‘Cerrar sesión’ para cerrar sesión en su cuenta
Paso 2: después de unos minutos, vuelva a iniciar sesión en su cuenta de Twitch y luego verifique si el problema se resolvió.
Método 5: actualizar el controlador de la tarjeta gráfica
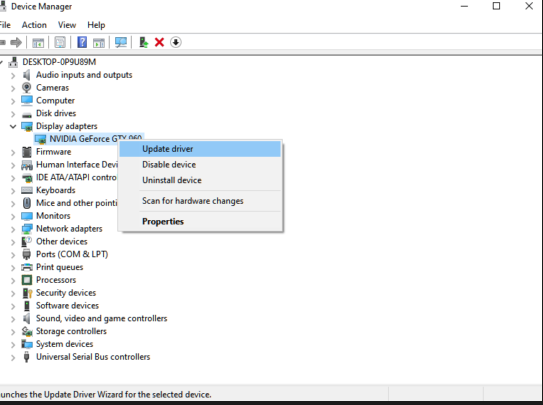
Actualizar el controlador de la tarjeta gráfica a la versión más reciente y compatible puede resolver el problema.
Paso 1: abra el ‘Administrador de dispositivos’ en una PC con Windows a través del cuadro de búsqueda de Windows y expanda la categoría ‘Adaptadores de pantalla’
Paso 2: haga clic derecho en el controlador de su tarjeta gráfica y seleccione ‘Actualizar controlador’ y siga las instrucciones en pantalla para finalizar el proceso de actualización. Una vez actualizado, reinicie su computadora y verifique si el problema está resuelto.
Descargue o reinstale la actualización del controlador de la tarjeta gráfica en una PC con Windows [Automáticamente]
También puede intentar actualizar todos los controladores de Windows, incluida la actualización del controlador de la tarjeta gráfica, utilizando la herramienta de actualización automática del controlador. Puede obtener esta herramienta a través del botón a continuación.
⇓ Obtenga la herramienta de actualización automática del controlador
Método 6: Borrar datos de navegación
Si enfrenta este problema mientras usa Twitch en el navegador, puede solucionar el problema borrando el caché y los datos del navegador.
Paso 1: abra su navegador como Google Chrome y presione las teclas ‘CTRL + SHIFT + DELETE’ en el teclado para abrir la pestaña/página ‘Borrar datos de navegación’
Paso 2: seleccione ‘Todo el tiempo’ en el menú desplegable ‘Rango de tiempo’, seleccione todas las casillas de verificación relacionadas con el caché y las cookies, y luego presione el botón ‘Borrar datos’ y confírmelo. Una vez hecho esto, reinicie su navegador y vuelva a iniciar sesión en su cuenta de Twitch, y verifique si el problema está resuelto.
Método 7: intenta usar otro navegador
Si se encuentra con este error en el navegador Chrome, puede intentar usar otro navegador como Firefox, Safari, Opera y/u otro para usar el servicio Twitch y verificar si funciona para usted.
Método 8: reinstalar Twitch
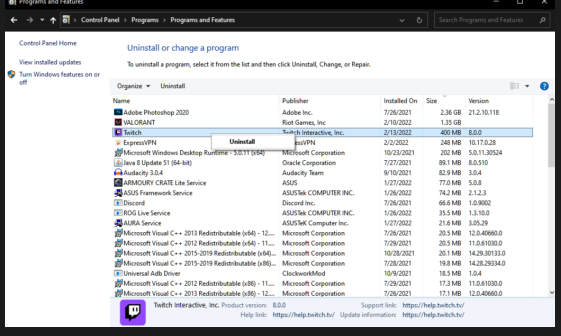
Si se enfrenta a este error mientras usa Twitch con la aplicación de escritorio Twitch, puede intentar solucionar el problema desinstalando y luego reinstalando la aplicación Twitch en la computadora.
Paso 1: abra el ‘Panel de control’ en una PC con Windows y vaya a ‘Desinstalar un programa> Programas y características’
Paso 2: busque y seleccione ‘Twitch’, y seleccione ‘Desinstalar’ para desinstalarlo y luego, reinicie su computadora
Paso 3: Después de reiniciar, descargue y vuelva a instalar la aplicación Twitch desde su sitio oficial y, una vez instalada, verifique si el problema se resolvió.
Método 9: Póngase en contacto con el soporte de Twitch
Si las soluciones anteriores no funcionaron para usted, puede comunicarse con el oficial de soporte de Twitch para solucionarlo, informarles su problema y pedirles una solución. Espero que su problema sea resuelto por oficial.
Conclusión
Espero que este artículo haya ayudado sobre cómo arreglar Twitch que no se muestra en pantalla completa en Windows 10/11 con pasos/métodos sencillos. Puede leer y seguir nuestras instrucciones para hacerlo. Eso es todo. Para cualquier sugerencia o consulta, escriba en el cuadro de comentarios a continuación.