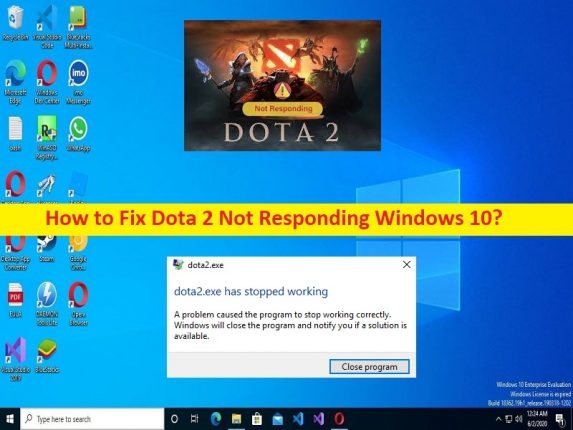
Qué es el problema ‘Dota 2 no responde’ en Windows 10?
Si está experimentando un problema con Dota 2 que no responde a Windows 10 o Dota 2 que no responde mientras juega al juego Dota 2 en una computadora con Windows 10, y está buscando formas de solucionarlo, entonces está en el lugar correcto para encontrar la solución. Se le guiará aquí con pasos/métodos sencillos para resolver el problema. Comencemos la discusión.
Problema ‘Dota 2 no responde’:
Es un problema común de los juegos de PC con Windows considerado como un problema del juego Dota 2. Este problema indica que no puede iniciar y jugar el juego Dota 2 en una computadora con Windows 10 por alguna razón. Varios usuarios informaron que enfrentaron este problema porque el error ‘Dota2.exe ha dejado de funcionar’ en la pantalla mientras jugaban el juego Dota 2 en una computadora con Windows. Este problema o error te impide jugar al juego Dota 2.
A veces, este tipo de problema se produce debido a algún problema temporal en la computadora con Windows. Puede solucionar el problema temporal simplemente reiniciando su computadora. Este problema puede ocurrir debido a un controlador de la tarjeta gráfica desactualizado/dañado, la interferencia del antivirus/firewall, el permiso de administrador requerido no otorgado a Dota 2, la corrupción en los archivos del juego Dota 2 y otros problemas. Debe asegurarse de que el controlador de la tarjeta gráfica esté correctamente instalado y actualizado a la versión más reciente y compatible si no desea enfrentar este problema. Vamos por la solución.
Cómo arreglar Dota 2 que no responde Windows 10?
Método 1: Solucione el problema de Dota 2 que no responde con la ‘Herramienta de reparación de PC’
‘PC Repair Tool’ es una forma fácil y rápida de encontrar y reparar errores BSOD, errores DLL, errores EXE, problemas con programas/aplicaciones, infecciones de malware o virus en la computadora, archivos del sistema o problemas de registro y otros problemas del sistema con solo unos pocos clics .
⇓ Obtenga la herramienta de reparación de PC
Método 2: Reinicie su computadora
Este problema puede ocurrir debido a algún problema temporal en la computadora con Windows. Puede solucionar el problema temporal simplemente reiniciando su computadora para solucionar el problema.
Método 3: actualizar el controlador de la tarjeta gráfica
Actualizar la actualización del controlador de la tarjeta gráfica a la versión más reciente y compatible puede resolver el problema.
Paso 1: abra la aplicación ‘Administrador de dispositivos’ en una PC con Windows a través del cuadro de búsqueda de Windows y expanda la categoría ‘Adaptadores de pantalla’
Paso 2: haga clic derecho en el controlador de su tarjeta gráfica y seleccione ‘Actualizar controlador’ y siga las instrucciones en pantalla para finalizar la actualización. Una vez actualizado, reinicie su computadora y verifique si el problema está resuelto.
Descargue o reinstale la actualización del controlador de la tarjeta gráfica en una PC con Windows [Automáticamente]
También puede intentar actualizar todos los controladores de Windows, incluido el controlador de la tarjeta gráfica, utilizando la Herramienta de actualización automática de controladores. Puede obtener esta herramienta a través del botón/enlace a continuación.
⇓ Obtenga la herramienta de actualización automática del controlador
Método 4: deshabilite su antivirus/firewall
Este problema puede ocurrir si su antivirus/firewall está bloqueando la ejecución del juego Dota 2. Puede solucionar el problema deshabilitando su programa antivirus/cortafuegos en la computadora para solucionar el problema y luego verifique si el problema está resuelto.
Método 5: Ejecutar el juego Dota 2 como administrador
Puede proporcionar permiso de administrador para el juego Dota 2 en la computadora para solucionarlo.
Paso 1: haga clic con el botón derecho en el ícono de la aplicación ‘Steam’ y seleccione ‘Propiedades’
Paso 2: haga clic en la pestaña ‘Compatibilidad’, marque la casilla de verificación ‘Ejecutar este programa como administrador’ y presione el botón ‘Aplicar> Aceptar’ para guardar los cambios. Una vez hecho esto, reinicie Steam y vuelva a iniciar Dota 2 y verifique si el problema está resuelto.
Método 6: verificar la integridad de los archivos del juego relacionados con el juego Dota 2
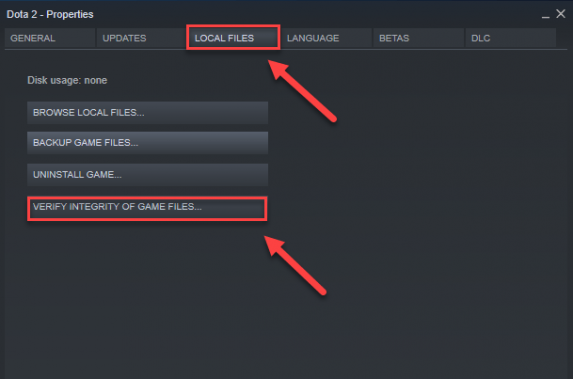
También puede intentar solucionar el problema reparando la corrupción en los archivos del juego relacionados con el juego Dota 2.
Paso 1: Abra la aplicación ‘Steam’ y vaya a ‘Biblioteca’, haga clic con el botón derecho en el juego ‘Dota 2’ y seleccione ‘Propiedades’
Paso 2: Haga clic en la pestaña ‘Archivos locales’ y haga clic en el botón ‘Verificar la integridad de los archivos del juego’, y espere a que termine de escanear y reparar, y una vez que haya terminado, vuelva a iniciar Dota 2 y verifique si el problema está resuelto.
Método 7: ajustar la memoria virtual
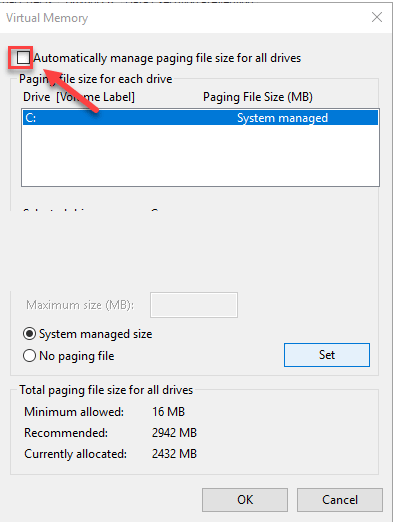
Paso 1: abra la ventana del panel de control “Ver configuración avanzada del sistema” a través del cuadro de búsqueda de Windows y haga clic en “Configuración” en la sección “Rendimiento”
Paso 2: Haga clic en la pestaña ‘Avanzado’ y haga clic en ‘Cambiar’, desactive la casilla de verificación ‘Administrar automáticamente el tamaño del archivo de paginación para todas las unidades’, haga clic en ‘C: Unidad’ y haga clic en la opción ‘Tamaño personalizado’, escriba ‘4096’ en el cuadro de texto junto a Tamaño inicial y tamaño máximo, y presione ‘Establecer’ y presione el botón ‘Aceptar’
Paso 3: Una vez guardadas todas las configuraciones, reinicie su computadora y reinicie Dota 2 y verifique si el problema se resolvió.
Método 8: establecer las opciones de inicio del juego
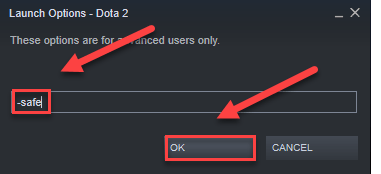
Puede configurar las opciones de inicio del juego para solucionar el problema.
Paso 1: abra la aplicación ‘Steam’ en una PC con Windows y vaya a ‘Biblioteca’, haga clic derecho en ‘Dota 2’ y seleccione ‘Propiedades’
Paso 2: haga clic en ‘Establecer opciones de inicio’ y elimine las opciones de inicio que se muestran actualmente
Paso 3: escriba ‘-seguro’ y presione el botón ‘Aceptar’, y luego reinicie el juego Dota 2 y verifique si el problema se resolvió.
Método 9: ejecuta Dota 2 en modo de compatibilidad
Puede ejecutar el juego Dota 2 en modo de compatibilidad en la computadora para solucionar el problema.
Paso 1: haga clic con el botón derecho en el ícono de la aplicación ‘Steam’ y seleccione ‘Propiedades’
Paso 2: haga clic en la pestaña ‘Compatibilidad’, marque la casilla de verificación ‘Ejecutar este programa en modo de compatibilidad para’, seleccione la versión de su sistema operativo Windows o una anterior del menú desplegable y luego presione el botón ‘Aplicar> Aceptar’ para guardar los cambios. Una vez hecho esto, compruebe si el problema está resuelto.
Método 10: reinstalar el juego Dota 2
Si el problema persiste, puede intentar solucionarlo desinstalando y luego reinstalando el juego Dota 2 en la computadora.
Paso 1: Abra la aplicación ‘Steam’ y vaya a ‘Biblioteca’, haga clic derecho en el juego ‘Dota 2’ y seleccione ‘Desinstalar’, y después de desinstalar, reinicie su computadora
Paso 2: después de reiniciar, descargue y vuelva a instalar el juego Dota 2 y, una vez instalado, inicie el juego Dota 2 y verifique si se resolvió el problema.
Conclusión
Espero que este artículo te haya ayudado sobre cómo arreglar Dota 2 que no responde Windows 10 de manera sencilla. Puede leer y seguir nuestras instrucciones para hacerlo. Eso es todo. Para cualquier sugerencia o consulta, escriba en el cuadro de comentarios a continuación.