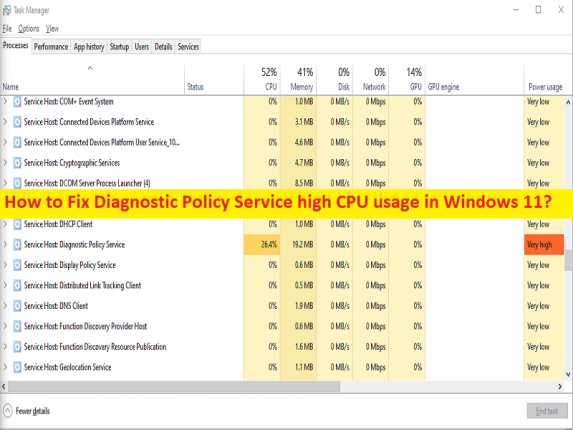
Qué es el problema del “Uso elevado de la CPU del servicio de políticas de diagnóstico” en Windows 11?
En este artículo, vamos a discutir cómo solucionar el alto uso de CPU del servicio de política de diagnóstico en Windows 11. Se le proporcionan pasos/métodos sencillos para resolver el problema. Comencemos la discusión.
Problema ‘Uso elevado de la CPU del servicio de política de diagnóstico’:
‘Servicio de política de diagnóstico’: el servicio de política de diagnóstico es una política de servicio importante asociada con la computadora con sistema operativo Microsoft Windows 10/11. La característica principal de este servicio es encontrar y solucionar el problema en los componentes de la computadora con Windows 10/11. Inicia la acción correctiva automáticamente y notifica al usuario sobre el problema potencial. Crea un registro para la información de diagnóstico adecuada para la causa del problema.
Este servicio se ejecuta atómicamente con la computadora con Windows en el proceso compartido de svchost.exe para seguir detectando el problema para los componentes de Windows. En caso de que este servicio no funcione correctamente, no puede conocer las causas de los problemas en la computadora con Windows. Sin embargo, varios usuarios informaron que enfrentaron un alto uso de la CPU del Servicio de Políticas de Diagnóstico en Windows 11 o un problema de uso alto de la CPU del Servicio de Políticas de Diagnóstico en su computadora con Windows 11 que está causando un problema general de ralentización del rendimiento del sistema.
Cuando abre la aplicación Administrador de tareas en una PC con Windows para verificar qué aplicaciones/servicios están consumiendo los recursos de su sistema, puede experimentar que el Servicio de política de diagnóstico muestra un porcentaje más alto o 100% en la sección Uso de CPU que indica que el servicio está agotando los recursos de su sistema. Las posibles razones detrás del problema pueden ser la corrupción en los archivos del sistema y la imagen del sistema, un problema con el Servicio de políticas de diagnóstico y otros problemas. Vamos por la solución.
Cómo reparar el alto uso de CPU del Servicio de Política de Diagnóstico en Windows 11?
Método 1: Solucione el problema de alto uso de la CPU del Servicio de política de diagnóstico con la ‘Herramienta de reparación de PC’
‘PC Repair Tool’ es una forma fácil y rápida de encontrar y reparar errores BSOD, errores DLL, errores EXE, problemas con programas/aplicaciones, infecciones de malware o virus en la computadora, archivos del sistema o problemas de registro y otros problemas del sistema con solo unos pocos clics .
⇓ Obtenga la herramienta de reparación de PC
Método 2: elimine los procesos que consumen recursos en el Administrador de tareas
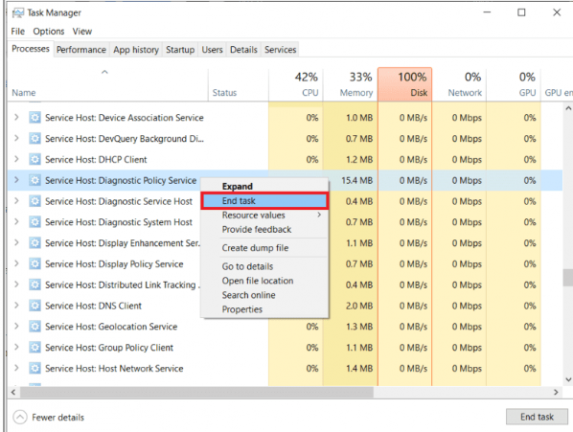
Una forma posible de solucionar el problema es eliminar el proceso que consume recursos en el Administrador de tareas de la computadora.
Paso 1: presione las teclas ‘CTRL + SHIFT + ESC’ en el teclado para abrir la aplicación ‘Task Manager’
Paso 2: En la pestaña ‘Procesos’, haga clic con el botón derecho en ‘Host de servicio: Servicio de política de diagnóstico’ en ‘Procesos de Windows’ y seleccione la opción ‘Finalizar tarea’ para finalizar el proceso. Una vez hecho esto, el Servicio de políticas de diagnóstico se reiniciará automáticamente o reiniciará su computadora para ver los cambios y verificar si el problema se resolvió.
Método 3: Ejecute SFC Scan y DISM Scan
Puede ejecutar el escaneo SFC y el escaneo DISM en la computadora para reparar la corrupción en los archivos del sistema y la imagen del sistema para solucionar el problema del Servicio de políticas de diagnóstico.
Paso 1: escriba ‘cmd’ en el cuadro de búsqueda de Windows, haga clic con el botón derecho en ‘Símbolo del sistema’ en los resultados que aparecen y seleccione ‘Ejecutar como administrador’ para abrir ‘Símbolo del sistema como administrador’
Paso 2: escriba los siguientes comandos y presione la tecla ‘Enter’ después de cada uno para ejecutar.
sfc /scannow
DISM /Online /Cleanup-Image /RestoreHealth
Paso 3: Una vez ejecutado, reinicie su computadora y verifique si el problema está resuelto.
Método 4: actualizar el sistema operativo Windows
Actualizar el sistema operativo Windows a la última versión puede resolver el problema.
Paso 1: abra la aplicación ‘Configuración’ en una PC con Windows a través del cuadro de búsqueda de Windows y vaya a ‘Actualización de Windows’ y haga clic en el botón ‘Buscar actualizaciones’
Paso 2: descargue e instale todas las actualizaciones disponibles en la computadora y, una vez actualizadas, reinicie su computadora y verifique si el problema está resuelto.
Método 5: Ejecute el Solucionador de problemas de ejecución del sistema
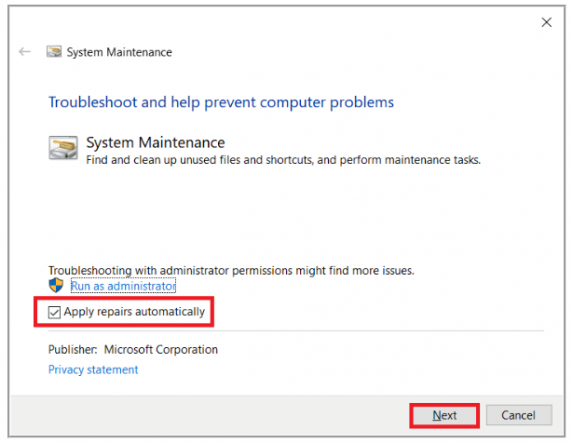
Paso 1: abra el ‘Panel de control’ en una PC con Windows, vaya a ‘Solución de problemas’ y haga clic en el enlace ‘Ejecutar tarea de mantenimiento’
Paso 2: haga clic en la pestaña ‘Avanzado’ y marque ‘Aplicar reparaciones automáticamente’, y haga clic en ‘Siguiente’ para ejecutar el solucionador de problemas y una vez que finalice la solución de problemas, verifique si el problema está resuelto.
Método 6: borrar el registro del visor de eventos
Otra forma de solucionar el problema es borrar el inicio de sesión del Visor de eventos en la computadora.
Paso 1: presione las teclas ‘Windows + R’ en el teclado, escriba ‘eventvwr.msc’ en la ventana ‘Ejecutar’ y presione el botón ‘Aceptar’ para abrir la aplicación ‘Visor de eventos’
Paso 2: expanda la carpeta ‘Registros de Windows’ y seleccione ‘Aplicación’
Paso 3: guarde el registro de eventos actual haciendo clic en “Guardar todos los eventos como” y, una vez guardado, haga clic en la opción “Borrar registro” y confírmelo. Repita los mismos pasos para Seguridad, configuración y Sistema. Una vez hecho esto, reinicie su computadora y verifique si el problema está resuelto.
Método 7: deshabilite el servicio de políticas de diagnóstico y elimine el archivo SRUDB.dat
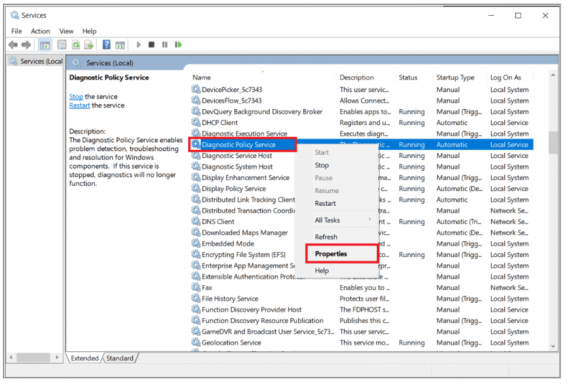
Si el problema persiste, puede solucionarlo desactivando el Servicio de políticas de diagnóstico y eliminando el archivo SRUDB.dat.
Paso 1: abra la aplicación ‘Servicios’ en una PC con Windows a través del cuadro de búsqueda de Windows
Paso 2: busque y haga clic con el botón derecho en “Servicio de política de diagnóstico” y seleccione “Desactivar” para desactivarlo.
Paso 3: Ahora, abra el ‘Explorador de archivos’ en una PC con Windows y vaya a la ruta ‘C: > Windows / System32 / sru’
Paso 4: busque y haga clic con el botón derecho en ‘SRUDB.dat’ y seleccione ‘Eliminar’ para eliminarlo. Una vez hecho esto, reinicie su computadora y verifique si el problema está resuelto.
Conclusión
Espero que esta publicación le haya ayudado a solucionar el uso elevado de la CPU del Servicio de política de diagnóstico en Windows 11 de forma sencilla. Puede leer y seguir nuestras instrucciones para hacerlo. Eso es todo. Para cualquier sugerencia o consulta, escriba en el cuadro de comentarios a continuación.