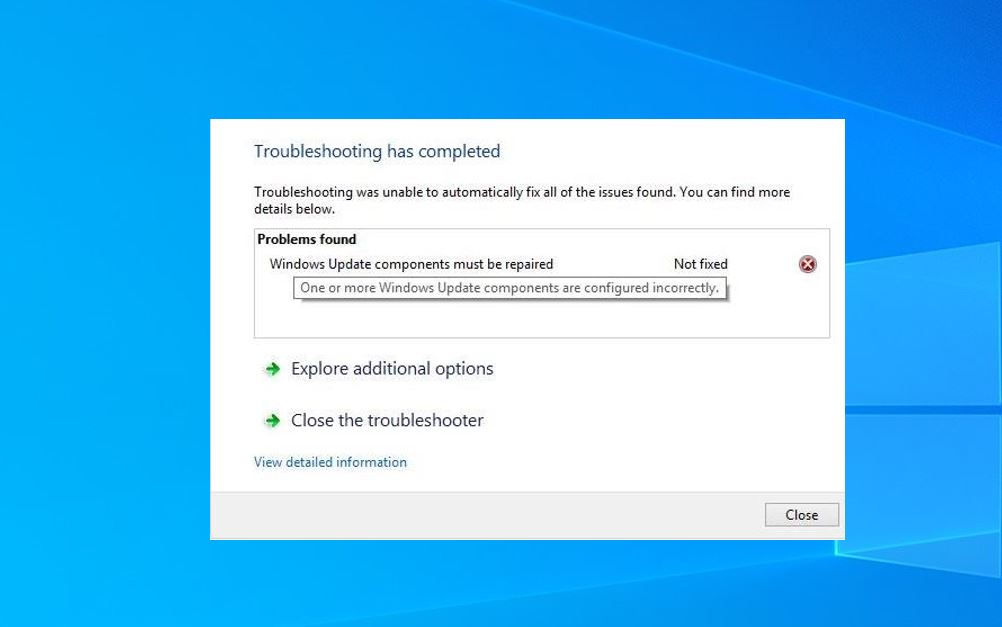
Todos los sistemas operativos deben actualizarse constantemente para mantener el rendimiento, resolver errores, incorporar nuevas funciones, agregar mejoras de seguridad y el sistema operativo Windows no es una excepción. Sin embargo, muchos usuarios han mencionado que los componentes del sistema de Windows deben repararse al intentar actualizar Windows 10.
Este problema puede deberse a múltiples razones y algunas de ellas incluyen problemas con la herramienta de actualización, problemas al redactar el paquete de actualización descargado, configuración incorrecta de fecha y hora o archivos de sistema dañados. Afortunadamente, la mayoría de estos factores desencadenantes se pueden solucionar sin problemas.
Si usted mismo enfrenta el mismo problema, no se preocupe, hemos enumerado todas las posibles soluciones y soluciones en el artículo a continuación.
Resolver problema de actualización de Windows
Como dijimos anteriormente, existen múltiples factores que podrían desencadenar el problema y no se pueden reducir a uno solo. Por lo tanto, deberá seguir todas las soluciones una por una para ver cuál funciona mejor.
Solución 1: use el Solucionador de problemas de actualización de Windows
El sistema operativo Evert Windows viene con una herramienta de solución de problemas para todo tipo de funciones y aplicaciones, por lo que también se incluye la herramienta de actualización. Siga las instrucciones sobre cómo ejecutar el solucionador de problemas:
- Abra la aplicación Configuración presionando la tecla Win + I al mismo tiempo.
- Elija la opción Actualización y seguridad en la siguiente ventana de configuración.

- En el menú del lado izquierdo, haga clic en Solucionar problemas.
- Ahora desplácese hacia abajo y busque Windows Update en la lista de opciones.
- Haga clic en él y seleccione la opción Ejecutar el solucionador de problemas.
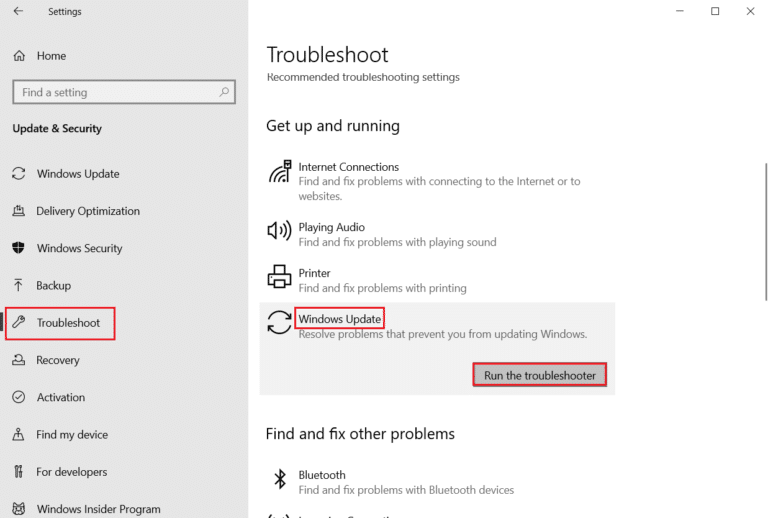
- Siga los pasos en pantalla y complete el procedimiento.
- Después de aplicar la solución, reinicie su PC y verifique si el problema persiste.
Solución 2: verifique la configuración de fecha y hora
Algunos usuarios han notado que los errores de actualización se deben a una configuración incorrecta de fecha y hora en su dispositivo. Esto también podría ser lo mismo para usted, para esto actualice su configuración siguiendo estos pasos:
- Haga clic en el menú Inicio y elija la aplicación Configuración.
- Vaya a la sección Hora e idioma.
- Active las opciones Establecer la hora automáticamente y Establecer la zona horaria automáticamente.
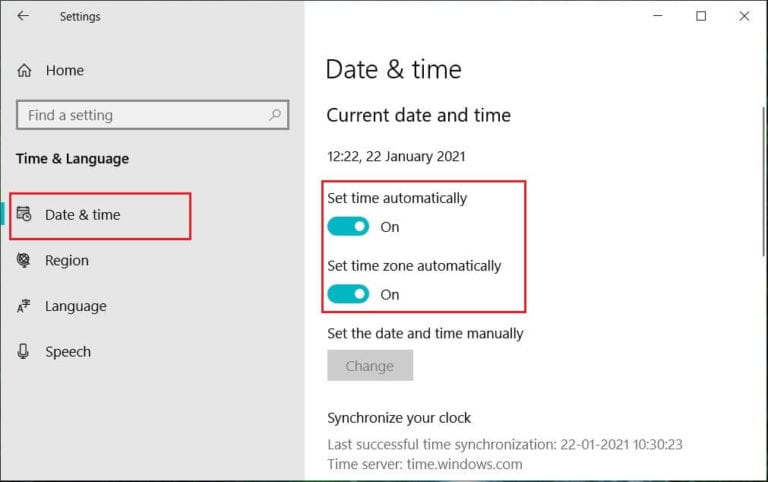
- Ahora haga clic en la pestaña Región y elija su país en el menú desplegable.
Solución 3: Actualizar en modo seguro
A menudo, mientras se actualiza el sistema operativo, las aplicaciones de terceros y otros factores interfieren con el proceso y la mejor manera de asegurarse de que este no sea el caso es iniciar en modo seguro y luego actualizar el sistema. Estos son los pasos para hacerlo:
- Vaya al menú Inicio y haga clic en el icono de encendido.
- Mientras mantiene presionada la tecla Shift en el teclado, haga clic en la opción Reiniciar.

- En la siguiente ventana, seleccione Solucionar problemas.
- Ahora haga clic en Opciones avanzadas y vaya a Configuración de inicio.
- Usando las teclas de función, elija la opción 4-6 según su preferencia.

- Haga clic en la opción Reiniciar después de seleccionar.
- Su PC ahora se reiniciará en modo seguro.
- Intente actualizar el sistema operativo para verificar el problema.
Solución 4: Ejecutar herramientas de línea de comandos
System File Checker o SFC y DISM son herramientas de línea de comandos a las que cualquiera puede acceder con el símbolo del sistema. Estos comandos escanean todo su sistema en busca de problemas como archivos de sistema dañados que podrían ser la razón del problema y los reparan. Estas son las instrucciones requeridas:
- Abra el mensaje EJECUTAR presionando las teclas Win + R simultáneamente.
- Escriba cmd y presione Ctrl + Shift + Enter.
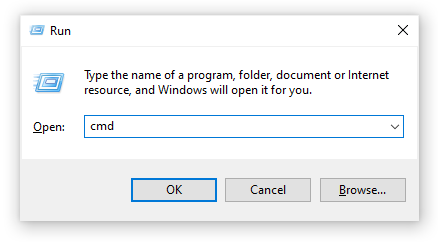
- Si aparece (UAC), haga clic en SÍ.
- Ahora escriba el siguiente comando y presione Entrar después.
- sfc /escanear ahora
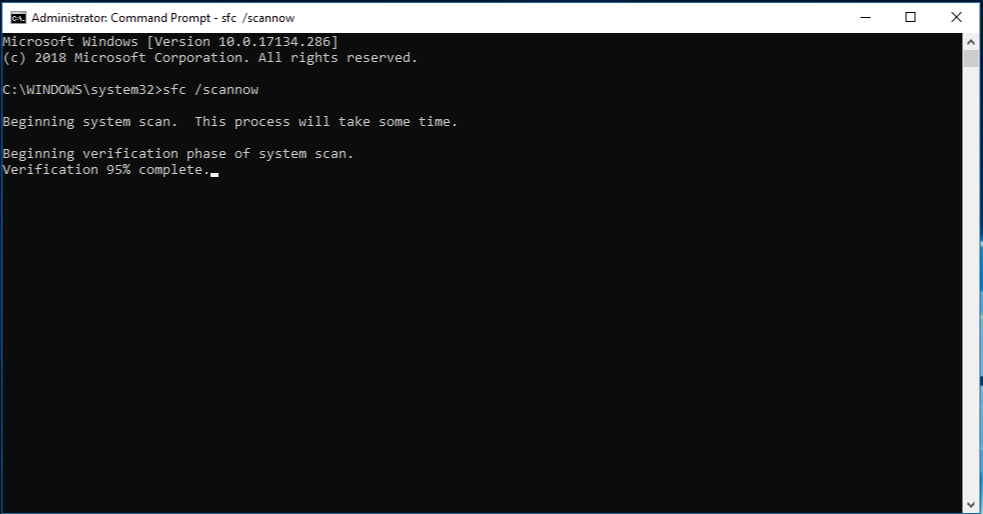
- Espere a que se complete el procedimiento.
- Ahora escriba DISM.exe /Online /Cleanup-Image /RestoreHealth y presione Entrar.

- Esto puede llevar algún tiempo, así que espere a que termine.
- Reinicie su sistema informático después de todo el procedimiento.
Las herramientas de línea de comandos requieren un conocimiento adecuado del sistema informático y no son muy fiables en la mayoría de los casos, por lo que le sugerimos que utilice la herramienta de reparación de PC avanzada. Esta herramienta escanea a fondo todo el sistema en busca de problemas como archivos DLL faltantes, registros incorrectos, archivos de sistema dañados, etc. y los repara a través de un sistema lógico mecanizado avanzado.
⇓DESCARGAR LA HERRAMIENTA PC REAPIR AHORA⇑
Solución 5: restablecer los componentes de actualización de Windows
Si ninguna de las soluciones mencionadas funcionó, el último recurso que le queda es restablecer todo el componente de actualización que puede solucionar el problema y estos son los pasos para hacerlo:
- Abra el símbolo del sistema con privilegios administrativos.
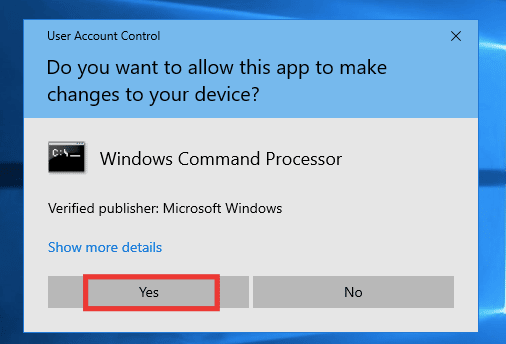
- Detenga algunos servicios relacionados con Windows Update ingresando estos comandos y presionando Enter después de cada uno.
- Bits de parada de red
- parada neta wuauserv
- parada neta appidsvc
- parada neta cryptsvc
- Escriba este comando para eliminar el archivo qmgr*.dat.
- Eliminar “%ALLUSERSPROFILE%\Application Data\Microsoft\Network\Downloader\qmgr*.dat”

- Ahora ingrese estos dos comandos
- Ren %systemroot%\SoftwareDistributionSoftwareDistribution.bak
- Ren %systemroot%\system32\catroot2 catroot2.bak
- Restablezca los servicios BITS y el descriptor de seguridad del servicio de actualización de Windows mediante estos comandos.
- bits de sdset de sc.exe D:(A;;CCLCSWRPWPDTLOCRRC;;;SY)(A;;CCDCLCSWRPWPDTLOCRSDRCWDWO;;;BA)(A;;CCLCSWRPWPDTLOCRRC;;;AU)(A;;CCLCSWRPWPDTLOCRRC;;;PU)
- sc.exe sdset wuauserv D:(A;;CCLCSWRPWPDTLOCRRC;;;SY)(A;;CCDCLCSWRPWPDTLOCRSDRCWDWO;;;BA)(A;;CCLCSWLOCRRC;;;AU)(A;;CCLCSWRPWPDTLOCRRC;;;PU)
- Será redirigido a la nueva ventana del símbolo del sistema, ahora escriba el comando y presione Entrar.
- cd /d %windir%\system32

- Introduzca estos comandos seguidos de la tecla Intro después de cada uno.
regsvr32.exe atl.dll
regsvr32.exe urlmon.dll
regsvr32.exe mshtml.dll
regsvr32.exe shdocvw.dll
regsvr32.exe browserui.dll
regsvr32.exe jscript.dll
regsvr32.exe vbscript.dll
regsvr32.exe scrrun.dll
regsvr32.exe msxml.dll
regsvr32.exe msxml3.dll
regsvr32.exe msxml6.dll
regsvr32.exe actxprxy.dll
regsvr32.exe softpub.dll
regsvr32.exe wintrust.dll
regsvr32.exe dssenh.dll
regsvr32.exe rsaenh.dll
regsvr32.exe gpkcsp.dll
regsvr32.exe sccbase.dll
regsvr32.exe slbcsp.dll
regsvr32.exe cryptdlg.dll
regsvr32.exe oleaut32.dll
regsvr32.exe ole32.dll
regsvr32.exe shell32.dll
regsvr32.exe initpki.dll
regsvr32.exe wuapi.dll
regsvr32.exe wuaueng.dll
regsvr32.exe wuaueng1.dll
regsvr32.exe wucltui.dll
regsvr32.exe wups.dll
regsvr32.exe wups2.dll
regsvr32.exe wuweb.dll
regsvr32.exe qmgr.dll
regsvr32.exe qmgrprxy.dll
regsvr32.exe wucltux.dll
regsvr32.exe muweb.dll
regsvr32.exe wuwebv.dll
- Después de estos comandos, reinicie Winsock.
- reinicio netsh winsock

- Finalmente, reinicie BITS y otros servicios a través de estos comandos.
bits de inicio neto
inicio neto wuauserv
inicio neto cryptsvc
- Reinicie su computadora después del procedimiento y vea si el problema persiste.
Conclusión
Actualizar cualquier sistema operativo es muy necesario para garantizar que funcione correctamente y si no puede hacerlo debido a problemas como los componentes del sistema de Windows deben repararse, no se asuste, lo tenemos cubierto. Estas son las soluciones requeridas y sus instrucciones sobre cómo resolver el problema en el artículo anterior.