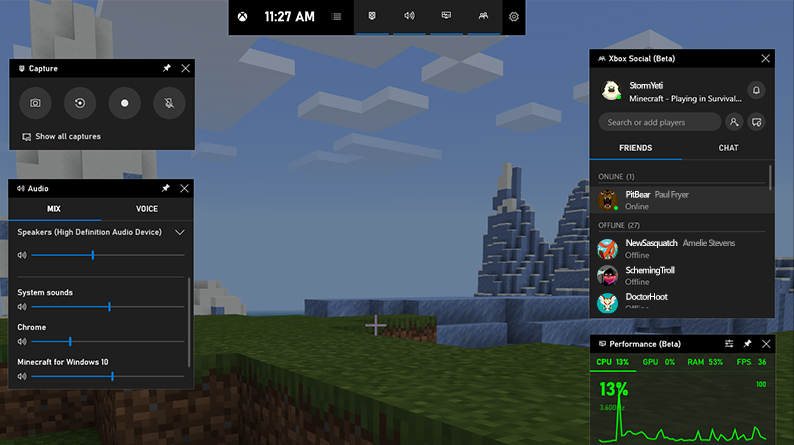
Microsoft ha implementado muchas funciones nuevas y mejoradas en la última versión de su sistema operativo Windows y la barra de juegos de Xbox es una de ellas. Brinda la opción de capturar el juego, tomar capturas de pantalla y chatear con amigos. La pantalla de grabación requiere que la aplicación se ejecute continuamente en segundo plano incluso si la función no está en uso.
Debido a esto, consume recursos innecesarios cuando no está en uso, también tiene un impacto en el rendimiento de los sistemas informáticos de gama baja. Y si no está utilizando su PC para jugar, no tiene sentido tener esta función habilitada. Cualquiera que sea el motivo, puede desinstalar o deshabilitar la barra de juegos de Xbox; sin embargo, si no puede desinstalar la barra de juegos de Xbox Windows 11, no se preocupe.
En el siguiente artículo, enumeramos todos los métodos y soluciones posibles que puede usar y solucionar el problema sin problemas.
Métodos para eliminar la barra de juegos de Xbox
Si el botón de desinstalación o eliminación está atenuado, debe probar los métodos mencionados uno por uno para ver cuál funciona.
Método 1: eliminar la barra de juegos a través de la configuración de Windows
El método más simple para desinstalar Xbox Game Bar en su dispositivo es a través del menú de configuración de Windows. Estos son los pasos para hacerlo:
- Haga clic en el menú Inicio y vaya a Configuración.
- Haga clic en la opción Aplicaciones y luego seleccione Aplicaciones y características.
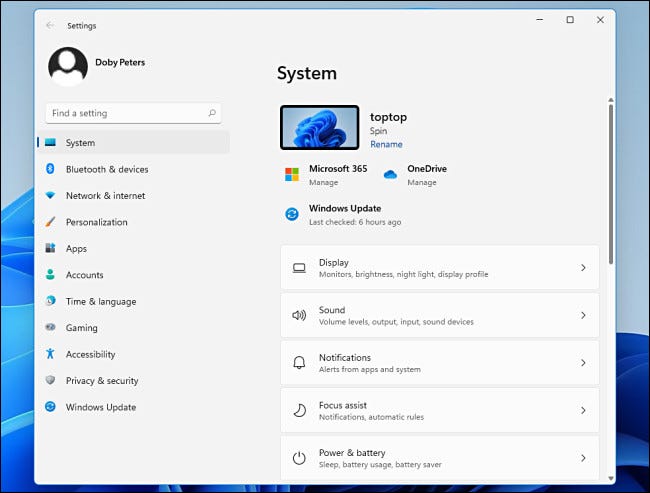
- Ubique la barra de juegos de Xbox en la lista de aplicaciones instaladas.
- Haga clic en el icono de tres puntos y elija opciones avanzadas.
- Primero haga clic en Permisos de aplicaciones en segundo plano y seleccione Nunca.
- A continuación, desplácese hacia abajo y haga clic en la opción Terminar.
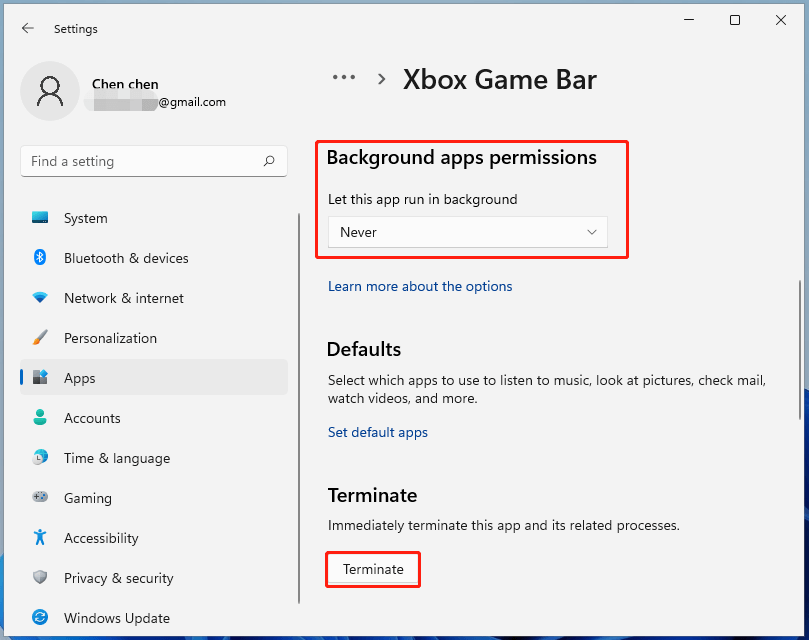
- Vuelva al menú principal de Configuración.
- En la ventana Configuración, haga clic en la opción Juegos.
- Ahora haga clic en Xbox Game Bar en el menú del lado izquierdo.
- Busque el interruptor de la barra de juegos de Xbox y haga clic en él para desactivarlo.
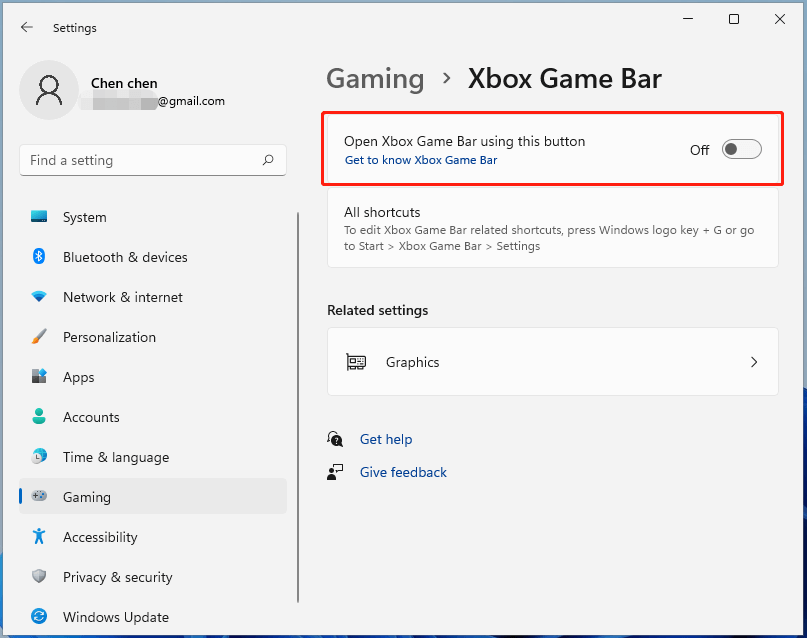
Método 2: desinstalar Game Box a través de la línea de comandos
Si no desea simplemente deshabilitar la función y desea eliminarla por completo de su PC para usted y todos los usuarios, existen las instrucciones necesarias:
- Haga clic derecho en el menú Inicio.
- Elija Windows PowerShell (Administrador) de la lista de opciones.
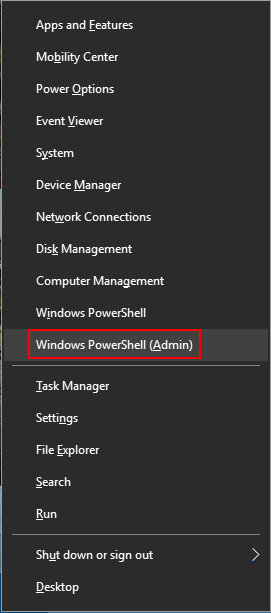
- Si el Control de cuentas de usuario (UAC) lo solicita, haga clic en SÍ.
- Ahora, en la ventana de PowerShell, escriba el siguiente comando para eliminar la barra de juego para el usuario actual.
- Obtener AppxPackage Micorsoft.XboxGamingOverlay | Quitar AppxPackage
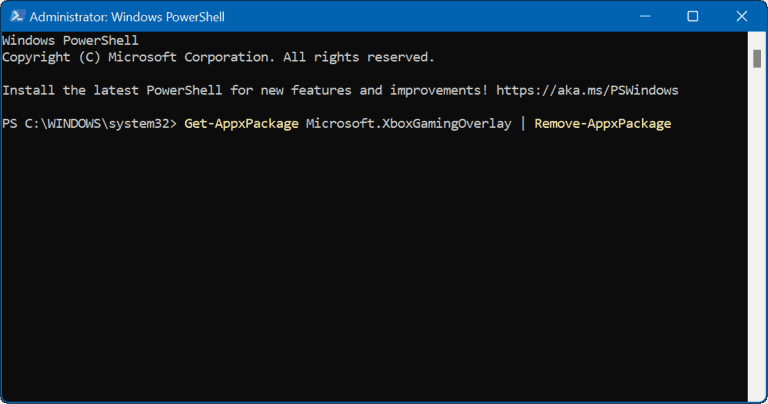
- Presione la tecla Intro y deje que el comando haga su trabajo.
- Esta es la línea de comando si desea eliminarla para todos los usuarios.
- Get-AppxPackage –AllUsers*Micorsoft.XboxGamingOverlay | Quitar AppxPackage
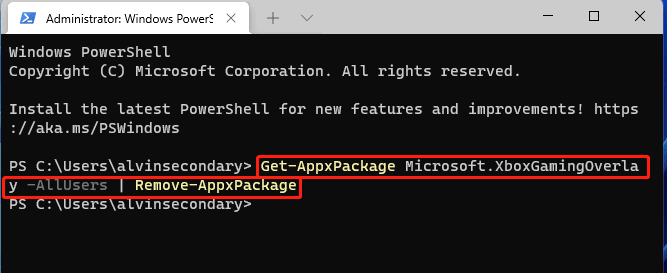
- Ahora presione la tecla Enter.
- Reinicie su sistema para aplicar los cambios realizados.
Método 3: deshabilite la captura de DVR de la barra de juegos a través del Editor del Registro
Después de deshabilitar con éxito la barra de juegos de Xbox en su sistema, es posible que reciba un mensaje o una ventana emergente que indique “Necesitará una nueva aplicación para abrir este enlace de superposición de ms-gaming: busque una aplicación en Microsoft Store”. Para deshacerse de esto, siga los pasos mencionados:
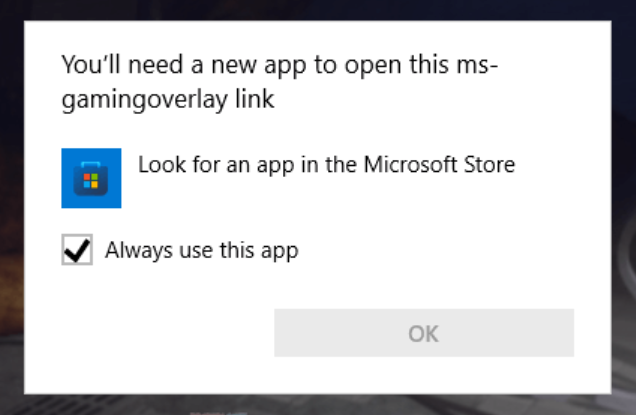
- Abra el indicador EJECUTAR presionando la tecla Win+ R simultáneamente.
- Escriba regedit y presione Entrar.
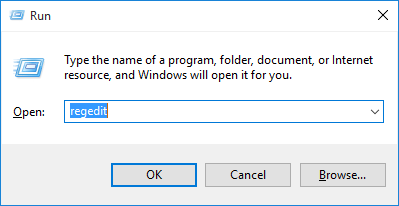
- Ahora muévase al siguiente directorio.
- HKEY_CURRENT_USER\SOFTWARE\Microsoft\Windows\CurrentVersion\GameDVR.
- Busque y haga clic derecho en AppCaptureEnabled desde el lado derecho de la ventana.
- Seleccione Modificar en el menú desplegable.
- En la sección Información del valor, cambie el valor a 0.
- Para guardar los cambios realizados, haga clic en Aceptar.
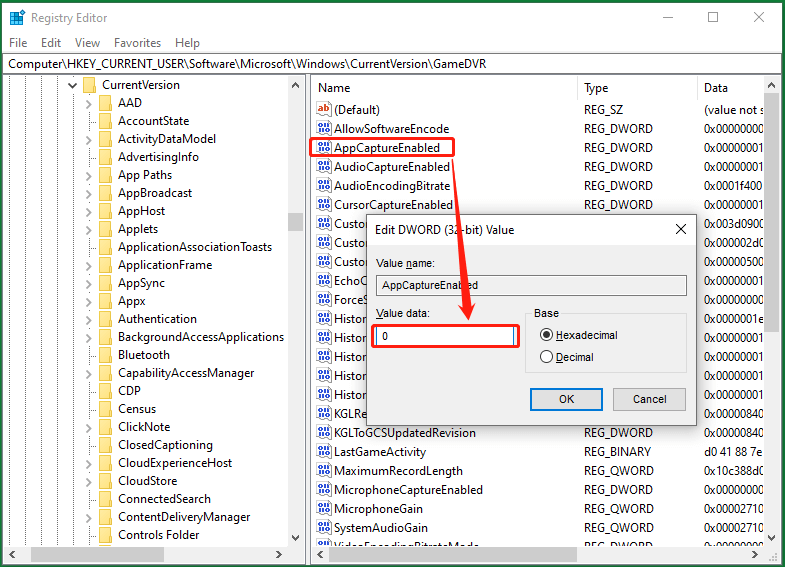
- Reinicie su sistema informático después de realizar los cambios mencionados.
¿Cómo reinstalar la barra de juegos de Xbox?
Si ahora cambió de opinión sobre la usabilidad de la función de la barra de juegos de Xbox o actualizó la especificación de su computadora que es adecuada para admitir esta función, puede volver a instalar la aplicación siguiendo estas instrucciones:
- Abra Microsoft Store desde el menú Inicio.
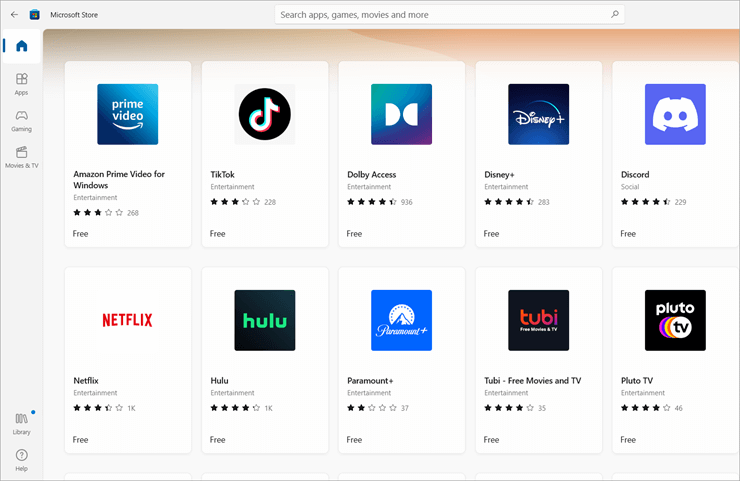
- Desde la esquina superior derecha, haga clic en el icono Buscar.
- Escriba Aplicación Xbox o Barra de juegos Xbox y presione Entrar.
- Busque la aplicación en la lista.
- Ahora descargue e instale para disfrutar de la función una vez más.
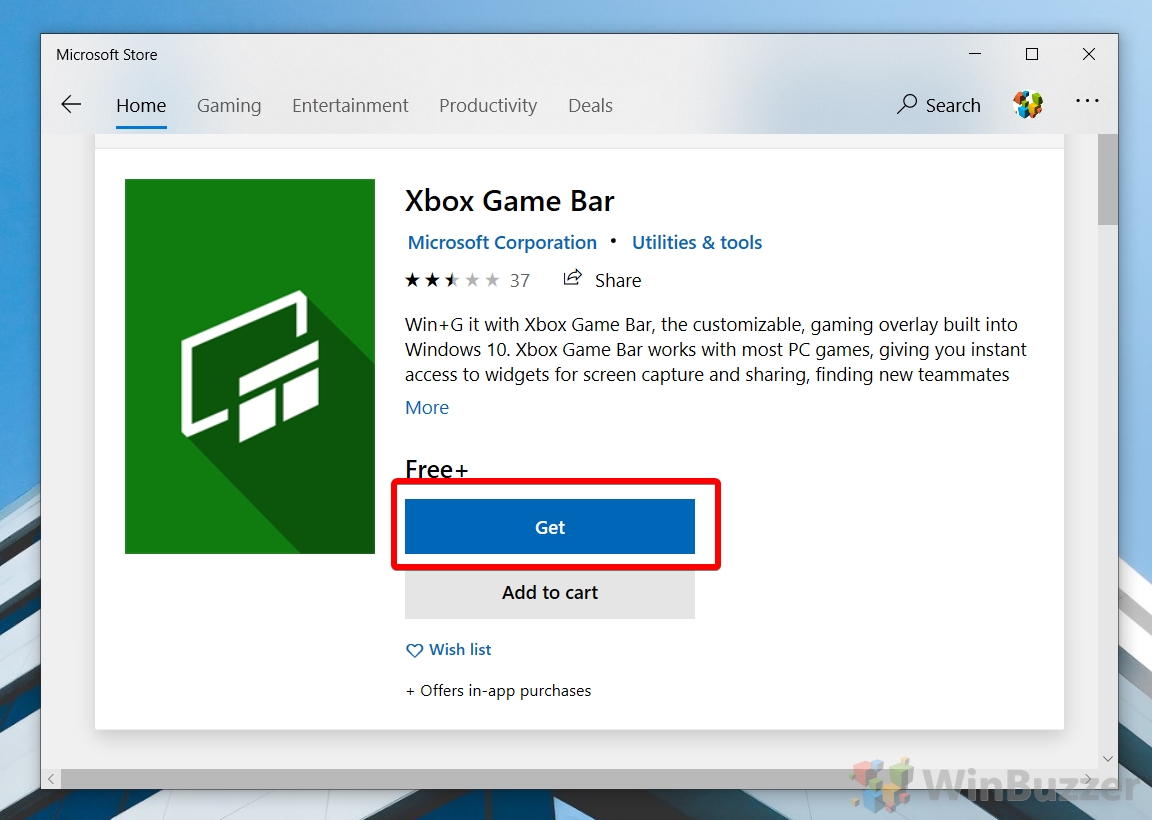
Conclusión
Xbox es una buena adición al sistema operativo Windows, pero no todos los usuarios lo necesitan o tienen requisitos para ello. Ahora, si desea deshabilitar la función pero no puede desinstalar Xbox Game Bar Windows 11, entonces hemos enumerado otros métodos y sus pasos para hacerlo con facilidad.