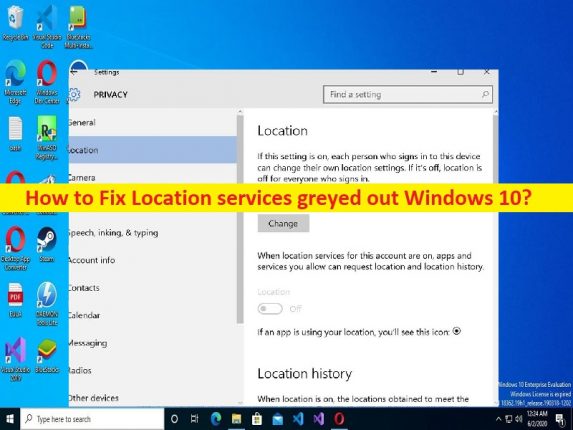
Sugerencias para solucionar el problema atenuado de los servicios de ubicación en Windows 10:
En esta publicación, vamos a discutir cómo reparar los servicios de ubicación atenuados en Windows 10. Se le proporcionan pasos/métodos sencillos para resolver el problema. Comencemos la discusión.
Problema de ‘Servicios de ubicación atenuados’:
Los servicios de ubicación en la computadora con Microsoft Windows 10/11 determinan la ubicación precisa de su dispositivo y muestran información relevante en los mapas. Es bastante simple habilitar y deshabilitar este servicio en una computadora con Windows 10 a través de la aplicación de configuración incorporada. Sin embargo, varios usuarios informaron que enfrentaron problemas de atenuación de los servicios de ubicación en su computadora con Windows, que a menudo son el resultado de una confirmación incorrecta o cambios realizados en su computadora por parte del administrador.
Las posibles razones detrás del problema pueden ser la interferencia de aplicaciones/servicios de terceros, problemas con los servicios de ubicación, infecciones de malware o virus en la computadora, configuraciones incorrectas o mal configuradas relacionadas con los servicios de ubicación y otros problemas. Es posible resolver el problema con nuestras instrucciones. Vamos por la solución.
Cómo reparar los servicios de ubicación atenuados en Windows 10/11?
Método 1: Solucione el problema atenuado de los servicios de ubicación con la ‘Herramienta de reparación de PC’
‘PC Repair Tool’ es una forma fácil y rápida de encontrar y reparar errores BSOD, errores DLL, errores EXE, problemas con programas/aplicaciones, infecciones de malware o virus en la computadora, archivos del sistema o problemas de registro y otros problemas del sistema con solo unos pocos clics .
⇓ Obtenga la herramienta de reparación de PC
Método 2: Solucione el problema atenuado de los servicios de ubicación a través del Editor del Registro
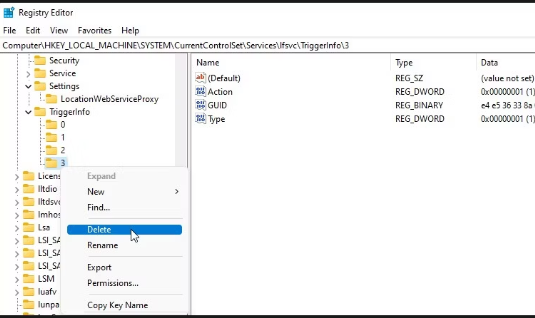
Paso 1: abra la aplicación ‘Registry Editor’ en una PC con Windows a través del cuadro de búsqueda de Windows y vaya a la siguiente ruta
HKEY_LOCAL_MACHINE\SYSTEM\CurrentControlSet\Services\lfsvc\TriggerInfo
Paso 2: seleccione la tecla (carpeta) denominada como ‘3’ y presione la tecla ‘Eliminar’ en el teclado para eliminarla. Una vez hecho esto, reinicie su computadora y verifique si el problema está resuelto.
Método 3: utilice el Administrador de servicios de Windows
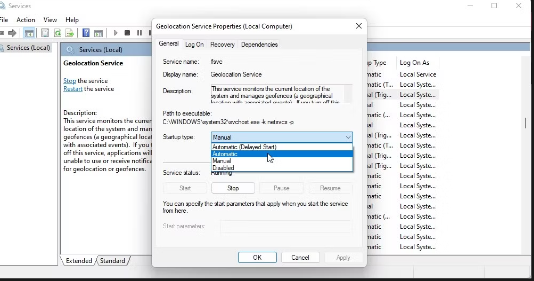
Paso 1: abra la aplicación ‘Servicios’ en una PC con Windows a través del cuadro de búsqueda de Windows
Paso 2: Busque y haga doble clic en ‘Servicio de geolocalización’ para abrir sus Propiedades. Seleccione la opción ‘Automático’ del menú desplegable ‘Tipo de inicio’ y presione el botón ‘Iniciar’ en la sección ‘Estado del servicio’.
Paso 3: finalmente, presione el botón ‘Aplicar> Aceptar’ para guardar los cambios. Una vez hecho esto, reinicie su computadora y verifique si el problema está resuelto.
Método 4: Solucione el problema atenuado de los servicios de ubicación en Windows 10 usando el Editor de directivas de grupo
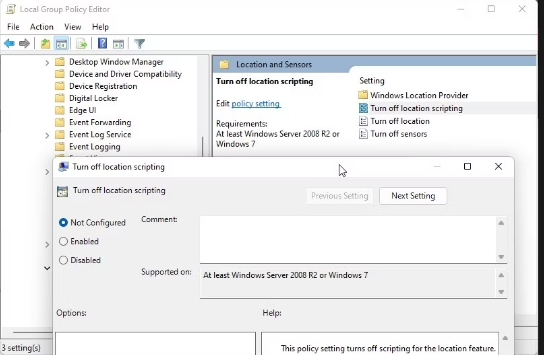
Paso 1: presione las teclas ‘Windows + R’ en el teclado, escriba ‘gpedit.msc’ en la ventana ‘Ejecutar’ y presione el botón ‘Aceptar’ para abrir la aplicación ‘Editor de políticas de grupo’ y vaya a la siguiente ruta
Administrative Templates\Windows Components\Location and Sensors
Paso 2: busque y haga doble clic en las siguientes configuraciones una por una para abrir su ventana de Propiedades, seleccione la opción de radio ‘No configurado’ o ‘Deshabilitado’, y luego presione el botón ‘Aplicar> Aceptar’ para guardar los cambios.
Turn off location scripting.
Turn off location.
Turn off sensors.
Paso 3: ahora, vaya a la siguiente ruta en el panel izquierdo
Administrative Templates\Windows Components\Location and Sensors\Windows Location Provider
Paso 4: busque y haga doble clic en la configuración “Desactivar el proveedor de ubicación de Windows” para abrir sus Propiedades. Establezca la configuración para que sea ‘No configurado’ o ‘Deshabilitado’, y luego presione el botón ‘Aplicar> Aceptar’ para guardar los cambios, y reinicie su computadora y verifique si el problema está resuelto.
Método 5: Ejecute el Solucionador de problemas de mantenimiento del sistema
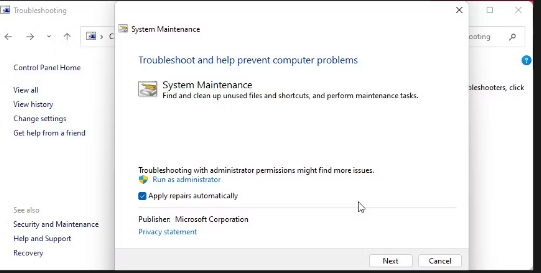
Paso 1: abra el ‘Panel de control’ en una PC con Windows a través del cuadro de búsqueda de Windows y haga clic en la opción ‘Iconos pequeños’ del menú desplegable ‘Ver por’ en la esquina superior derecha
Paso 2: haga clic en ‘Solución de problemas’ y en la sección ‘Sistema y seguridad’, haga clic en ‘Ejecutar tareas de mantenimiento’
Paso 3: cuando aparezca el cuadro de diálogo ‘Mantenimiento del sistema’, haga clic en la opción ‘Avanzado’ y asegúrese de que esté seleccionada la opción ‘Aplicar reparaciones automáticamente’
Paso 4: haga clic en ‘Ejecutar como solucionador de problemas’ y haga clic en ‘Siguiente’ y esto buscará problemas y aplicará las correcciones necesarias si el problema se resuelve.
Conclusión
Estoy seguro de que esta publicación lo ayudó en Cómo reparar los servicios de ubicación atenuados en Windows 10/11 de manera fácil. Puede leer y seguir nuestras instrucciones para hacerlo. Eso es todo. Para cualquier sugerencia o consulta, escriba en el cuadro de comentarios a continuación.