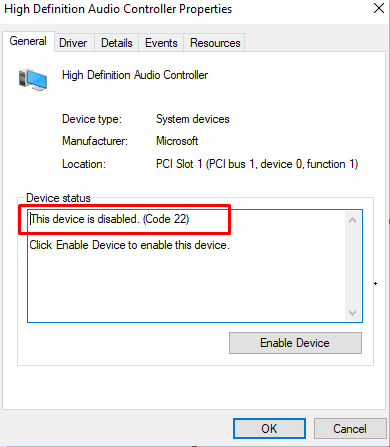
El sistema operativo Windows necesita controladores adecuados para todo el hardware instalado en el sistema informático para establecer la conexión necesaria para el correcto funcionamiento de estos componentes de hardware. Si alguno de estos controladores de dispositivo no está instalado o deja de funcionar según lo previsto, se pueden notar varios problemas, incluido este dispositivo está deshabilitado. (Código 22) error Windows 11/10.
Este código de error puede aparecer en el sistema operativo Windows por numerosas razones, como un controlador de dispositivo deshabilitado en el administrador de dispositivos, controladores desactualizados instalados en el sistema, BIOS del sistema desactualizado, archivos de controlador de dispositivo dañados o debido a errores temporales o fallas en el sistema operativo. Hay otros factores que también podrían desencadenar este código de error, por lo tanto, también varíe de ellos.
Si usted es uno de esos usuarios que se enfrenta a este código de error y desea deshacerse de ellos, no se preocupe. Hemos mencionado todas las posibles correcciones y soluciones para el problema en el siguiente artículo.
Resolver problema de controlador de dispositivo desactivado
Como ya dijimos, el código de error puede aparecer por múltiples razones, por lo tanto, deberá probar todas las soluciones y verificar cuál funciona mejor para usted.
Solución 1: reinicie el sistema informático
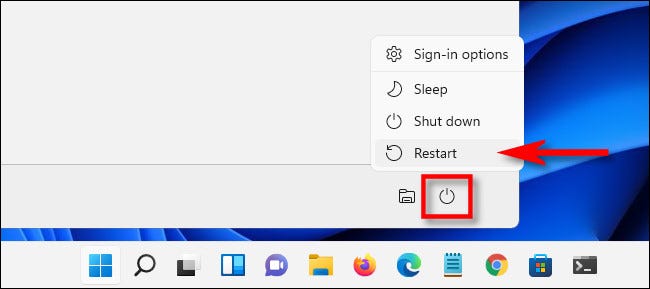
Los errores y fallas son muy comunes en el sistema operativo Windows y, en su mayor parte, son inofensivos; sin embargo, en algún momento, estos también pueden convertirse en la razón por la que aparece el código de error. Afortunadamente, si ellos activan el código de error, se pueden solucionar fácilmente simplemente reiniciando el sistema informático un par de veces después de cerrar todas las aplicaciones en segundo plano y en primer plano.
Solución 2: Habilitar dispositivo en el Administrador de dispositivos
Si su dispositivo se desactiva voluntariamente o accidentalmente en su sistema, esta es otra posible razón del problema. Para solucionar esto, deberá habilitar manualmente el dispositivo a través del Administrador de dispositivos siguiendo estos pasos:
- Abra el mensaje EJECUTAR presionando las teclas Win + R simultáneamente.
- Escriba devmgmt.msc y presione Aceptar.
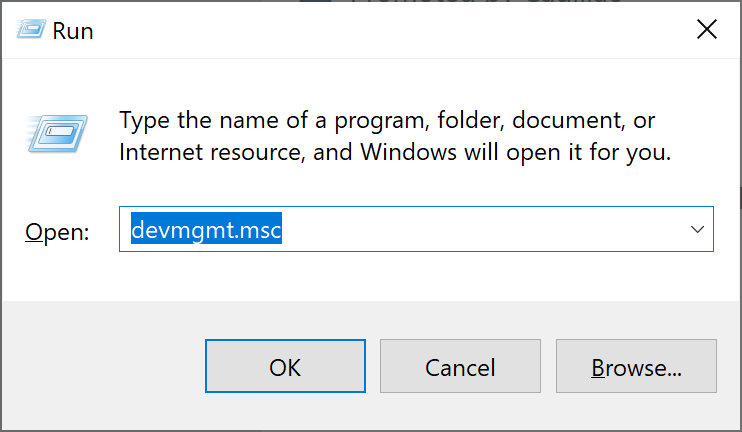
- En la ventana Administrador de dispositivos, busque el dispositivo deshabilitado.
- Haga clic derecho sobre él y elija la opción Propiedades.
- Ahora vaya a la sección Controlador.
- Busque y haga clic en el botón Habilitar dispositivo en la siguiente ventana.
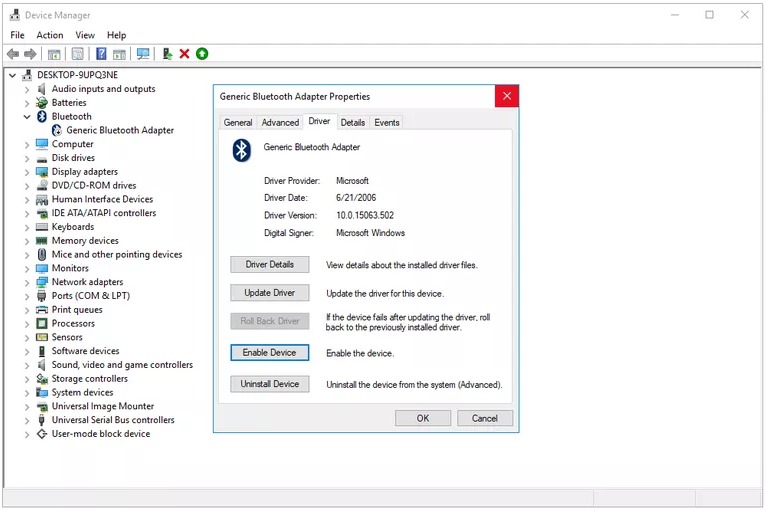
- Después de realizar estos cambios, haga clic en Aceptar para guardarlos.
- Reinicie su sistema y verifique el problema.
Solución 3: actualizar el controlador del dispositivo
El controlador desactualizado instalado en su sistema puede crear un problema en el servidor y este dispositivo está deshabilitado. (Código 22) error Windows 11/10. Para solucionar esto, deberá actualizar estos controladores obsoletos y estas son las instrucciones sobre cómo hacerlo:
- Haga clic derecho en el menú Inicio.
- Elija Administrador de dispositivos de la lista de opciones.
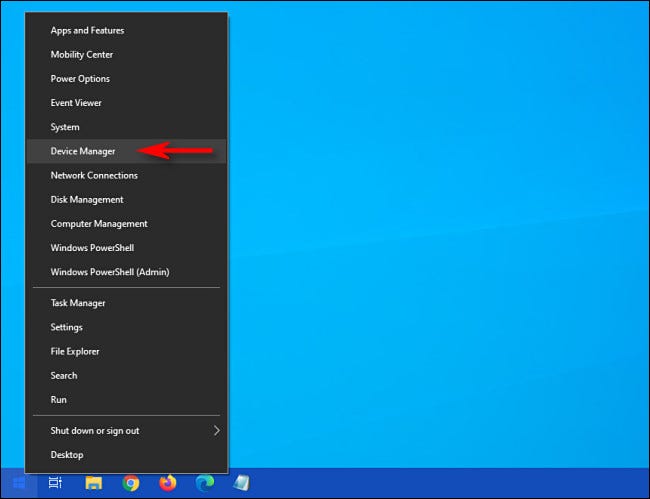
- Busque el controlador obsoleto y haga clic derecho sobre él.
- Ahora seleccione actualizar controlador en el menú desplegable.
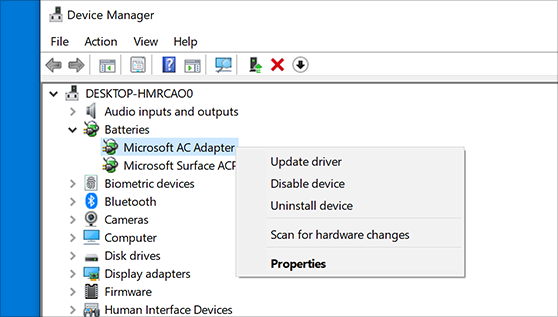
- Elija la opción según su propia preferencia.
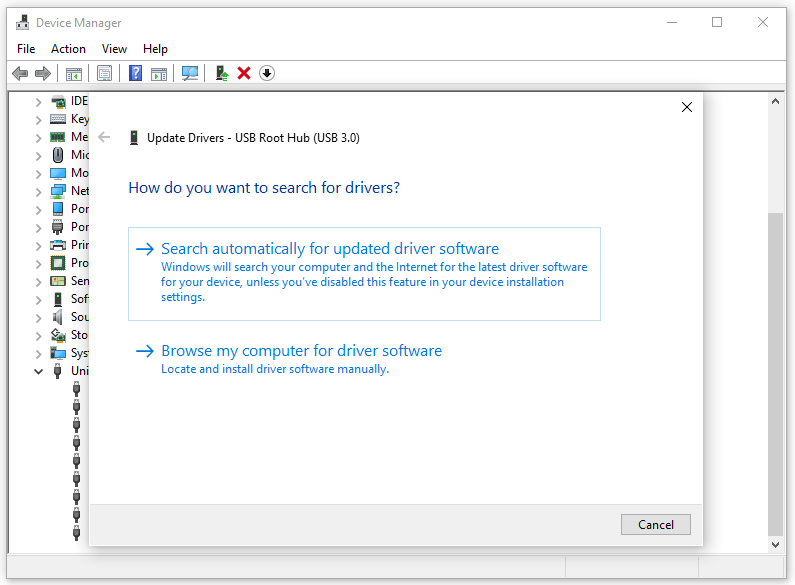
- Siga las instrucciones en pantalla y complete el procedimiento.
- Una vez finalizada la actualización, reinicie su sistema informático.
La actualización del controlador a través del administrador de dispositivos requiere un conocimiento intermedio del sistema informático y no proporciona los resultados más deseables, por lo que le sugerimos que utilice la herramienta de actualización automática del controlador. Esta herramienta proporciona el mejor resultado a través de su compleja mecánica de algoritmos y podría ser utilizada por cualquier persona con conocimientos básicos del sistema informático para actualizar su controlador automáticamente.
⇓DESCARGAR LA HERRAMIENTA DE ACTUALIZACIÓN AUTOMÁTICA DEL CONTROLADOR⇓
Corrección 4: Actualizar BIOS
Algunos usuarios en Internet declararon que su problema se resolvió cuando actualizaron la versión de BIOS en su sistema. También puede intentar hacer lo mismo y ver si esto ayuda. Estos son los pasos necesarios:
- Abra el navegador web en su computadora.
- Vaya al sitio web oficial del fabricante de su placa base.
- Encuentre su modelo exacto o número de serie y descargue los archivos de instalación correspondientes.
- Una vez completada la descarga, abra el directorio que reclama el archivo.
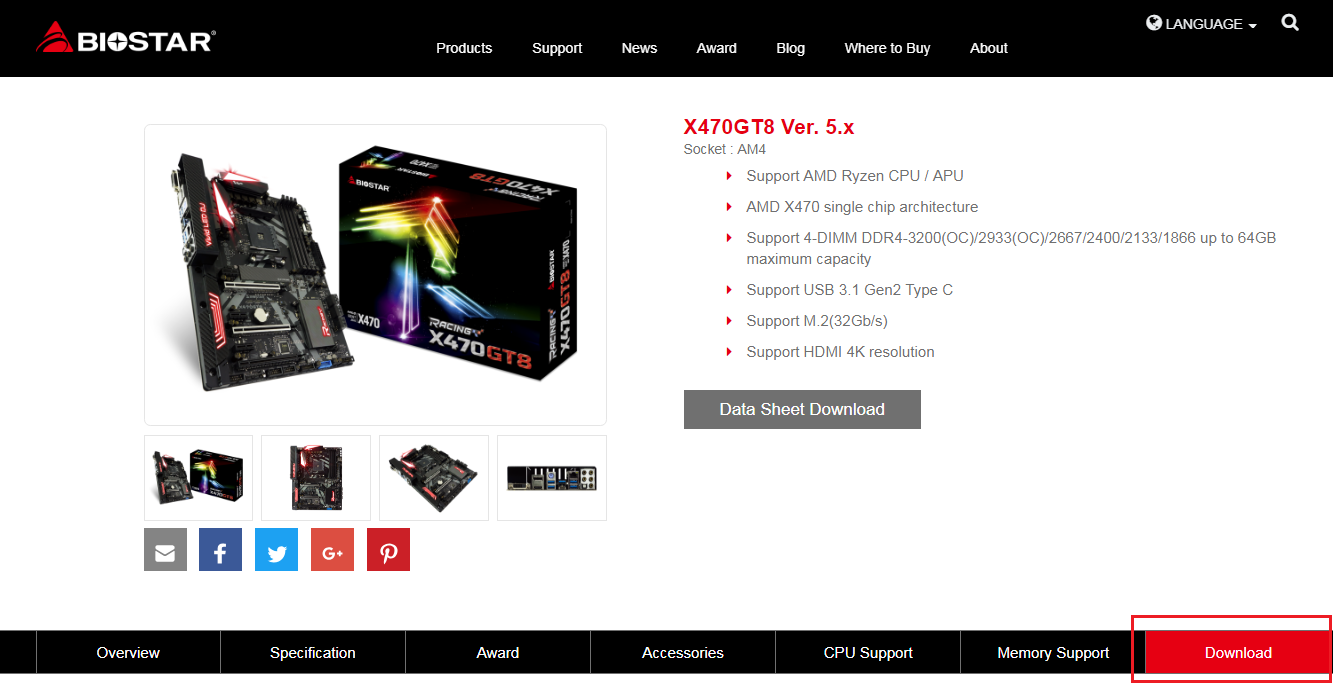
- Abra el archivo de instalación ejecutable.
- Siga los pasos en pantalla.
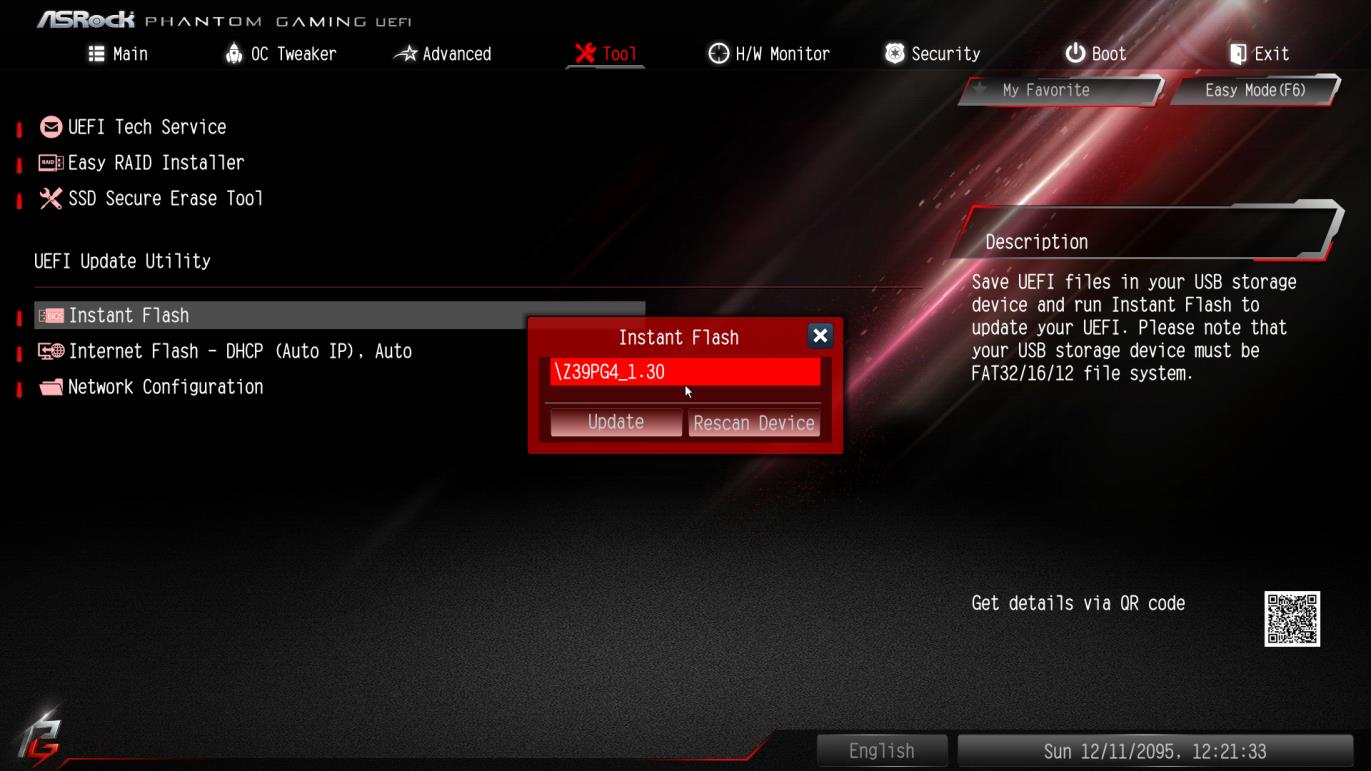
- Después de actualizar correctamente el BIOS, busque el problema.
Nota: la actualización del BIOS sin tener suficiente experiencia puede hacer que su sistema se bloquee, por lo que también puede acudir a un técnico para actualizar su BIOS y reducir este tipo de riesgos y peligros.
Solución 5: reinstalar el controlador del dispositivo
Si ninguno de los métodos mencionados funcionó para usted, entonces el último recurso que le queda es desinstalar el controlador del dispositivo y volver a instalarlo. Estas son las instrucciones sobre cómo hacerlo:
- Abra el Administrador de dispositivos a través del indicador EJECUTAR. (Para obtener ayuda, consulte los pasos anteriores)
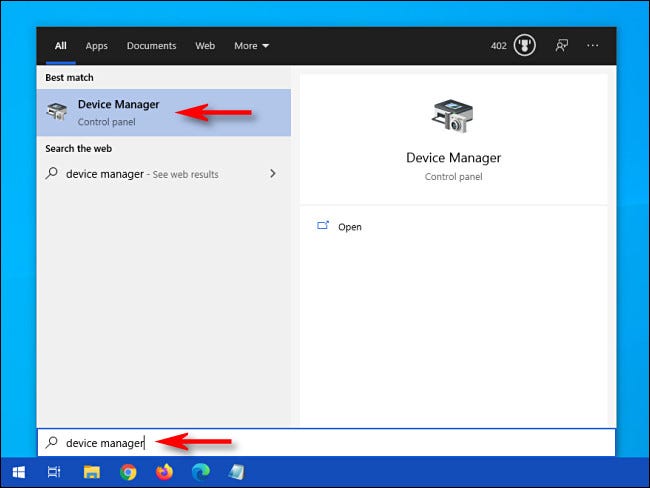
- Desde la siguiente ventana, vaya a su dispositivo con problemas.
- Ahora haga clic derecho sobre él y seleccione la opción Desinstalar dispositivo en el menú desplegable.
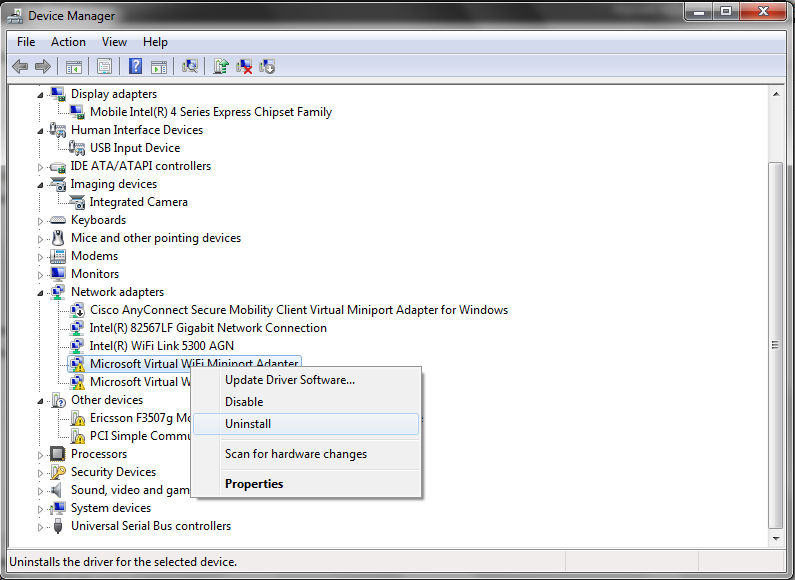
- Siga el procedimiento para desinstalar el controlador.
- Después de la desinstalación, reinicie su dispositivo.
Después de reiniciar el sistema de su computadora, reconocerá el controlador del dispositivo faltante y lo instalará automáticamente.
Conclusión
No poder usar el componente de hardware de su dispositivo puede ser muy frustrante, especialmente cuando se enfrenta a problemas como Este dispositivo está deshabilitado. (Código 22) error Windows 11/10. Si se enfrenta a este código de error y desea solucionarlo, por ese motivo hemos enumerado todas las soluciones posibles y sus pasos en el artículo anterior.