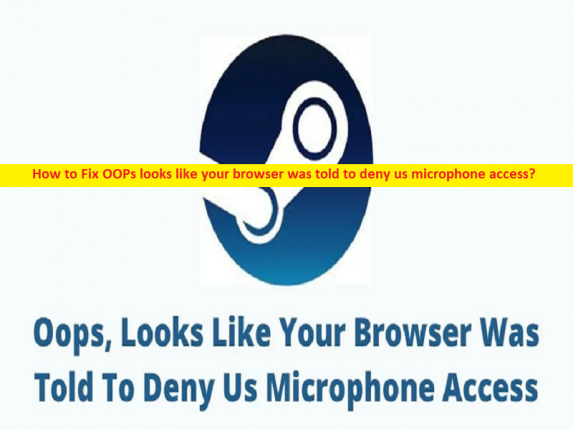
Sugerencias para arreglar Vaya, parece que a su navegador se le dijo que nos negara el problema de acceso al micrófono:
En esta publicación, vamos a discutir cómo solucionar el problema de Oops, parece que se le dijo a su navegador que nos negara el acceso al micrófono en Windows 10. Se le proporcionan pasos/métodos sencillos para resolver el problema. Comencemos la discusión.
Problema “Vaya, parece que se le dijo a su navegador que nos negara el acceso al micrófono”:
Es un problema común de Windows que generalmente aparece cuando intenta acceder al micrófono mientras usa Steam Client en una PC con Windows. Si no lo sabe, Steam es una de las plataformas de juegos más populares y una de las funciones principales de este servicio es conectar el hardware al software del juego de manera optimizada. Uno de esos programas es el micrófono. Sin embargo, varios usuarios informaron que se enfrentaron a Vaya, parece que a su navegador se le dijo que nos negara el problema de acceso al micrófono cuando intentaron acceder al Micrófono en Steam.
Las posibles razones detrás del problema pueden ser el caché del navegador dañado, el permiso de micrófono requerido no otorgado, la configuración de privacidad de la facultad, las infecciones de malware o virus en la computadora y otros problemas. Puede proporcionar permiso de micrófono a Steam Client en la computadora para solucionar el problema. Es posible resolver el problema con nuestras instrucciones. Vamos por la solución.
Cómo arreglar Oops parece que a su navegador se le dijo que nos negara el error de acceso al micrófono – Steam en Windows 10?
Método 1: Fix Ups parece que a su navegador se le dijo que nos negara el acceso al micrófono con la ‘Herramienta de reparación de PC’
‘PC Repair Tool’ es una forma fácil y rápida de encontrar y reparar errores BSOD, errores DLL, errores EXE, problemas con programas/aplicaciones, infecciones de malware o virus en la computadora, archivos del sistema o problemas de registro y otros problemas del sistema con solo unos pocos clics .
⇓ Obtenga la herramienta de reparación de PC
Método 2: permitir el acceso al micrófono en la configuración de privacidad
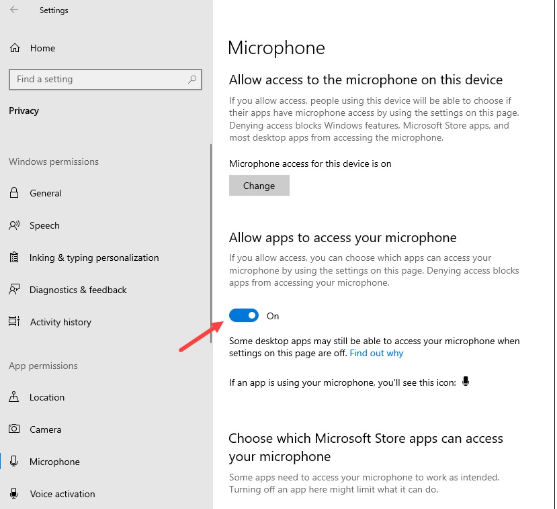
Paso 1: abra la aplicación ‘Configuración’ en una PC con Windows a través del cuadro de búsqueda de Windows y vaya a ‘Privacidad> Micrófono’
Paso 2: habilite el acceso al micrófono para su navegador como Chrome en el que usa Steam, o permita el acceso del micrófono a Steam Client, y también permita el acceso del micrófono a la ‘Xbox Game Bar’
Paso 3: Una vez hecho esto, comprueba si puedes usar Steam con micrófono sin ningún problema.
Método 3: borrar la memoria caché del navegador web en Steam
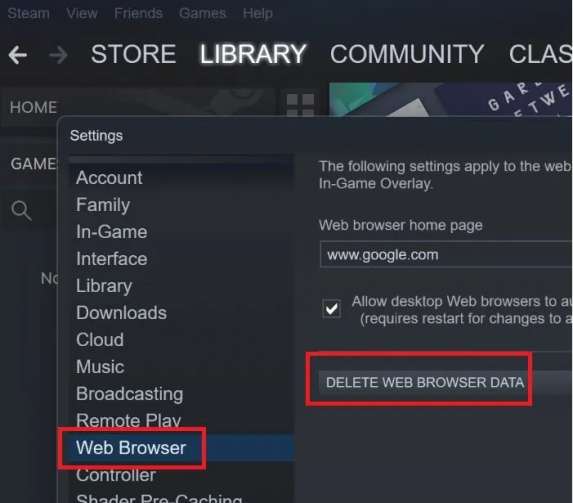
Paso 1: abra la aplicación Steam Client en la computadora y haga clic en la pestaña ‘Ver’ en la parte superior
Paso 2: seleccione ‘Configuración’ de la lista y de la lista del lado izquierdo, seleccione ‘Navegador web’ y haga clic en ‘Eliminar datos del navegador web’ y, una vez hecho esto, verifique si el problema está resuelto.
Método 4: deshabilite el antivirus/cortafuegos
Este problema puede ocurrir debido a la interferencia del programa antivirus/firewall instalado en la computadora. Puede deshabilitar su programa antivirus/firewall para solucionar el problema y, una vez hecho esto, verifique si el problema se resolvió.
Método 5: Desinstalar y reinstalar la aplicación Steam
Este problema también puede ocurrir debido a algún problema con la propia aplicación del cliente Steam. Puede desinstalar la aplicación Steam y luego reinstalarla para solucionarlo.
Paso 1: abra la aplicación ‘Configuración’ en una PC con Windows y vaya a ‘Aplicaciones> Aplicaciones y características’
Paso 2: busque y seleccione la aplicación ‘Steam’ y haga clic en ‘Desinstalar’ para desinstalarla y luego, reinicie su computadora
Paso 3: Después de reiniciar, descargue e instale la aplicación Steam nuevamente desde el sitio oficial y, una vez instalada, verifique si el problema se resolvió.
Método 6: actualizar los controladores del micrófono
Actualizar los controladores del micrófono a la versión más reciente y compatible puede resolver el problema. Puede actualizar todos los controladores de Windows, incluido el controlador de la tarjeta de sonido, el controlador del micrófono y todos los demás controladores de dispositivos mediante la Herramienta de actualización automática de controladores. Puede obtener esta herramienta a través del botón/enlace a continuación.
⇓ Obtenga la herramienta de actualización automática del controlador
Conclusión
Espero que esta publicación te haya ayudado en Cómo arreglar Oops, parece que a tu navegador se le dijo que nos negara el acceso al micrófono en Windows 10 de manera sencilla. Puede leer y seguir nuestras instrucciones para hacerlo. Eso es todo. Para cualquier sugerencia o consulta, escriba en el cuadro de comentarios a continuación.