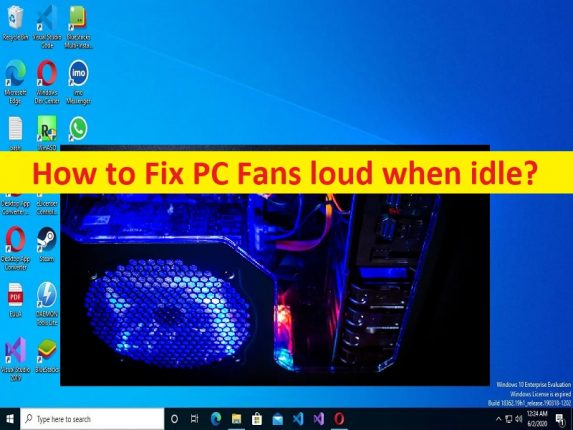
Consejos para arreglar los ventiladores de PC cuando están inactivos:
En este artículo, vamos a discutir cómo arreglar los ventiladores de PC cuando están inactivos. Se le proporcionan pasos/métodos sencillos para resolver el problema. Comencemos la discusión.
Problema ‘Ventiladores de PC ruidosos cuando están inactivos’:
Es un problema común de Windows considerado como un problema de ruido del ventilador de la PC. Este problema indica que constantemente experimenta ruido del ventilador de su PC, generalmente cuando la PC está inactiva. Si no lo sabe, el ventilador de la CPU es el componente más ruidoso de la PC y esto se debe a que está diseñado para girar más rápido cuando aumenta el nivel de actividad de su computadora, cocinando todos los componentes internos. Sin embargo, varios usuarios informaron que se enfrentaron a los ventiladores de PC en voz alta cuando estaban inactivos y buscaban la solución en la web.
Las posibles razones detrás del problema pueden ser el polvo en el ventilador de la CPU y otros componentes de la computadora, mala ventilación, infecciones de malware o virus en la computadora, procesos corruptos, ubicación incorrecta, overclocking, BIOS y controladores de dispositivos obsoletos, problemas con el ventilador de la CPU, RAM o problema de memoria y problema con la tarjeta gráfica, y otros problemas. Es posible solucionar el problema con nuestras instrucciones. Vamos por la solución.
Cómo arreglar los ventiladores de PC cuando están inactivos?
Método 1: Limpiar el polvo de la computadora

Una forma posible de solucionar el problema es limpiar el polvo de la computadora. Para hacerlo, debe abrir la carcasa de la CPU y usar un limpiador de aire o un paño suave para limpiar toda la parte del hardware de la computadora, incluido el ventilador de la CPU y, una vez hecho esto, cierre la carcasa de la CPU, encienda su computadora y verifique si el problema está resuelto.
Método 2: limpia las rejillas de ventilación de tu PC
Otra forma posible de solucionar el problema es limpiar las rejillas de ventilación de su PC.
Paso 1: APAGUE su computadora y desconéctela de los enchufes
Paso 2: Inspeccione las rejillas de ventilación, verifique que no haya polvo ni residuos y, con una lata de aire comprimido, limpie todo el polvo y los residuos de las rejillas de ventilación, las aletas del ventilador de refrigeración y los filtros de polvo. Una vez hecho esto, compruebe si el problema está resuelto.
Método 3: Ejecute un análisis del sistema en busca de malware o virus
Puede ejecutar un análisis del sistema en busca de malware o virus con algún potente software antivirus para encontrar y eliminar todo tipo de amenazas en la computadora para solucionar este problema que puede ocurrir debido a una infección de malware en la computadora.
Método 4: Matar procesos problemáticos
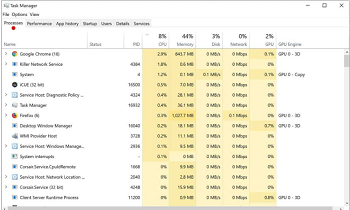
Paso 1: presione las teclas ‘CTRL + SHIFT + ESC’ en el teclado para abrir la aplicación ‘Task Manager’
Paso 2: busque y haga clic con el botón derecho en el proceso que consume recursos de la CPU y seleccione “Terminar tarea” para finalizar el proceso. Una vez hecho esto, compruebe si el problema está resuelto.
Método 5: Evite que su computadora se sobrecaliente
Este problema puede ocurrir debido al sobrecalentamiento de su CPU. Debe asegurarse de que su PC/portátil esté en un lugar fresco y asegurarse de que no esté cubierto por hardware/objetos que puedan impedir que el aire del ventilador de la CPU salga de allí. Puede eliminar cualquier objeto que distraiga o que se sobrecaliente cerca de su computadora para solucionarlo.
Método 6: deshabilitar el overclocking
El overclocking puede ser útil para mejorar el rendimiento de su PC. Sin embargo, puede hacer que los ventiladores de PC sean ruidosos cuando están inactivos u otros. Por lo tanto, puede deshabilitar el overclocking en su computadora a través de la configuración del BIOS para solucionar el problema.
Método 7: Actualizar BIOS
Puede actualizar el firmware del BIOS a la versión más reciente y compatible para resolver el problema. Debe seguir las pautas oficiales del fabricante de la placa base de su PC para actualizar el firmware del BIOS a la última versión y, una vez actualizado, reiniciar su computadora y verificar si el problema está resuelto.
Método 8: actualizar los controladores del dispositivo
Puede actualizar todos los controladores de dispositivos necesarios a la versión más reciente y compatible para solucionar el problema. Puede usar la Herramienta de actualización automática de controladores para actualizar todos los controladores de Windows, incluido el controlador de la tarjeta gráfica, el controlador de la tarjeta de sonido y otros controladores de dispositivos. Puede obtener esta herramienta a través del botón/enlace a continuación.
⇓ Obtenga la herramienta de actualización automática del controlador
Método 9: arreglar el ventilador de la CPU

Este problema también se puede resolver comprobando el hardware del ventilador de su CPU y reemplazándolo por uno nuevo si investiga la facultad del ventilador. Debe asegurarse de insertar el ventilador en la ranura de la placa base correctamente y verificar si el hardware del ventilador y su conexión son correctos si no desea enfrentar el problema.
Método 10: solucione el problema de sobrecalentamiento de GPU o memoria
Es posible que otros componentes también produzcan calor intenso, según sus condiciones y qué tan bien mantenga su PC. instalar una GPU de gama alta o una memoria superrápida puede aumentar la cantidad de sobrecalentamiento de la memoria y la tarjeta gráfica y es por eso que se enfrenta a este problema. Para solucionar el problema, puede instalar un ventilador de memoria o un ventilador de tarjeta gráfica.
Conclusión
Estoy seguro de que esta publicación lo ayudó sobre cómo reparar los ventiladores de PC cuando están inactivos de manera fácil. Puede leer y seguir nuestras instrucciones para hacerlo. Eso es todo. Para cualquier sugerencia o consulta, escriba en el cuadro de comentarios a continuación.