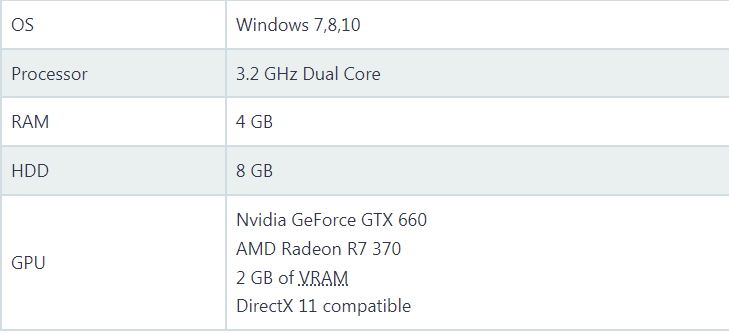Los usuarios informan con frecuencia que Frostpunk sigue fallando o congelando los problemas de Windows al iniciar el juego o en medio del juego y, como resultado, los usuarios no pueden iniciar/jugar el juego y esto es extremadamente frustrante para cualquier jugador real. Y si también está luchando con lo mismo, tenga la amabilidad de tener paciencia e invertir algunos de sus preciosos minutos en nosotros. Hemos reunido algunos métodos probados para superar la situación. Entonces, sin más demora, comencemos con la discusión.
Como dijimos anteriormente, los bloqueos/congelamientos son bastante comunes al jugar juegos de alta gama. Pero los usuarios no deben subestimar esto. Como puede conducir a otros errores críticos. Nos gustaría mencionar aquí que el bloqueo también es una gran pregunta sobre la integridad del hardware y el software de su sistema. Esto muestra que algo anda muy mal con su máquina.
Cuando investigamos el problema, llegamos a la conclusión de que existen varios factores que son responsables de crear un problema de bloqueo/congelación en su máquina mientras juega. Como Overclocking, controladores desactualizados, archivos de juego dañados, versión de juego desactualizada, si el sistema de uno no cumple con los requisitos mínimos del juego, interferencia del software antivirus, tareas innecesarias que se ejecutan en segundo plano, el juego carece de permisos. Una vez que esté al tanto de todos los posibles culpables, siga las soluciones mencionadas a continuación para superar la situación.
Pruebe estas soluciones para Frostpunk que sigue fallando o congelando en Windows
Método 1: Ejecute Frostpunk como administrador
En el primer método, se sugiere ejecutar el juego como administrador. Esto otorgará varios privilegios a tu juego. Para hacerlo, siga las instrucciones mencionadas a continuación:
Paso 1: en primer lugar, salga de Frostpunk> luego haga clic con el botón derecho en el icono de Frostpunk y haga clic en Propiedades
Paso 2: ahora, en la pestaña Compatibilidad, marque Ejecutar este programa como administrador y luego haga clic en Aceptar
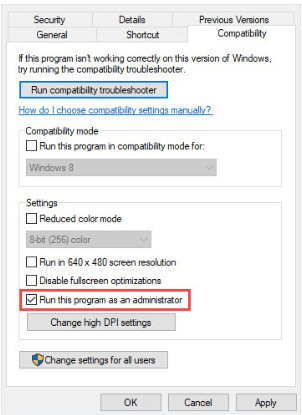
Paso 3: Ejecute Frostpunk y vea si el problema se resolvió o no
Método 2: cierre las tareas que se ejecutan en segundo plano
Asegúrese de que no haya tareas ejecutándose en segundo plano, ya que pueden consumir muchos recursos, así que cierre las tareas innecesarias que se ejecutan en segundo plano.
Para hacerlo, primero haga clic en Ctrl + Shift + Esc para abrir el Administrador de tareas y luego verifique las aplicaciones que consumen muchos recursos, haga clic derecho sobre ellas y seleccione Finalizar tarea.
Una vez hecho esto, vea si el problema se resolvió o no.
Método 3: verificar los archivos del juego a través de Steam
Es probable que enfrente el problema de bloqueo/congelación si tiene archivos de juego dañados/faltantes. Entonces, para verificar la integridad de los archivos del juego, debe verificar los archivos del juego.
Así es cómo:
Paso 1: Ejecute Steam> Navegue a la biblioteca> luego haga clic con el botón derecho en Frostpunk y elija Propiedades
Paso 2: ahora haga clic en la pestaña Archivos locales y elija Verificar integridad de los archivos del juego
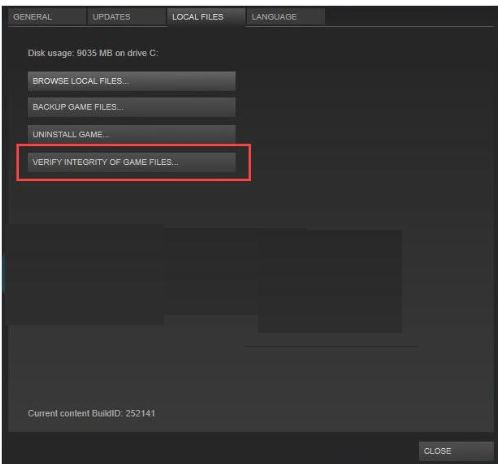
Paso 3: finalmente reinicie el juego y vea si el problema se resolvió o no.
Método 4: detener el overclocking
Varios usuarios afirmaron que enfrentaban el problema mencionado anteriormente debido al overclocking del software junto con el juego, pero lograron superar el problema al deshabilitar las aplicaciones de overclocking como MSI Afterburner.
Método 5: verifique los requisitos mínimos del sistema del juego
Una de las principales razones por las que el juego falla es cuando su sistema no cumple con los requisitos mínimos del juego. Por lo tanto, es muy importante que verifique las especificaciones del juego. Para hacerlo, eche un vistazo a las especificaciones mencionadas a continuación:
Especificaciones mínimas de Frostpunk:
Especificaciones recomendadas de Frostpunk:
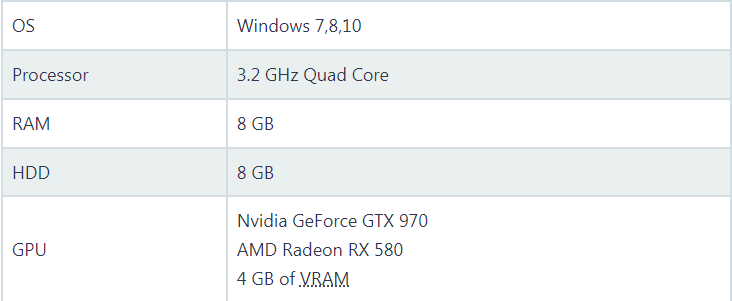
Método 6: deshabilitar superposición de vapor
Well Overlays proporciona una función exclusiva para el jugador, pero a veces puede crear varios problemas y el bloqueo del juego es uno de ellos. Entonces, para resolver este problema, deshabilite todas las superposiciones de Steam siguiendo las pautas mencionadas a continuación:
Paso 1: En primer lugar, abra Steam> Ir a Steam> Configuración desde la esquina superior derecha
Paso 2: luego seleccione En el juego y desmarque Habilitar la superposición de Steam mientras está en el juego> Haga clic en Aceptar
Si las superposiciones de otros programas están habilitadas, también debe deshabilitarlas.
Método 7: actualice el controlador de su tarjeta gráfica
Otra razón importante para enfrentar el problema de bloqueo y congelamiento es un controlador de tarjeta gráfica desactualizado, por lo que es una sugerencia sincera actualizar su tarjeta gráfica a la última versión.
Para hacer lo mismo, siga las siguientes pautas mencionadas:
Paso 1: En primer lugar, haga clic con el botón derecho en el botón Inicio en la esquina inferior izquierda de la pantalla y elija Administrador de dispositivos> luego expanda el directorio Adaptadores de pantalla> haga clic con el botón derecho en el controlador de su tarjeta gráfica y luego toque Actualizar controlador en el menú emergente
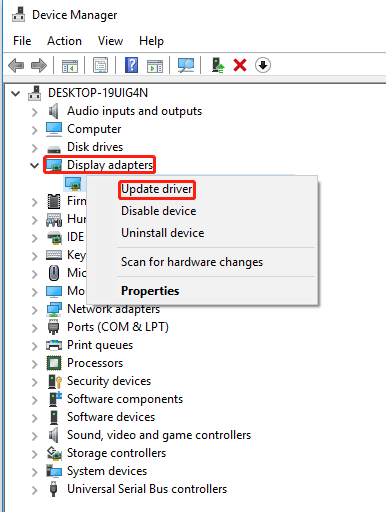
Paso 2: después de eso, elija Buscar automáticamente el software del controlador actualizado y luego siga las instrucciones en pantalla
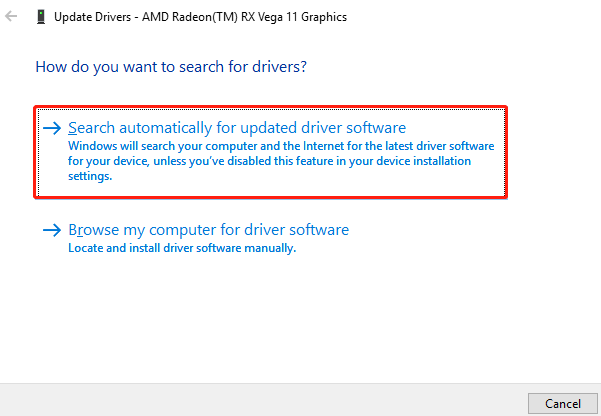
Una vez hecho esto, reinicie su sistema y vea si el problema se resolvió o no.
Alternativamente, también puede optar por una herramienta de controlador automático. Esta es una de las mejores herramientas recomendadas para actualizar controladores. No solo cumplirá con los requisitos relacionados con el controlador de su PC, sino que también puede realizar todas las tareas intensivas de gráficos de manera efectiva.
⇑Obtenga la herramienta de controlador desde aquí⇓
Método 8: reinstalar el juego
Si ninguno de los métodos mencionados anteriormente funciona para usted, le sugerimos que desinstale completamente y luego reinstale el juego, ya que varios usuarios han afirmado tener éxito después de usar este método.
Eso es todo chicos; Realmente esperamos que te haya gustado el blog y te haya sido útil para superar el problema. Gracias por leer.