
Qué es el problema ‘La computadora portátil atascada en la pantalla de hibernación/La computadora portátil HP atascada en la pantalla de hibernación’?
En este artículo, vamos a discutir cómo reparar la computadora portátil HP atascada en la pantalla de hibernación, la computadora portátil atascada en el problema de la pantalla de hibernación. Se le proporcionan pasos/métodos sencillos para resolver el problema. Comencemos la discusión.
‘La computadora portátil atascada en la pantalla de hibernación’:
“Hibernación”: la hibernación es un diseño de estado de ahorro de energía principalmente para computadoras portátiles, que es una especie de combinación entre un modo de apagado tradicional y modo de suspensión. La hibernación coloca sus documentos y programas abiertos en su disco duro en el archivo de hibernación y luego APAGA su computadora. Por otro lado, el modo de suspensión guarda sus trabajos y configuraciones en la memoria y consume una pequeña cantidad de energía. Cuando llegue el momento de volver a iniciarlo en el modo de hibernación, nuevamente todo su trabajo anterior estará listo y esperándolo.
Sin embargo, varios usuarios informaron que se encontraron con una computadora portátil atascada en la pantalla de hibernación, una computadora portátil HP atascada en un problema de pantalla de hibernación cuando intentaron salir del modo de hibernación en su computadora portátil. Se sabe que este problema ocurre en varias marcas de computadoras portátiles, incluida la computadora portátil HP, y los usuarios explicaron que su computadora portátil HP no se reanudará desde el modo de hibernación por algunas razones. Es posible solucionar el problema con nuestras instrucciones. Vamos por la solución.
Cómo reparar la computadora portátil atascada en la pantalla de hibernación / la computadora portátil HP atascada en la pantalla de hibernación?
Método 1: realizar un restablecimiento de energía
Una forma posible de salir del modo de hibernación en la computadora portátil es realizar un reinicio de energía.
Paso 1: retire el adaptador de carga de la computadora portátil si está conectado y retire la batería y déjela a un lado
Paso 2: mantenga presionado el botón “Encendido” durante aproximadamente 30 segundos o más y se descargará la energía por completo
Paso 3: Ahora, instale la batería y conecte el adaptador de corriente, encienda su computadora portátil y verifique si el problema está resuelto.
Método 2: Ejecute el solucionador de problemas de energía
Puede ejecutar el solucionador de problemas de energía incorporado de Windows para solucionar el problema.
Paso 1: abra el ‘Panel de control’ en una PC con Windows a través del cuadro de búsqueda de Windows y vaya a ‘Solución de problemas’ a través de la búsqueda en el panel de control
Paso 2: busque y seleccione el solucionador de problemas de ‘Energía’, haga clic en ‘Avanzado’ y haga clic en ‘Ejecutar como administrador’, presione ‘Siguiente’ y siga las instrucciones en pantalla para finalizar la solución de problemas. Una vez hecho esto, compruebe si el problema está resuelto.
Método 3: deshabilite la opción de inicio rápido
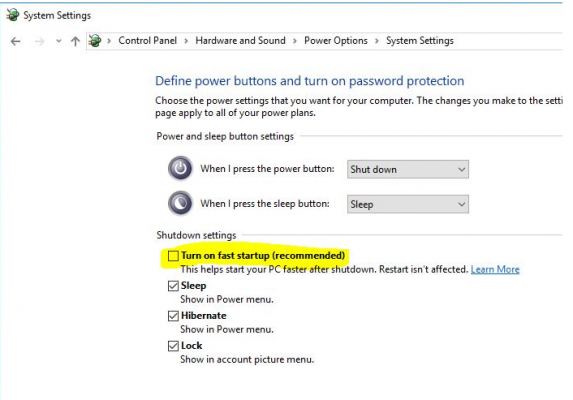
Paso 1: abra el ‘Panel de control’ en una PC con Windows y vaya a ‘Opciones de energía’ a través de la búsqueda en el panel de control
Paso 2: seleccione “Elegir lo que hacen los botones de encendido” en el panel izquierdo y haga clic en “Cambiar la configuración que actualmente no está disponible” y desplácese hacia abajo hasta “Configuración de apagado”
Paso 3: elimine la marca de verificación de la opción ‘Activar inicio rápido’ y presione ‘Guardar cambios’ y luego verifique si el problema está resuelto.
Método 4: restablecer el plan de energía a la configuración predeterminada
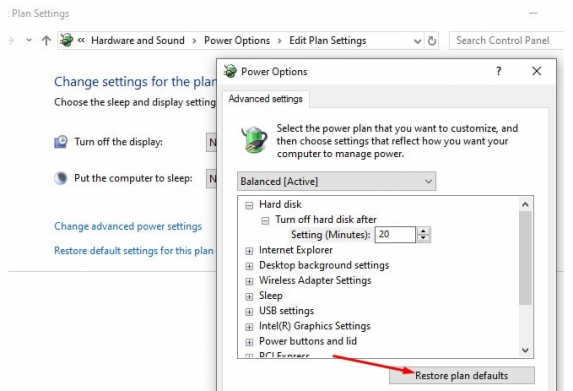
Si el problema persiste, puede restablecer la configuración del plan de energía a los valores predeterminados para solucionarlo.
Paso 1: abra el ‘Panel de control’ en una PC con Windows, vaya a ‘Opciones de energía’ y haga clic en ‘Cambiar la configuración del plan> Cambiar la configuración avanzada de energía’
Paso 2: seleccione ‘Restaurar la configuración predeterminada para este plan’ y luego guarde los cambios y, una vez hecho esto, verifique si el problema se resolvió.
Método 5: actualizar el controlador de la tarjeta gráfica
Actualizar el controlador de la tarjeta gráfica a la versión más reciente y compatible puede resolver el problema.
Paso 1: abra el ‘Administrador de dispositivos’ en una PC con Windows a través del cuadro de búsqueda de Windows y expanda la categoría ‘Adaptadores de pantalla’
Paso 2: haga clic con el botón derecho en el controlador de su tarjeta gráfica y seleccione ‘Actualizar controlador’, y siga las instrucciones en pantalla para finalizar la actualización y, una vez actualizada, reinicie su computadora y verifique si el problema está resuelto.
Descargue o reinstale la actualización del controlador de la tarjeta gráfica en una PC con Windows [Automáticamente]
También puede intentar actualizar todos los controladores de Windows, incluida la actualización del controlador de la tarjeta gráfica, utilizando la Herramienta de actualización automática del controlador. Puede obtener esta herramienta a través del botón/enlace a continuación.
⇓ Obtenga la herramienta de actualización automática del controlador
Solucionar problemas de PC con Windows con la ‘Herramienta de reparación de PC’:
‘PC Repair Tool’ es una forma fácil y rápida de encontrar y reparar errores BSOD, errores DLL, errores EXE, problemas con programas/aplicaciones, infecciones de malware o virus en la computadora, archivos del sistema o problemas de registro y otros problemas del sistema con solo unos pocos clics .
⇓ Obtenga la herramienta de reparación de PC
Conclusión
Estoy seguro de que este artículo lo ayudó en Cómo reparar la computadora portátil atascada en la pantalla de hibernación, la computadora portátil HP atascada en la pantalla de hibernación de manera fácil. Puede leer y seguir nuestras instrucciones para hacerlo. Eso es todo. Para cualquier sugerencia o consulta, escriba en el cuadro de comentarios a continuación.