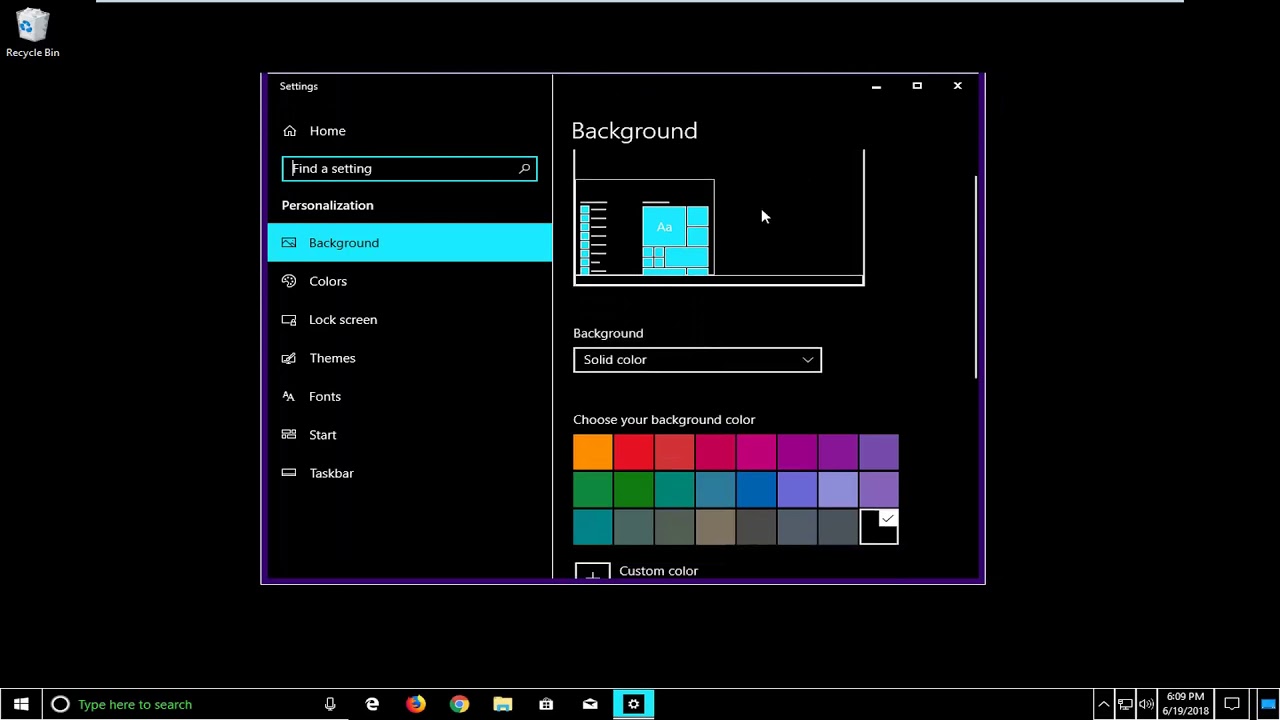
Windows es uno de los sistemas operativos con más funciones del mercado que utilizan millones, si no miles de millones, de usuarios en todo el mundo. La interfaz que proporciona es muy fácil de usar, lo que permite a los nuevos usuarios ingresar al sistema operativo muy rápidamente. También proporciona varias modificaciones de configuración, como fondo de escritorio personalizado, fuentes, temas, etc.
Del mismo modo, los usuarios también pueden optar por funciones de accesibilidad, como el tema de color de alto contraste, que permite a los usuarios con baja visión operar el sistema fácilmente. Después de habilitar esta función, los contenidos como textos, enlaces, botones y fondos tendrán un color de alto contraste especialmente diseñado que los hará más fáciles de detectar, ver y leer.
Sin embargo, algunos usuarios informaron que Black Screen High Contrast muestra el problema de Windows 11. Esto podría suceder cuando el usuario habilitó accidentalmente la función de alto contraste en su sistema. Por esa razón, hemos enumerado todas las soluciones y métodos posibles a través de los cuales puede resolver el problema fácilmente.
Solución 1: Deshabilitar la función de accesibilidad de alto contraste
Como dijimos anteriormente, la función de alto contraste es una de las razones por las que enfrenta este problema. Estos son los pasos para desactivar:
- Abra la aplicación Configuración presionando la tecla Win + I al mismo tiempo.
- En el menú del lado izquierdo, elija la opción Accesibilidad.
- Ahora, desde el lado derecho de la ventana, haga clic en Temas de contraste.
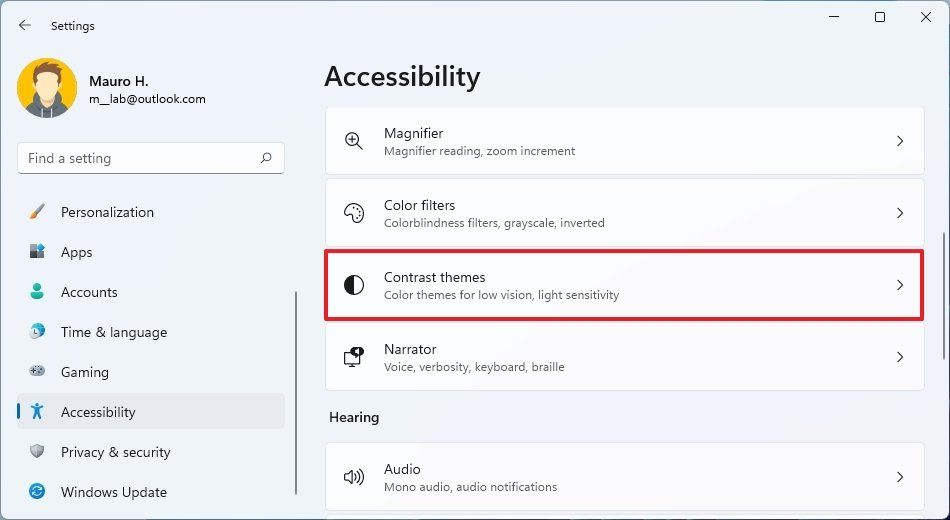
- Junto a la opción Tema de contraste, haga clic en el menú desplegable.
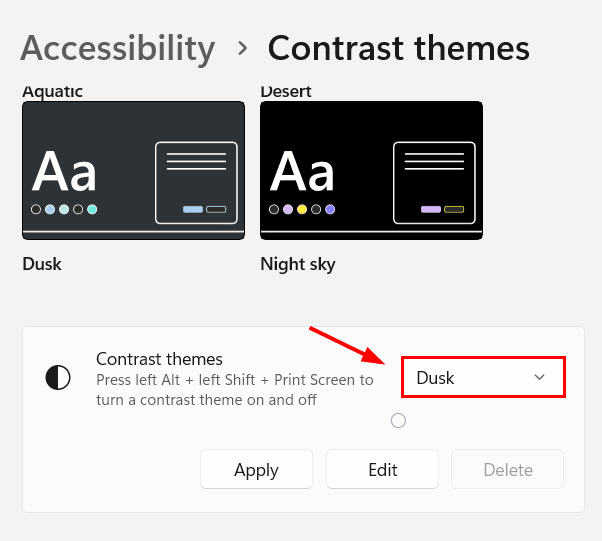
- Seleccione ninguno de la lista de opciones.
- Ahora haga clic en el botón Aplicar.
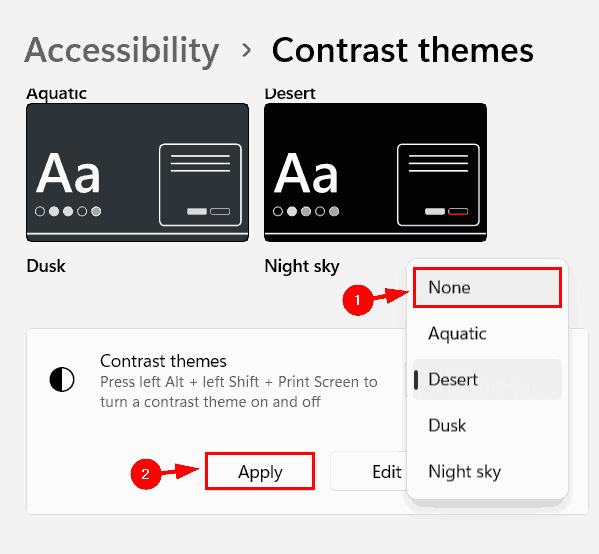
- Después de aplicar los cambios, cierre la aplicación Configuración.
- Compruebe si el error persiste.
Solución 2: actualizar el controlador de gráficos
Otra posible causa de este problema son los controladores obsoletos. Si no ha actualizado el controlador de su tarjeta gráfica por un tiempo, esto podría crear discrepancias con su hardware de pantalla y sistema operativo. Para resolver esto, debe actualizar su controlador de inmediato y estas son las instrucciones sobre cómo hacerlo:
- Abra el mensaje EJECUTAR presionando las teclas Win + R simultáneamente.
- Escriba devmgmt.msc y presione Entrar.
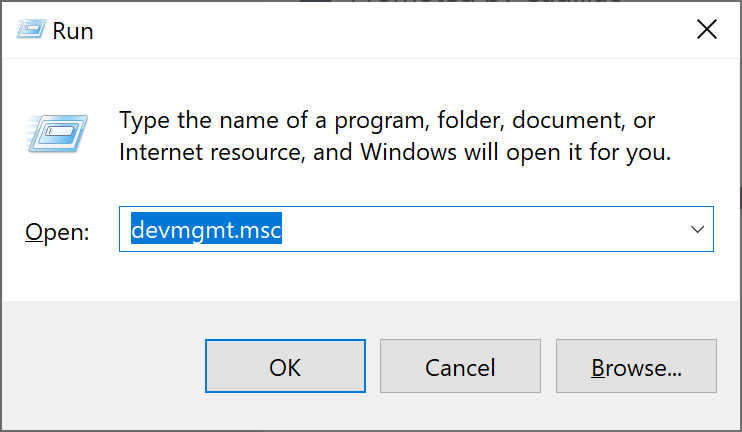
- Ahora vaya a la sección Adaptadores de pantalla y haga clic en ella.
- Seleccione su tarjeta gráfica y haga clic derecho sobre ella.
- Elija Propiedades de la lista desplegable.
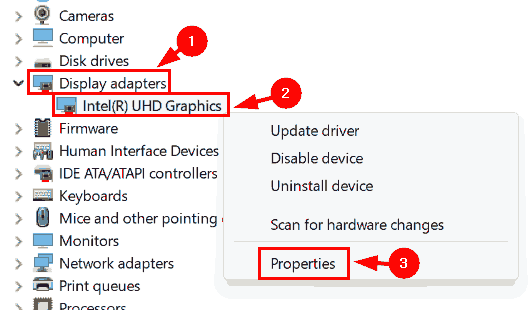
- Vaya a la opción Controlador y luego haga clic en Actualizar controlador.
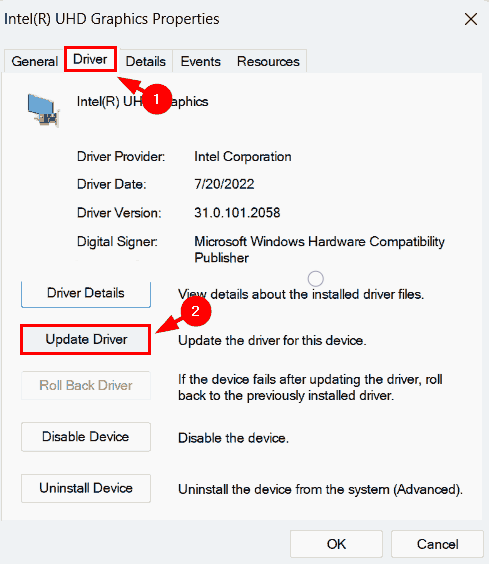
- Siga las instrucciones en pantalla y complete el procedimiento.
- Una vez completada la actualización, reinicie su sistema informático.
Actualizar el controlador a través del Administrador de dispositivos es bastante complicado y no puede brindarle un resultado adecuado, por lo que le recomendamos que utilice la Herramienta de actualización automática del controlador. Esta herramienta revisará la configuración de su sistema y actualizará automáticamente el controlador obsoleto. Todo el proceso se implementa con un sistema lógico altamente avanzado para brindarle el resultado más deseado.
⇓DESCARGAR LA HERRAMIENTA DE ACTUALIZACIÓN AUTOMÁTICA DEL CONTROLADOR⇓
Cómo habilitar el modo de alto contraste en Windows 11
Si decide volver a habilitar el modo de alto contraste después de solucionar el problema, estos son los pasos para hacerlo:
- Inicie la aplicación Configuración desde el menú Inicio.
- Haga clic en Accesibilidad en el menú del lado izquierdo.
- Busque y abra temas de contraste.
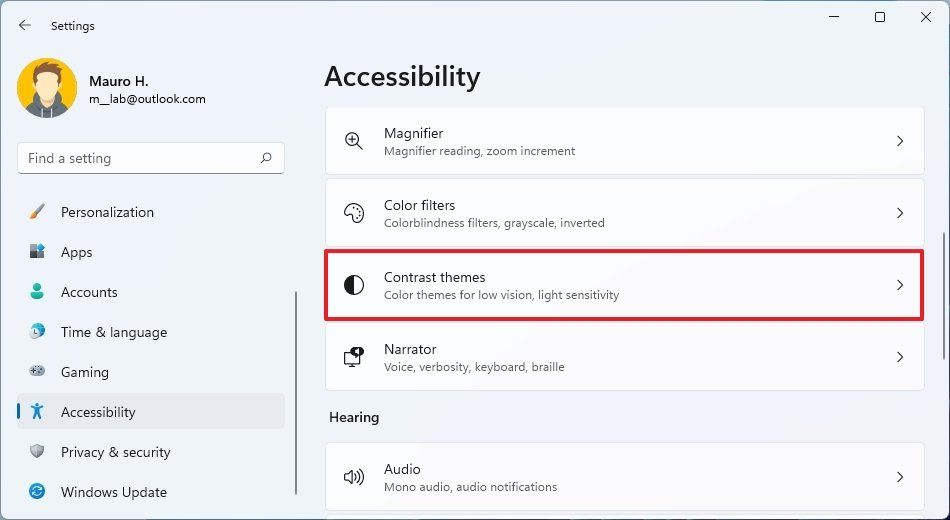
- En la siguiente ventana, haga clic en la lista desplegable junto a la opción Tema de contraste.
- Habrá cuatro opciones disponibles para usted.
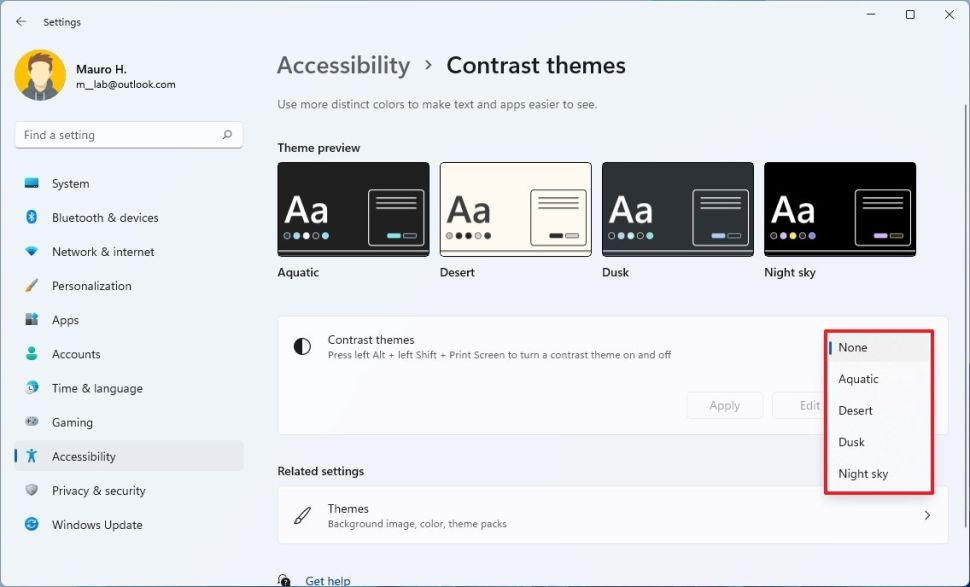
- Elija el que más le convenga.
- Ahora haga clic en el botón Aplicar.
- Espere hasta que se aplique el tema.
Conclusión
Con tantas características, es común enfrentar problemas y la mayoría de ellos se pueden resolver con pasos simples. Si se topa con la pantalla negra de alto contraste que muestra el problema de Windows 11, no se preocupe. Hemos mencionado todas las soluciones posibles y sus pasos en el artículo anterior para ayudarlo a deshacerse del problema.