Aquí, en este blog, discutiremos que el documento de Microsoft Office está bloqueado para su edición por el error de ‘otro usuario’. Varios usuarios han afirmado que se enfrentan al error mencionado anteriormente cuando intentan abrir/editar un documento de archivo de Word o Excel. Bueno, las razones de este error no están claras, pero este tipo de error se notó cuando alguien más también abrió este archivo para editarlo. Si también estás atascado con lo mismo, sigue leyendo el blog hasta el final.
Cómo resolver que el documento de Microsoft Office esté bloqueado para su edición por el error de “otro usuario”
Método 1: Terminar todos los Procesos de Word o Excel
Incluso después de cerrar los productos de Ms Office como Excel o Work, es posible que haya varios procesos en segundo plano de estas aplicaciones ejecutándose en el sistema. Y esta puede ser una razón potencial para enfrentar el error mencionado anteriormente. Por lo tanto, asegúrese de que todas las instancias de la aplicación Word o Excel en el sistema estén cerradas con el administrador de tareas.
Así es cómo:
Paso 1: presione las teclas Ctrl + Shift + Esc al mismo tiempo para abrir la ventana del Administrador de tareas> una vez que esté en la ventana del Administrador de tareas, asegúrese de estar en la pestaña Procesos.
Paso 2: luego seleccione la instancia de la aplicación Word o Excel que está abierta y luego debe hacer clic con el botón derecho en ella> Toque Finalizar tarea en el menú contextual que cierra la aplicación en el sistema.
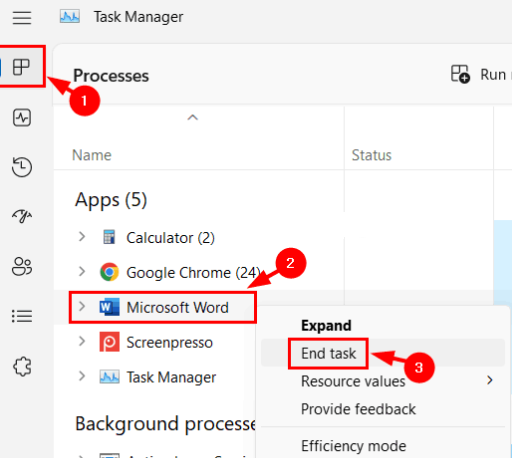
Paso 3: Ahora repita lo mismo para cerrar todas las instancias de Word y Excel que están abiertas en la lista de Procesos en segundo plano.
Paso 4: Finalmente, cierre la ventana del Administrador de tareas una vez que haya terminado y luego intente abrir el documento y vea si el problema se resolvió o no.
Método 2: deshabilite las opciones del Panel de detalles y del Panel de vista previa en el Explorador de archivos
Varios usuarios han afirmado que deshabilitaron el panel de detalles y el panel de vista previa en el explorador de archivos, por lo que le sugerimos que siga lo mismo para resolver el problema.
Así es cómo:
Paso 1: en su teclado, presione las teclas Win + E juntas para abrir el Explorador de archivos en el sistema> luego vaya a la opción Ver en el menú de la barra táctil
Paso 2: luego pase el cursor sobre la opción Mostrar de la lista desplegable> En la opción Mostrar, asegúrese de que las opciones Panel de detalles y Panel de vista previa estén desactivadas y no haya ninguna marca de verificación antes de ellas.
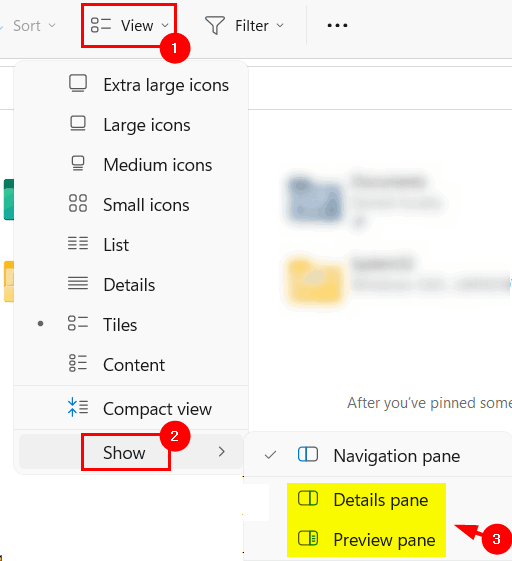
Paso 3: una vez hecho esto, cierre el explorador de archivos
Método 3: cierre el archivo abierto usando la consola de administración de la computadora
Los usuarios reciben el error mencionado anteriormente porque es posible que otro usuario haya abierto el archivo para editarlo y aún esté en uso. Pero no estamos seguros exactamente de qué usuario lo ha hecho. Entonces, para averiguarlo, usamos la consola de administración de la computadora y luego cerramos los archivos abiertos.
Siga los pasos para cerrar el archivo abierto usando la consola de administración de la computadora.
Paso 1: en su teclado, presione las teclas Windows + R para abrir el cuadro de comando Ejecutar> luego escriba mmc y presione la tecla Intro
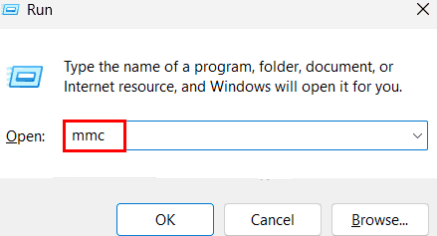
Paso 2: Se abrirá la ventana de Microsoft Management Console> Ahora abra la ventana Agregar o quitar complementos b pasando por la opción Archivo> Agregar o quitar complementos
Nota: También puede abrirlo directamente haciendo clic en las teclas Ctrl + M
Paso 3: luego, desplácese hacia abajo en la lista Complementos disponibles y seleccione la opción Carpetas compartidas y toque el botón Agregar entre la sección Complementos disponibles y complementos seleccionados
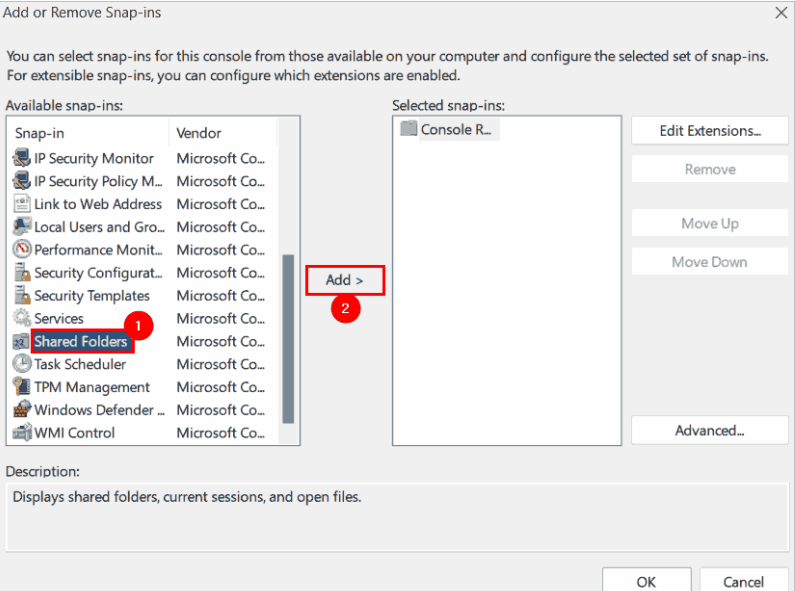
Paso 4: ahora aparecerá una ventana llamada carpetas compartidas tan pronto como haga clic en el botón Agregar, luego seleccione el botón de radio Computadora local en la sección Este complemento siempre administrará> luego seleccione la opción Abrir archivos en la sección Ver en la parte inferior y toque Finalizar para continuar.
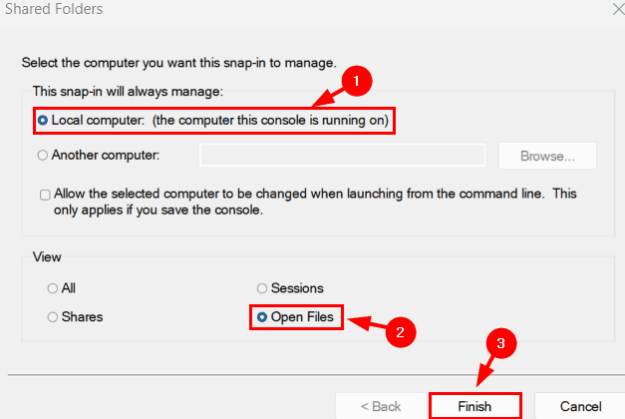
Paso 5: agregará la opción Abrir archivos (local) a la sección Complementos seleccionados y tocará Aceptar> luego Expandir la opción Carpetas compartidas en el panel izquierdo y seleccionar Abrir archivos> luego en el lado derecho de la ventana de la consola, obtendrá la lista de archivos abiertos
Paso 6: Ahora seleccione el archivo de documento de ms office de la lista y haga clic derecho sobre él y luego toque Cerrar Abrir archivo desde su menú contextual
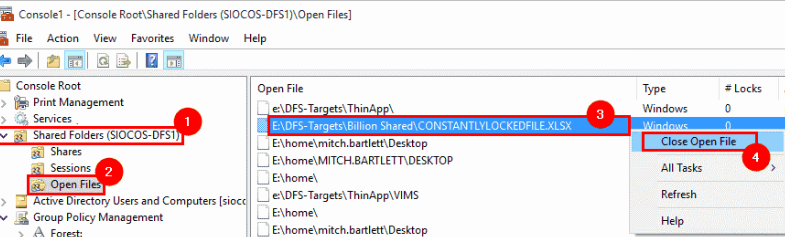
Paso 7: Cerrará el archivo de Word o Excel que actualmente está abierto para que otro usuario lo edite en el sistema> una vez hecho esto, cierre la ventana de la consola.
Método 4: actualice Windows y también MS Office Suite
Si todavía tiene problemas con el documento de Microsoft Office bloqueado para la edición por el error de ‘Otro usuario’, le sugerimos que actualice su Windows y MS Office Suite a la última versión.
Así es cómo:
Paso 1: en su teclado, presione las teclas Win + R juntas y escriba ms-settings:windowsupdate y presione la tecla Intro> Lo llevará a la página de actualización de Windows en la aplicación Configuración
Paso 2: ahora haga clic en el botón Buscar actualizaciones disponible en la esquina superior derecha de la página
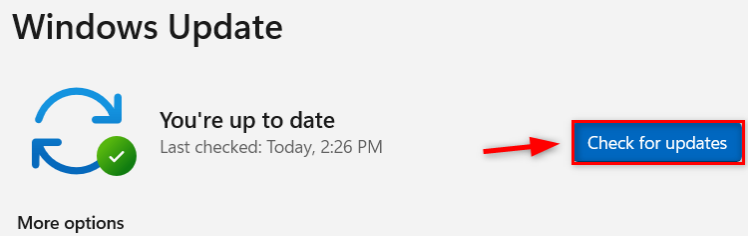
Paso 3: Esto verificará si hay actualizaciones de Windows disponibles en el sistema> Si hay alguna actualización disponible, descárguela e instálela> una vez hecho, reinicie su PC para que surta efecto
Para actualizar la aplicación MS Office Suite
Paso 1: en primer lugar, abra cualquiera de los productos de MS Office como Word, Excel, etc.> toque Cuenta en el lado izquierdo de la ventana de la aplicación
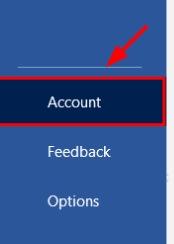
Paso 2: después de Actualizar opciones y luego haga clic en la opción Actualizar ahora del menú desplegable
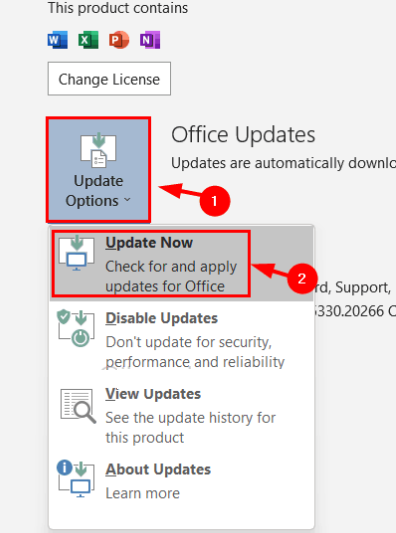
Paso 3: luego siga las instrucciones en pantalla para completar el proceso de actualización.
Línea de fondo
Eso es todo acerca de que el documento de Microsoft Office está bloqueado para su edición por el error de “otro usuario”. Si te gustó el blog, sigue visitando el sitio para ver más artículos.