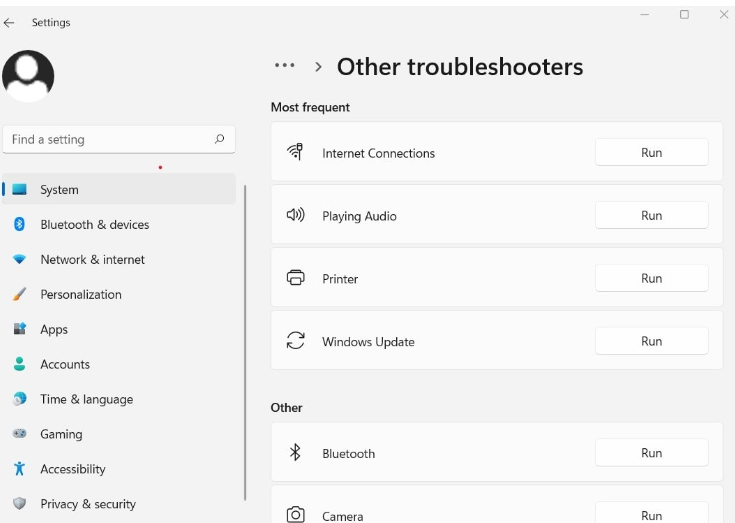En nuestro blog anterior, hemos discutido sobre KB5016616 que no se instala y aquí en este artículo discutiremos sobre una de las actualizaciones de Windows más recientes y esa es KB5016629. Esta actualización se realizó para resolver problemas con el menú Inicio que experimentan varios usuarios. Y, sin duda, es una de las actualizaciones más cruciales para fines de seguridad. Pero desafortunadamente, una gran cantidad de usuarios afirmaron que enfrentan problemas cuando intentan instalar la actualización KB5016629. También han compartido que KB5016629 no puede instalar Windows 11 sin ningún motivo. Es bastante decepcionante que los usuarios a menudo se atasquen al instalar la última actualización de Windows y no hay una razón particular por la que suceda.
Pero según algunas fuentes verificadas y según la experiencia de algunos usuarios, asumimos que el mal funcionamiento del hardware y los servicios de Windows conduce a este frustrante error. Pero no se preocupe y tome una pastilla para relajarse si también tiene lo mismo. Hemos reunido algunos métodos efectivos para resolver el problema, así que sin más demora, comencemos con la discusión.
Cómo resolver KB5016629 falla al instalar Windows en 11
Método 1: cambiar el DNS de Google
En el primer método, le sugerimos que cambie la dirección DNS o simplemente cambie a Google DNS para solucionar el problema, para hacerlo, siga las pautas mencionadas a continuación:
Paso 1: en su teclado, presione las teclas Windows + R> luego escriba ncpa.cpl y haga clic en Aceptar para abrir la ventana de conexión de red
Paso 2: luego ubique y haga clic con el botón derecho en su adaptador de red activo, seleccione Propiedades> seleccione Protocolo de Internet versión 4 (TCP/IPv4) y luego haga clic en Propiedades
Paso 3: después de seleccionar el botón de radio, use las siguientes direcciones de servidor DNS y configure el servidor DNS preferido 8.8.8.8, el servidor DNS alternativo 8.8.4.4> luego haga clic en Aceptar y luego aplique para guardar los cambios y reiniciar su PC.
Paso 4: Por último, busque actualizaciones.
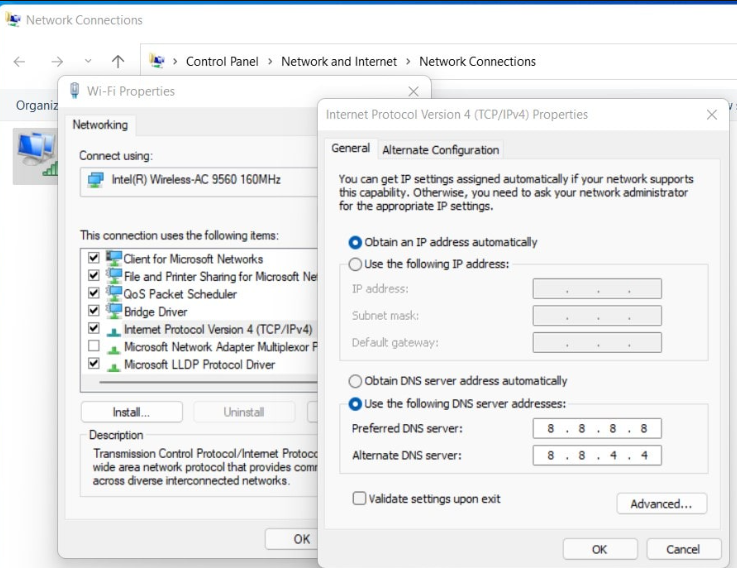
Método 2: Ejecutar escaneo SFC
Una de las principales razones para enfrentar el error mencionado anteriormente son los archivos del sistema dañados, en tal situación, le sugerimos que ejecute la herramienta SFC para verificar y reparar esos archivos del sistema dañados.
Así es cómo:
Paso 1: en primer lugar, escriba “cmd” en el cuadro de búsqueda de su sistema y luego inicie la ventana del símbolo del sistema desde el resultado de búsqueda superior (asegúrese de abrirlo como administrador)> luego escriba o pegue el comando mencionado a continuación para verificar y reparar archivos del sistema y luego presione la tecla Enter
sfc /escanear ahora
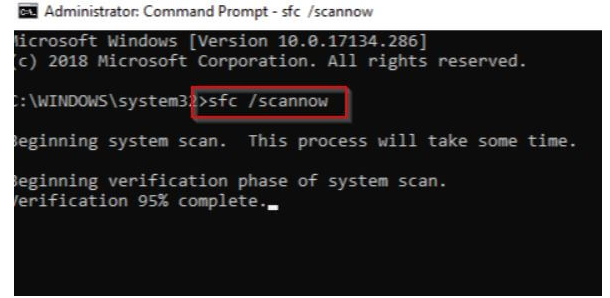
Paso 2: una vez que finalice el proceso, escriba o pegue los comandos mencionados a continuación para restaurar los archivos reparados y presione Entrar
DISM /En línea /Imagen de limpieza /CheckHealth
DISM /En línea /Imagen de limpieza /ScanHealth
DISM /En línea /Imagen de limpieza /RestoreHealth
Paso 3: finalmente instale la actualización en su sistema
Método 3: restablecer los componentes de actualización de Windows
En este método, le sugerimos que restablezca los componentes de actualización de Windows, ya que varios usuarios afirmaron tener éxito después de aplicar este método. Para hacerlo, siga las instrucciones mencionadas a continuación:
Paso 1: presione la tecla de Windows + las teclas S juntas> escriba cmd y haga clic con el botón derecho en el símbolo del sistema y seleccione ejecutar como administrador
Paso 2: luego escriba los comandos mencionados a continuación para detener la actualización de Windows y sus servicios relacionados Servicios de transferencia inteligente en segundo plano (BITS) y servicio criptográfico:
bits de parada de red
parada neta wuauserv
parada neta appidsvc
parada neta cryptsvc
Paso 3: luego presione la tecla de Windows + E para abrir el explorador de archivos y luego vaya a C:\WINDOWS\SoftwareDistribution\Download
Paso 4: después de eso, elimine todos los archivos y carpetas en la carpeta de descarga para hacerlo y presione las teclas Windows + A para seleccionar Todo y luego presione la tecla Del
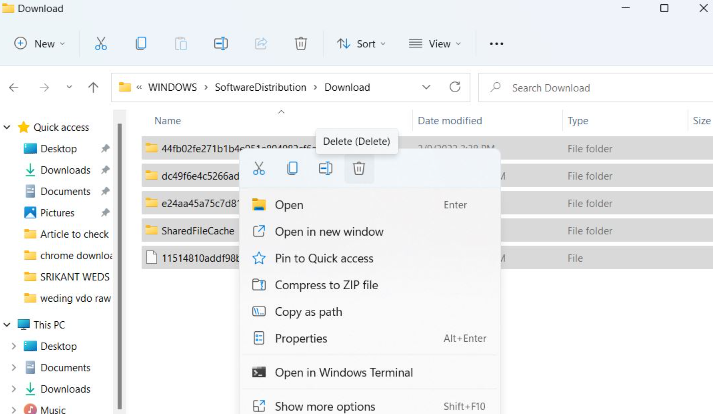
Paso 5: Vuelva a abrir el símbolo del sistema y reinicie la actualización de Windows y sus servicios relacionados usando los comandos mencionados a continuación:
bits de inicio neto
inicio neto wuauserv
appidsvc de inicio neto
inicio neto cryptsvc
Por último, cierre el símbolo del sistema y reinicie su computadora y luego busque actualizaciones.
Método 4: Ejecute el Solucionador de problemas de actualización
Si aún tiene problemas con KB5016629 y no puede instalar Windows 11, debe ejecutar el Solucionador de problemas de actualización de Windows incorporado. Esta herramienta buscará problemas que impidan la instalación de la actualización de Windows. Así que siga los pasos mencionados a continuación para continuar:
Paso 1: Vaya al menú Inicio y toque el menú Configuración de la lista> luego seleccione Sistema en el panel izquierdo y haga clic en Solucionador de problemas en el menú del lado derecho
Paso 2: ahora haga clic en Otros solucionadores de problemas, se mostrará la lista de todos los solucionadores de problemas disponibles, seleccione la actualización de la ventana y luego haga clic en Ejecutar
Paso 3: El Solucionador de problemas de Windows Update puede detectar y solucionar los problemas automáticamente> una vez hecho esto, reinicie su PC y vea si el problema se resolvió o no.
Método 5: descargue e instale la última actualización manualmente
Puede intentar descargar e instalar la actualización manualmente y, para hacerlo, siga las instrucciones mencionadas a continuación:
Paso 1: Vaya al Catálogo de actualizaciones de Microsoft y busque el número de KB de la actualización de seguridad que no se puede instalar> Ahora guarde este archivo en su PC y ejecútelo después de que termine de descargarse
Paso 2: finalmente, reinicie su computadora para aplicar la actualización, ahora ejecute el comando winver. Y verifique que el número de compilación sea Windows 11 versión 21H2 compilación 22000.795
Método 6: Ir a la herramienta de reparación de PC
Bueno, algunos problemas son difíciles de abordar, especialmente cuando se trata de repositorios corruptos o archivos de Windows faltantes. Si tiene problemas para corregir un error, es posible que su sistema esté parcialmente dañado. Entonces, considerando su situación, le recomendamos una herramienta de reparación de PC para escanear su máquina e identificar cuál es la falla.
⇑Obtenga la herramienta de reparación de PC desde aquí y comience a reparar⇓
Conclusión
Mi trabajo ha terminado aquí y realmente espero que les haya gustado el blog y que les haya sido útil. Gracias por leer. Qué tengas un lindo día.