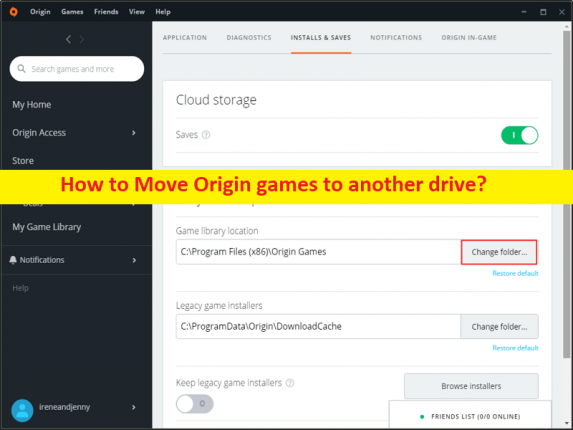
Consejos para mover los juegos de Origin a otra unidad:
En esta publicación, vamos a discutir cómo mover los juegos de Origin a otra unidad. Se le proporcionan sencillos pasos/métodos para hacerlo. Comencemos la discusión.
‘Mover juegos de Origin a otra unidad’: Origin Client es una plataforma de distribución digital diseñada y desarrollada por EA (Electronic Arts). Puedes comprar y jugar muchos videojuegos populares en la plataforma. Este cliente de juego se puede utilizar para computadoras personales y plataformas móviles. Cualquier jugador de PC puede instalar Origin Client en su PC y puede jugar en él. Hay varios juegos populares disponibles que se pueden descargar/instalar y jugar en la aplicación Origin Client.
Sin embargo, con más y más juegos descargados e instalados en sus discos duros, gradualmente se están quedando sin espacio de riesgo. Debido al gran espacio consumido por los archivos del juego, los archivos del juego Origin ocupan mucho espacio en los discos duros. Puede solucionar el problema con el espacio de dirección moviendo los archivos del juego Origin a otra unidad en su PC/portátil con Windows.
Varios usuarios informaron que enfrentaron problemas cuando intentaron mover los archivos del juego a otra unidad simplemente copiando y pegando los archivos en la carpeta de destino, no funciona o no realiza la operación. Si está buscando formas de mover los juegos de Origin a otra unidad en la web, entonces está en el lugar correcto. Vamos por los pasos.
Cómo mover los juegos de Origin a otra unidad?
Método 1: Mueva los juegos de Origin a otra unidad modificando la ubicación de destino
Opción 1: alterar toda la carpeta de descarga
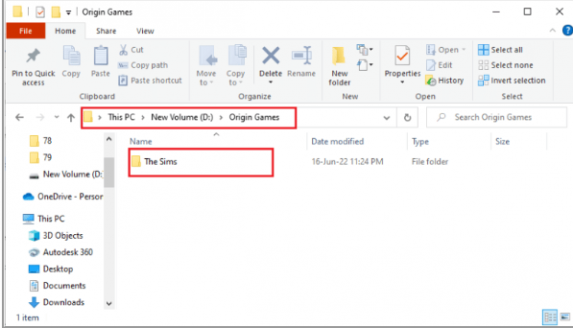
Paso 1: Abra la aplicación ‘Origin Client’ en su dispositivo y haga clic en ‘Menú de origen > Configuración de la aplicación’
Paso 2: navegue a la pestaña ‘Instalar y guardar’ en la barra superior y haga clic en ‘Cambiar carpeta… > Ubicación de la biblioteca de juegos’
Paso 3: busque la unidad de destino en la ventana ‘Open Directory’, haga clic con el botón derecho en cualquier espacio y seleccione ‘New > Folder’, seleccione la carpeta ‘Origen Games’ en la ventana Open Directory y haga clic en el botón ‘Select Folder’ para configurar la carpeta como carpeta para descargar los juegos
Paso 4: Haga clic en el botón Cerrar en la ventana “Su configuración ha cambiado” para completar el proceso.
Paso 5: Abra el ‘Explorador de archivos’ en una PC con Windows y vaya a la carpeta de instalación de Origin
Paso 6: busque y seleccione la carpeta ‘Sims’ desde la ruta de ubicación y presione ‘CTRL + X’ para cortar
Paso 7: Ahora, vaya a la carpeta de instalación de ‘Origin Games’ de otra unidad y presione ‘CTRL + V’ para pegar el archivo
Paso 8: Ahora, inicie Origin Client y haga clic en la pestaña ‘Mi biblioteca de juegos’ en el panel izquierdo y haga clic en el juego ‘Los Sims’ en la lista, y haga clic en el botón ‘Descargar’ para descargar los archivos del juego a la nueva ubicación de destino
Paso 9: Una vez que se complete el proceso de instalación, el cliente de Origin ejecutará automáticamente el proceso llamado “Verificación de los archivos del juego” y, una vez que haya terminado, podrá descargar los archivos del juego desde la nueva ubicación.
Opción 2: Mover archivo de juego particular
Paso 1: Abra la aplicación Origin Client y vaya a ‘Mi biblioteca de juegos’, haga clic con el botón derecho en el juego ‘Los Sims’ y seleccione la opción ‘Mover juego’
Paso 2: busque la ubicación en la ventana Abrir directorio, seleccione otra carpeta y haga clic en el botón “Seleccionar carpeta” para mover la carpeta del juego
Paso 3: Después de completar el proceso de instalación, Origin Client ejecutará automáticamente un proceso llamado “Verificación de archivos del juego”.
Método 2: utilice el software Steam Mover
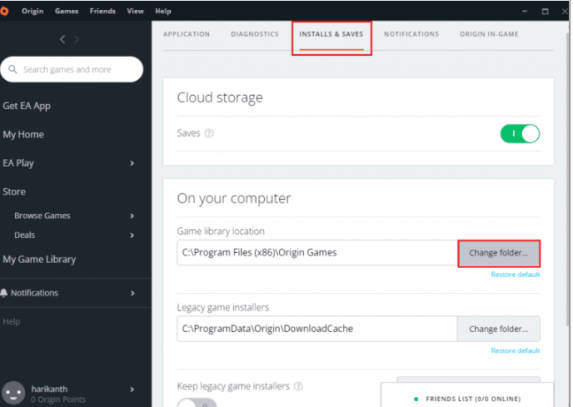
Paso 1: abra la aplicación ‘Origen’ y haga clic en ‘Origen> Configuración de la aplicación> Instalar y guardar> Ubicación de la biblioteca de juegos> Cambiar carpeta…’
Paso 2: busque la unidad de destino en la ventana ‘Abrir directorio’, haga clic con el botón derecho en cualquier espacio, mueva el cursor a ‘Nueva > carpeta’ en el menú adyacente, seleccione ‘Juegos de origen’ en la ventana ‘Abrir directorio’ y haga clic en ‘Seleccionar Botón “Carpeta” para configurar la carpeta como carpeta para descargar los juegos.
Paso 3: haga clic en Cerrar en la ventana “Su configuración ha cambiado” para completar el proceso
Paso 4: Ahora, abra el sitio web de descarga de Steam Mover en su navegador o visite la página ‘https://www.techspot.com/downloads/6984-steam-mover.html’ y descárguelo desde allí
Paso 5: haga doble clic en el software descargado para ejecutarlo. En el panel izquierdo, vaya a Esta PC > Disco local (C:) > Archivos de programa (x86) > Juegos de origen y haga clic en la carpeta Los Sims en la lista.
Paso 6: en el panel derecho, navegue a la nueva ruta de ubicación como Esta PC> Nuevo volumen (D:)> Juegos de origen.
Paso 7: Haga clic en el botón ‘Flecha azul’ en la esquina inferior izquierda y debería ver la copia de los archivos en progreso.
Método 3: Transfiere Origin Games a otra PC
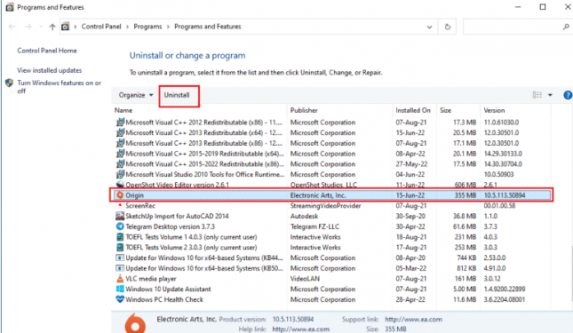
Paso 1: Primero, debe desinstalar la aplicación Origin Client en su computadora con Windows a través de la aplicación Panel de control> Desinstalar un programa> programas y características.
Paso 2: una vez desinstalado, descargue e instale Origin Client en otra computadora nuevamente desde el sitio oficial y luego instálelo
Paso 3: Una vez instalada, inicie la aplicación Origin y podrá ver todos los archivos instalados en la PC.
Método 4: Usar software de transferencia de terceros
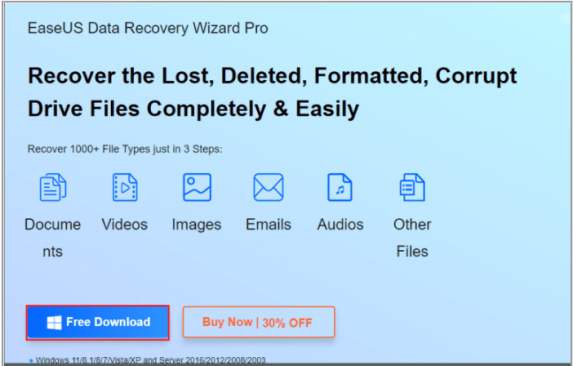
Opción 1: A otra unidad de partición
Paso 1: abra su navegador y descargue e instale ‘EaseUS Todo PCTrans’ desde el sitio oficial
Paso 2: una vez instalada, ejecute la herramienta y haga clic en la pestaña ‘Migración de la aplicación’ en la sección ‘Transferir’ en el panel izquierdo y haga clic en ‘Iniciar’
Paso 3: Haga clic en la unidad ‘C:’ en el panel izquierdo y marque todos los archivos del juego que desea transferir, seleccione la ubicación de destino usando el menú desplegable y haga clic en el botón ‘Transferir’
Paso 4: Los archivos del juego se transferirán a una nueva ubicación después de que se complete la ventana del proceso.
Opción 2: Transferir archivos de juegos a otra PC
Paso 1: Inicie el software ‘EaseUS Todo PCTrans’ y haga clic en la pestaña ‘PC a PC’ y haga clic en ‘Iniciar’
Paso 2: Haga clic en “Antiguo” en la pantalla para enviar los archivos desde esta PC, seleccione el nombre de la otra PC y haga clic en el botón “Conectar” en la pantalla.
Paso 3: Escriba la contraseña de inicio de sesión de otra PC y haga clic en el botón ‘Aceptar’ y haga clic en la pestaña ‘Archivos’, seleccione los archivos del juego y haga clic en el botón ‘Transferir’ en la pantalla para transferir los archivos.
Método 5: ampliar el espacio en la unidad de partición
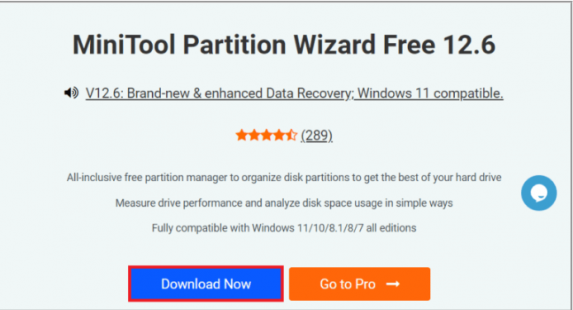
Paso 1: Abra su navegador y abra el sitio oficial de ‘MiniTool Partition Wizard’ y descargue la aplicación desde allí en su computadora
Paso 2: Ejecute el archivo descargado e inicie la aplicación ‘MiniTool Partition Wizard’ en la PC, seleccione ‘C: Drive’ en la lista y haga clic en la pestaña ‘Extend Partition’ en el panel izquierdo y en la ventana ‘Extend Partition’, haga clic en cualquier unidad de partición menú desplegable y presione el botón ‘Aceptar’
Paso 3: Haga clic en ‘Aplicar’ en la parte superior para ampliar el espacio en ‘C: unidad’.
Solucionar problemas de PC con Windows con la ‘Herramienta de reparación de PC’:
‘PC Repair Tool’ es una forma fácil y rápida de encontrar y corregir errores BSOD, errores DLL, errores EXE, problemas con programas/aplicaciones, infecciones de malware o virus en la computadora, archivos del sistema o problemas de registro y otros problemas del sistema con solo unos pocos clics .
⇓ Obtenga la herramienta de reparación de PC
Conclusión
Estoy seguro de que esta publicación te ayudó sobre cómo mover los juegos de Origin a otra unidad de manera fácil. Puede leer y seguir nuestras instrucciones para hacerlo. Eso es todo. Para cualquier sugerencia o consulta, escriba en el cuadro de comentarios a continuación.