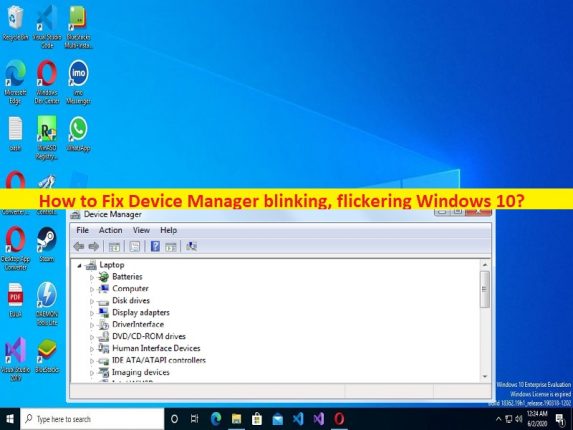
Sugerencias para solucionar el problema de parpadeo y parpadeo del Administrador de dispositivos en Windows 10:
Si experimenta un parpadeo del Administrador de dispositivos, un problema de parpadeo del Administrador de dispositivos en Windows 10 y está buscando formas de solucionarlo, entonces está en el lugar correcto para encontrar la solución. Aquí se le proporcionan pasos/métodos sencillos para resolver el problema. Comencemos la discusión.
Problema con el “Administrador de dispositivos parpadeando”:
‘Administrador de dispositivos’: el Administrador de dispositivos es un componente del sistema operativo Microsoft Windows. Le permite ver y controlar el hardware conectado/integrado en su computadora con Windows. Cuando un dispositivo de hardware específico no funciona, el hardware infractor se resalta para que usted pueda solucionarlo. Simplemente puede proporcionar controladores de dispositivos de acuerdo con el modelo de controlador de Windows, habilitar o deshabilitar dispositivos, decirle a Windows que ignore los dispositivos que funcionan mal y ver otras propiedades técnicas. El Administrador de dispositivos es parte del subprograma del sistema en el Panel de control.
Sin embargo, varios usuarios informaron que enfrentaron el problema de parpadeo del Administrador de dispositivos, parpadeo del Administrador de dispositivos en la computadora con Windows 10/11 cuando intentaron acceder al Administrador de dispositivos. Puede haber varias razones detrás del problema, incluida la corrupción en los archivos o el registro del sistema o en la imagen del sistema, infecciones de malware o virus en la computadora, problemas con los servicios de Informe de errores y otros problemas. Es posible solucionar el problema con nuestras instrucciones. Comencemos la discusión.
Cómo solucionar el problema de parpadeo del Administrador de dispositivos en Windows 10?
Método 1: Solucione el problema de parpadeo del Administrador de dispositivos con la ‘Herramienta de reparación de PC’
‘PC Repair Tool’ es una forma fácil y rápida de encontrar y corregir errores BSOD, errores DLL, errores EXE, problemas con programas/aplicaciones, infecciones de malware o virus en la computadora, archivos del sistema o problemas de registro y otros problemas del sistema con solo unos pocos clics .
⇓ Obtenga la herramienta de reparación de PC
Método 2: comprobar las conexiones USB
Este problema puede ocurrir debido a algún problema con las conexiones USB. Puede desconectar todos los dispositivos USB de la computadora y luego volver a conectarlos correctamente en la computadora, y luego verificar si el problema se resolvió.
Método 3: Ejecutar escaneo SFC
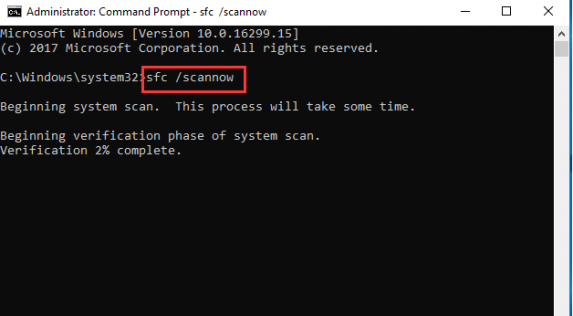
Puede ejecutar el escaneo SFC para reparar la corrupción en los archivos del sistema para solucionar el problema.
Paso 1: escriba ‘cmd’ en el cuadro de búsqueda de Windows y presione las teclas ‘MAYÚS + ENTRAR’ en el teclado para abrir ‘Símbolo del sistema como administrador’
Paso 2: escriba el comando ‘sfc / scannow’ y presione la tecla ‘Enter’ para ejecutar. Una vez ejecutado, reinicie su computadora y verifique si el problema está resuelto.
Método 4: deshabilitar los servicios de informes de errores
Puede deshabilitar los servicios de informe de errores para solucionar el problema.
Paso 1: abra la aplicación ‘Servicios’ en una PC con Windows a través del cuadro de búsqueda de Windows
Paso 2: busque y haga clic con el botón derecho en los siguientes servicios y seleccione “Deshabilitar” para deshabilitarlos.
Informes de problemas y soporte del panel de control de soluciones
Servicios de informes de errores de Windows
Paso 3: Una vez hecho esto, reinicie su computadora y verifique si el problema está resuelto.
Método 5: realizar un arranque limpio
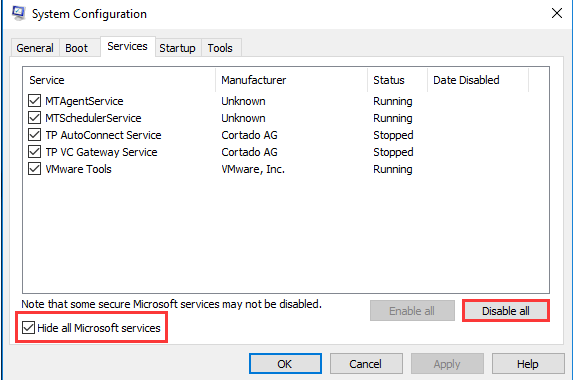
Si el problema persiste, puede realizar un inicio limpio en la computadora para solucionarlo.
Paso 1: abra la aplicación ‘Configuración del sistema’ en una PC con Windows a través del cuadro de búsqueda de Windows
Paso 2: haga clic en la pestaña ‘Servicios’, marque la casilla de verificación ‘Ocultar todos los servicios de Microsoft’ y presione el botón ‘Deshabilitar todo’
Paso 3: haga clic en el botón ‘Aplicar> Aceptar’ para guardar los cambios y luego reinicie su computadora y verifique si el problema está resuelto.
Método 6: deshabilite o desinstale el software antivirus
La interferencia del software antivirus de terceros podría ser la razón detrás del problema. Puede deshabilitar o desinstalar el software antivirus para solucionarlo. Después de deshabilitar o desinstalar el antivirus, verifique si el problema se resolvió.
Conclusión
Estoy seguro de que esta publicación lo ayudó en Cómo solucionar el parpadeo del Administrador de dispositivos, el problema de parpadeo del Administrador de dispositivos en Windows 10 de manera fácil. Puede leer y seguir nuestras instrucciones para hacerlo. Eso es todo. Para cualquier sugerencia o consulta, escriba en el cuadro de comentarios a continuación.