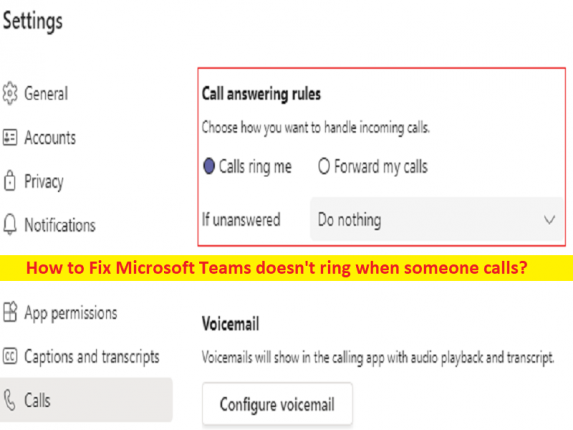
Consejos para arreglar Microsoft Teams no suena cuando alguien llama:
En esta publicación, vamos a discutir cómo arreglar Microsoft Teams no suena cuando alguien llama. Se le guiará con pasos/métodos sencillos para resolver el problema. Comencemos la discusión.
Problema de ‘Microsoft Teams no suena cuando alguien llama’:
‘Microsoft Teams’: Microsoft Teams es una plataforma de comunicación empresarial patentada diseñada y desarrollada por Microsoft, como parte de la familia de productos Microsoft 365. Microsoft Teams compite con el servicio similar Slack, que ofrece chat y videoconferencia en el espacio de trabajo, almacenamiento de archivos e integración de aplicaciones. Microsoft Teams está disponible para dispositivos basados en Android, iOS, Microsoft Windows OS, macOS y Linux OS.
Sin embargo, varios usuarios informaron que se enfrentaron a que Microsoft Teams no suena cuando alguien llama. Si no lo sabe, Microsoft Teams tiene una función conveniente llamada ‘Timbre secundario’ que le permite seleccionar el dispositivo a través del cual desea que suene Teams. Esta función es útil cuando tiene varios dispositivos de audio conectados a su PC/portátil.
Por ejemplo, puede conectar sus auriculares a su computadora pero configurar sus parlantes como el timbre secundario. En esta situación, escuchará el timbre a través de los parlantes de su computadora, no de sus auriculares. Sin embargo, es posible que Microsoft Teams no suene desde su dispositivo de audio conectado a la computadora por algunas razones.
Puede haber varias razones detrás del problema, incluido el problema con la configuración del timbre secundario, la aplicación de Microsoft Teams desactualizada, problemas relacionados con el dispositivo de entrada / salida de sonido incorrecto, configuración de notificación incorrecta y otros problemas. Es posible solucionar el problema con nuestras instrucciones. Vamos por la solución.
Cómo arreglar Microsoft Teams no suena cuando alguien llama?
Método 1: cerrar sesión y restablecer la configuración del timbre secundario
Una forma posible de solucionar el problema es cerrar sesión en su cuenta de Microsoft Teams, reiniciar la aplicación y luego restablecer la configuración del timbre secundario.
Paso 1: abra la aplicación Microsoft Teams y haga clic en su perfil de usuario y vaya a ‘Configuración’
Paso 2: Vaya a ‘Dispositivos’ y seleccione ‘Timbre secundario’ y seleccione un dispositivo de audio diferente.
Paso 3: haga que otro usuario lo llame en Microsoft Teams, responda la llamada y luego finalícela.
Paso 4: Vuelva a “Timbre secundario” y seleccione el dispositivo que desea configurar como timbre secundario. Una vez hecho esto, compruebe si el problema está resuelto.
Paso 5: Además, vaya a la sección ‘Notificaciones’ en la configuración de la aplicación Microsoft Teams y habilite ‘Reproducir sonido para llamadas entrantes y notificaciones’
Método 2: actualizar la aplicación Microsoft Teams
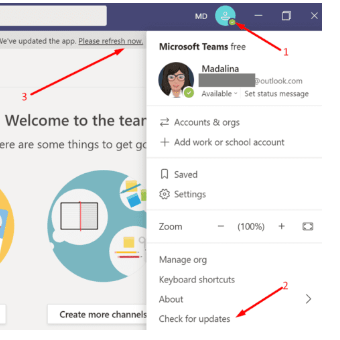
Actualizar la aplicación Microsoft Teams a la última versión puede resolver el problema.
Paso 1: abra la aplicación ‘Microsoft Teams’ y haga clic en el perfil de usuario y presione el botón ‘Buscar actualizaciones’
Paso 2: espere a que finalice la actualización y, una vez actualizada, reinicie su computadora y verifique si el problema se resolvió.
Método 3: configure sus altavoces como su dispositivo de reproducción de PC
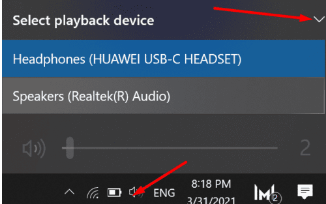
Puede configurar su dispositivo de altavoz como su dispositivo de reproducción de PC para solucionarlo.
Paso 1: abra la aplicación ‘Microsoft Teams’ y haga clic en su perfil de usuario, vaya a ‘Dispositivos’ y configure sus altavoces como timbre secundario
Paso 2: Vaya a la bandeja del sistema de Windows, haga clic con el botón derecho en el icono de sonido/altavoz y seleccione “Dispositivos de reproducción”.
Paso 3: seleccione su altavoz en la ventana de propiedades de sonido abierta y haga clic en la opción ‘Establecer como dispositivo predeterminado’. Una vez hecho esto, compruebe si funciona.
Método 4: Cambiar la configuración de notificaciones de Microsoft Teams
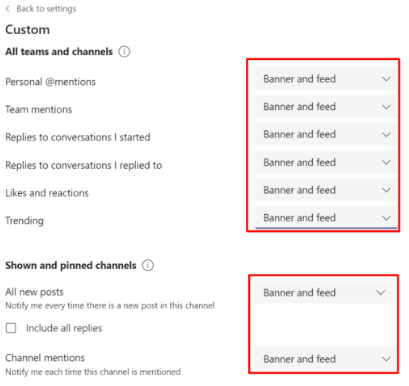
Puede cambiar la configuración de notificación de la aplicación Microsoft Teams para solucionar el problema.
Paso 1: abra la aplicación ‘Microsoft Teams’ y haga clic en su perfil de usuario y vaya a ‘Configuración’
Paso 2: Seleccione ‘Notificaciones’ y habilite ‘Reproducir sonido para notificaciones’
Paso 3: Vaya a ‘Equipos y canales’ y seleccione ‘Personalizar’
Paso 4: cambie el nivel de notificación y seleccione ‘Banner y feed’ en todas partes.
Hay tres opciones de notificación disponibles:
- Banner y feed (habrá un tono de notificación audible).
- Mostrar solo en el feed (no hay tono de notificación).
- Desactivado (no hay notificaciones en absoluto, pero la actividad seguirá siendo visible en los chats y canales de su equipo como de costumbre).
Paso 5: Ahora, vaya a ‘Configuración > Dispositivos’ y haga clic en ‘Timbre secundario’ y seleccione el dispositivo de audio que desea usar como su timbre secundario.
Método 5: Comprueba tu conexión a Internet
Este problema también puede ocurrir debido a algún problema con la conexión a Internet. Debes asegurarte de tener una conexión a Internet y una velocidad estables. Puede restablecer/reiniciar su dispositivo de red como enrutador, módem o dispositivo WiFi para solucionar el problema de la red y, una vez hecho esto, verifique si el problema se resolvió.
Método 6: eliminar los números bloqueados de Microsoft Teams
Este problema puede ocurrir después de bloquear llamadas de un número. Puede eliminar los números bloqueados de la lista para corregirlos.
Paso 1: abra la aplicación Microsoft Teams y haga clic en su perfil de usuario
Paso 2: Vaya a ‘Configuración> Llamadas> Administrar números bloqueados en Bloquear llamadas’.
Paso 3: Aquí, obtiene acceso a todos los números que ha bloqueado y los elimina de la lista y luego verifica si el problema está resuelto.
Solucionar problemas de PC con Windows con la ‘Herramienta de reparación de PC’:
‘PC Repair Tool’ es una forma fácil y rápida de encontrar y corregir errores BSOD, errores DLL, errores EXE, problemas con programas/aplicaciones, infecciones de malware o virus en la computadora, archivos del sistema o problemas de registro y otros problemas del sistema con solo unos pocos clics .
⇓ Obtenga la herramienta de reparación de PC
Conclusión
Estoy seguro de que este artículo lo ayudó sobre cómo arreglar Microsoft Teams no suena cuando alguien llama de manera fácil. Puede leer y seguir nuestras instrucciones para hacerlo. Eso es todo. Para cualquier sugerencia o consulta, escriba en el cuadro de comentarios a continuación.