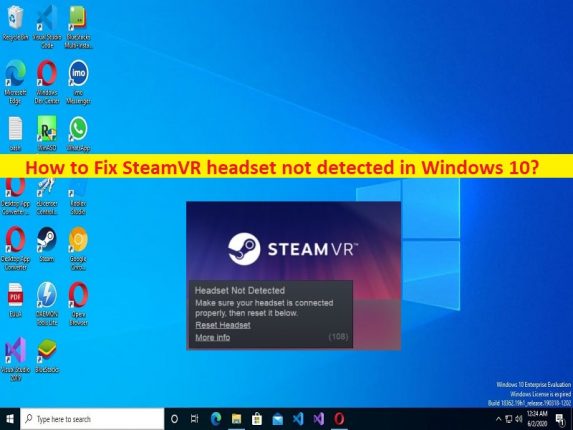
Qué es el error “No se detectaron los auriculares SteamVR” en Windows 10?
Si está experimentando un error de auricular SteamVR no detectado en su computadora con Windows 10 cuando intenta conectar su auricular SteamVR a su computadora con Windows, entonces está en el lugar correcto para encontrar la solución. Aquí, se le proporcionan pasos/métodos sencillos para resolver el problema. Comencemos la discusión.
Error “Auriculares SteamVR no detectados” Windows 10:
‘SteamVR’: SteamVR es una plataforma de realidad virtual diseñada y desarrollada por Valve como una extensión de Steam. Ofrece una experiencia de realidad virtual de sala completa de 360 grados. Valve se asoció con HTC para lanzar el primer dispositivo de SteamVR, HTC Vive, un VR HMD similar a Oculus Rift. SteamVR presenta una experiencia de bodega, que permite a los usuarios moverse y posicionarse libremente dentro de un espacio confinado.
Sin embargo, varios usuarios informaron que se encontraron con un error de auricular SteamVR no detectado en su computadora con Windows 10 cuando intentaban conectar su auricular SteamVR a su computadora con Windows 10. El error aparece con un mensaje que dice “Auriculares no detectados”. Asegúrese de que sus auriculares estén conectados correctamente, luego reinícielos a continuación. Este problema indica que los auriculares SteamVR no se pueden conectar a la computadora porque no se detectan en la computadora con Windows.
Puede haber varias razones detrás del problema, incluida la conexión suelta entre los auriculares SteamVR y la computadora, el permiso de administrador requerido no otorgado a la aplicación Steam, monitores y controladores USB obsoletos o dañados y otros controladores de dispositivos, el propio software SteamVR dañado y otros problemas. Es posible solucionar el problema con nuestras instrucciones. Vamos por la solución.
Cómo reparar el error de auricular SteamVR no detectado en Windows 10?
Método 1: Solucione el error del auricular SteamVR no detectado con la ‘Herramienta de reparación de PC’
‘PC Repair Tool’ es una forma fácil y rápida de encontrar y corregir errores BSOD, errores DLL, errores EXE, problemas con programas/aplicaciones, infecciones de malware o virus en la computadora, archivos del sistema o problemas de registro y otros problemas del sistema con solo unos pocos clics .
⇓ Obtenga la herramienta de reparación de PC
Método 2: reinicie su computadora y reinicie los auriculares SteamVR
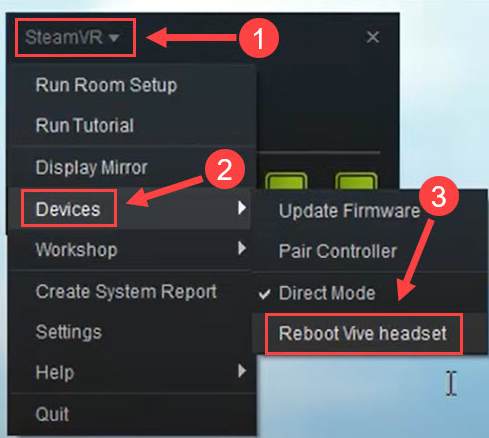
Este problema puede ocurrir debido a algún problema temporal en su computadora con Windows y el auricular SteamVR. Simplemente puede reiniciar su computadora y luego reiniciar los auriculares SteamVR para solucionarlo. Después de reiniciar la computadora con Windows, abra ‘SteamVR’ y haga clic con el botón derecho en el ícono del auricular y seleccione la opción ‘Dispositivos> Reiniciar auricular’ para reiniciar y luego verifique si el problema está resuelto.
Método 3: Ejecute Steam Client como administrador
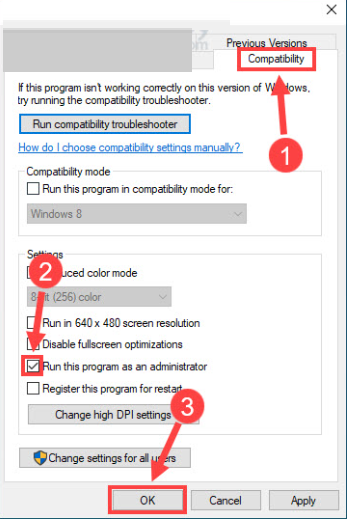
Puede proporcionar permiso de administrador al cliente Steam en la computadora para solucionarlo.
Paso 1: Abra el ‘Explorador de archivos’ en una PC con Windows y vaya a la carpeta de instalación de Steam Client
Paso 2: haga clic derecho en el ejecutable de Steam Client y seleccione ‘Propiedades’. Haga clic en la pestaña ‘Compatibilidad’, marque la casilla de verificación ‘Ejecutar este programa como administrador’ y presione el botón ‘Aceptar’ para guardar los cambios
Paso 3: Una vez hecho esto, reinicie la aplicación Steam y verifique si el problema está resuelto.
Método 4: compruebe si sus auriculares están conectados correctamente
Este problema puede ocurrir si los auriculares no están conectados correctamente a la computadora. Puede desconectar y luego volver a conectar los auriculares SteamVR al puerto correcto de la computadora y luego verificar si funciona para usted.
Método 5: actualizar los controladores de dispositivos
Actualizar todos los controladores de dispositivos necesarios a la versión más reciente y compatible puede resolver el problema.
Paso 1: abra el ‘Administrador de dispositivos’ en una PC con Windows a través del cuadro de búsqueda de Windows y busque el dispositivo que muestra la marca amarilla en él
Paso 2: haga clic con el botón derecho en el controlador del dispositivo que desea actualizar y seleccione “Actualizar controlador” para actualizar y repita los mismos pasos para actualizar todos los demás controladores del dispositivo. Una vez actualizado, reinicie su computadora y verifique si el problema está resuelto.
Descargue o reinstale la actualización de los controladores de dispositivos en PC con Windows [Automáticamente]
También puede intentar actualizar todos los controladores de Windows, incluido el controlador de los auriculares, el controlador de la tarjeta de sonido, el controlador de la tarjeta gráfica y otros controladores de dispositivos mediante la Herramienta de actualización automática de controladores. Puede obtener esta herramienta a través del botón/enlace a continuación.
⇓ Obtenga la herramienta de actualización automática del controlador
Método 6: Apague la administración de energía USB

Otra forma posible de solucionar el problema es deshabilitar la función de administración de energía de los auriculares SteamVR.
Paso 1: Abra la aplicación ‘SteamVR’ y vaya a ‘Configuración’
2 de septiembre: haga clic en la pestaña ‘Desarrollador’ y presione el botón ‘Deshabilitar administración de energía’ en la sección ‘Restablecer’, y verifique si el problema está resuelto.
Método 7: optar por SteamVR Beta
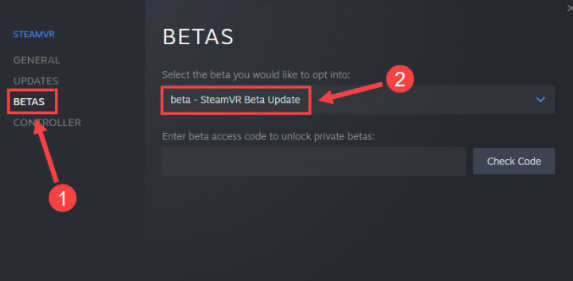
Puede considerar usar la versión Beta de SteamVR si el problema persiste.
Paso 1: Abra ‘Steam Client’ en una PC con Windows, vaya a ‘Biblioteca’ y seleccione ‘Herramientas’
Paso 2: Haga clic derecho en ‘SteamVR’ y seleccione ‘Propiedades’.
Paso 3: Vaya a la pestaña ‘Betas’ y presione ‘Beta – SteamVR Beta Update’ en el menú desplegable en la sección ‘Betas’.
Paso 4: finalmente, salga de Configuración y abra la aplicación SteamVR nuevamente y verifique si el problema se resolvió.
Método 8: desinstalar y luego reinstalar la aplicación SteamVR
Si el problema persiste, puede intentar solucionarlo desinstalando la aplicación SteamVR y luego reinstalándola.
Paso 1: Abra ‘Steam Client’ en una PC con Windows y vaya a ‘Biblioteca’
Paso 2: haga clic derecho en ‘SteamVR’ y seleccione ‘Desinstalar’ para desinstalarlo y luego reinicie su computadora
Paso 3: Después de reiniciar, reinstale SteamVR y vuelva a conectar sus auriculares y verifique si funciona para usted.
Conclusión
Estoy seguro de que esta publicación lo ayudó en Cómo reparar el error de los auriculares SteamVR no detectados en Windows 10 de manera fácil. Puede leer y seguir nuestras instrucciones para hacerlo. Eso es todo. Para cualquier sugerencia o consulta, escriba en el cuadro de comentarios a continuación.