
Qué es el error ‘Discord error, se produjo un error fatal de javascript’ en Windows 10?
En este artículo, vamos a discutir sobre cómo corregir el error de Discord, se produjo un error fatal de javascript en Windows 10. Se le guiará con pasos/métodos sencillos para resolver el problema. Comencemos la discusión.
‘Error de discordia, se produjo un error fatal de javascript’ error de Windows 10:
‘Discord’: Discord es VoIP (Voice over Internet Protocol) y una plataforma social de mensajería instantánea. Puede tener la capacidad de comunicarse con llamadas de voz, videollamadas, mensajes de texto, medios y archivos en chats privados o como parte de una comunidad llamada ‘Servidores’. Discord está disponible para dispositivos basados en Microsoft Windows, macOS, Android, iOS, iPadOS y Linux OS. A partir de 2021, el servicio tiene más de 350 millones de usuarios registrados y más de 150 millones de usuarios activos mensuales.
Sin embargo, varios usuarios informaron que enfrentaron un error de Discord, se produjo un error fatal de javascript en su computadora con Windows 10/8/7 cuando inician y ejecutan la aplicación Discord Client o mientras usan la aplicación de escritorio Discord. Puede haber varias razones detrás del problema, incluida la aplicación Discord corrupta / desactualizada, la interferencia del antivirus / firewall, el permiso del administrador requerido no otorgado a la aplicación Discord, otros problemas.
A veces, este tipo de problema ocurre debido a algunos problemas temporales en su computadora con Windows y la aplicación Discord. Puede solucionar los problemas temporales simplemente reiniciando su computadora y luego reiniciando la aplicación Discord en la computadora y verificando si funciona. Es posible solucionar el problema con nuestras instrucciones. Vamos por la solución.
Cómo reparar el error de Discord? Se produjo un error fatal de javascript en Windows 10?
Método 1: Solucione el error de Discord, se produjo un error fatal de javascript con la ‘Herramienta de reparación de PC’
‘PC Repair Tool’ es una forma fácil y rápida de encontrar y corregir errores BSOD, errores DLL, errores EXE, problemas con programas/aplicaciones, infecciones de malware o virus en la computadora, archivos del sistema o problemas de registro y otros problemas del sistema con solo unos pocos clics .
⇓ Obtenga la herramienta de reparación de PC
Método 2: eliminar la carpeta Discord AppData en la carpeta Discord
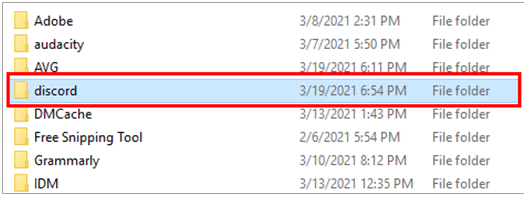
Una forma posible de solucionar el problema es eliminar la carpeta Discord AppData en la carpeta Discord en la computadora con Windows.
Paso 1: presione las teclas ‘Windows + R’ en el teclado, escriba ‘% appdata%’ en la ventana ‘Ejecutar’ y presione el botón ‘Aceptar’ para abrir la carpeta ‘AppData’
Paso 2: busque y seleccione la carpeta ‘Discord’ en la carpeta AppData y elimínela. Después de eso, verifique si esta carpeta eliminada está en la Papelera de reciclaje y, de ser así, elimínela también desde allí. Una vez hecho esto, reinicie Discord y verifique si el problema está resuelto.
Método 3: comprobar el bloqueo del antivirus y la lista blanca de Discord
La interferencia de su antivirus/firewall podría ser la razón detrás del problema. Puede incluir Discord en la lista blanca de su antivirus para solucionarlo. Para hacerlo, debe abrir su software antivirus en la computadora y buscar o ir a ‘Lista de excepciones’ o ‘Lista de exclusión’ y agregar Discord a esta sección y guardar los cambios.
Método 4: Desinstalar y reinstalar la aplicación Discord
Otra forma posible de solucionar el problema es desinstalar y luego reinstalar la aplicación Discord en la computadora.
Paso 1: abra el ‘Panel de control’ en una PC con Windows a través del cuadro de búsqueda de Windows y vaya a ‘Desinstalar un programa> Programas y características’
Paso 2: busque y haga clic derecho en la aplicación ‘Discord’ y seleccione ‘Desinstalar’ para desinstalarla y luego reinicie su computadora.
Paso 3: Después de reiniciar, descargue y vuelva a instalar la aplicación Discord nuevamente y, una vez instalada, verifique si el problema se resolvió.
Método 5: Desinstalar o deshabilitar antivirus/firewall
Puede deshabilitar el programa antivirus/firewall en la computadora para que no interfiera con Discord mientras se ejecuta. También puede desinstalar su programa antivirus/cortafuegos de terceros de la computadora para solucionar el problema y, una vez deshabilitado/desinstalado, verifique si funciona para usted.
Método 6: Ejecute la aplicación Discord con permiso de administrador

Puede ejecutar la aplicación Discord con permiso de administrador para solucionarlo.
Paso 1: Abra el ‘Explorador de archivos’ en una PC con Windows y vaya a la siguiente ruta. Reemplace el nombre de usuario con su carpeta de perfil de usuario
C:\Users\username\AppData\Local\Discord
Paso 2: busque y haga clic derecho en el ejecutable de la aplicación Discord y seleccione ‘Propiedades’. Haga clic en la pestaña ‘Compatibilidad’, marque la casilla de verificación ‘Ejecutar este programa como administrador’ y luego presione el botón ‘Aplicar> Aceptar’ para guardar los cambios. Una vez hecho esto, reinicie la aplicación Discord y verifique si el problema está resuelto.
Método 7: cambie el ‘Tipo de inicio’ del ‘Servicio de experiencia de audio y video de Windows de calidad’
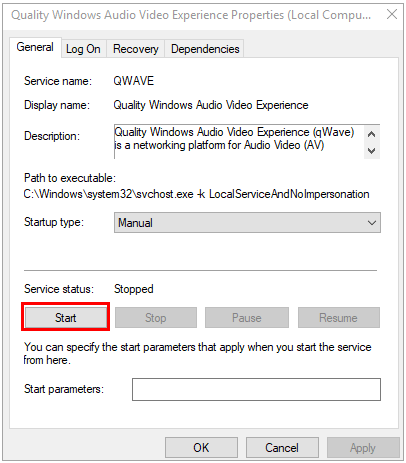
Otra forma posible de solucionar el problema es cambiar el tipo de inicio de Quality Windows Audio Video Experience Service en la computadora para solucionarlo.
Paso 1: abra la aplicación ‘Servicios’ en una PC con Windows a través del cuadro de búsqueda de Windows
Paso 2: busque y haga doble clic en el servicio ‘Servicio de experiencia de audio y video de Windows de calidad’ para abrir sus Propiedades.
Paso 3: seleccione ‘Automático’ en el menú desplegable ‘Tipo de inicio’ y presione el botón ‘Inicio’ en la sección ‘Estado del servicio’.
Paso 4: Haga clic en ‘Iniciar sesión’ y haga clic en ‘Examinar’, agregue el nombre de su cuenta en el cuadro de texto ‘Ingrese el nombre del objeto para seleccionar’ y haga clic en el botón ‘Aceptar> Aplicar> Aceptar’ para guardar los cambios.
Método 8: corrija el error de Discord, se produjo un error fatal de javascript al usar el símbolo del sistema
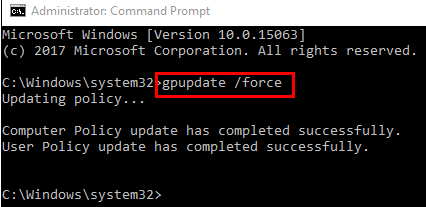
Puede ejecutar un comando en el símbolo del sistema para corregir este error.
Paso 1: presione las teclas ‘CTRL + SHIFT + ESC’ en el teclado para abrir la aplicación ‘Task Manager’
Paso 2: busque y haga clic con el botón derecho en la aplicación ‘Discord’ y seleccione ‘Finalizar tarea’ para cerrarla.
Paso 3: Ahora, abra el ‘Panel de control’ en una PC con Windows a través del cuadro de búsqueda de Windows y vaya a ‘Desinstalar un programa> Programas y características’, busque y haga clic con el botón derecho en ‘Discord’ y seleccione ‘desinstalar’ para desinstalarlo
Paso 4: Ahora, vaya a las carpetas ‘Datos locales’ y ‘AppData’ y elimine los elementos/carpetas relacionados con Discord desde allí.
Paso 5: Ahora, abra ‘Símbolo del sistema como administrador’ (Escriba ‘cmd’ en el cuadro de búsqueda de Windows y presione la tecla ‘MAYÚS + ENTRAR’ para abrirlo) y ejecute el siguiente comando
gpupdate /force
Paso 6: Una vez ejecutado, reinicie su computadora y verifique si el problema está resuelto.
Conclusión
Estoy seguro de que esta publicación lo ayudó a solucionar el error de Discord. Se produjo un error fatal de javascript en Windows 10. Puede leer y seguir nuestras instrucciones para solucionar el problema. Eso es todo. Para cualquier sugerencia o consulta, escriba en el cuadro de comentarios a continuación.