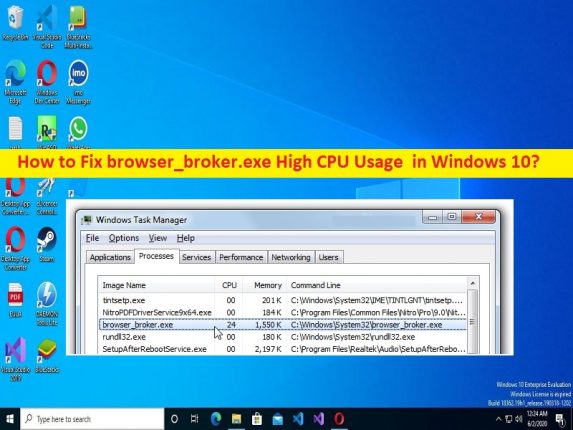
Qué es browser_broker.exe? ¿Consejos para arreglar browser_broker.exe Alto uso de CPU/DISK Windows 10?
En este artículo, vamos a discutir qué es browser_broker.exe y cómo solucionar el problema de uso elevado de CPU de browser_broker.exe en Windows 10/8/7. Aquí se le proporcionan pasos/métodos sencillos para resolver el problema. Comencemos la discusión.
‘browser_broker.exe’: browser_broker.exe es un archivo ejecutable legítimo (EXE) asociado con el navegador Microsoft Edge y es parte del sistema operativo Microsoft Windows. Microsoft presentó browser_broker.exe con Windows 10 como parte del navegador Microsoft Edge. Si el archivo browser_broker.exe se encuentra en cualquier versión anterior del sistema operativo Windows, o si no está en ‘C: > Windows > System32’ en Windows 10, es probable que sea un malware que recopila datos personales para orientar anuncios y puede redirigir el navegador.
Cuando abre la aplicación Administrador de tareas en una computadora con Windows 10 para verificar las aplicaciones/procesos de rendimiento en la computadora, es posible que experimente que el proceso/programa browser_broker.exe muestra un porcentaje más alto en la sección de uso de CPU, GPU o DISK que indica que el proceso está consumiendo su recursos del sistema y causando problemas de ralentización del rendimiento del sistema. Una posible razón detrás del problema puede ser las infecciones de malware o virus en la computadora.
En tal caso, puede ejecutar un análisis del sistema en busca de malware o virus en la computadora con algún potente software antivirus o la herramienta de reparación de PC le ofrece encontrar y eliminar todas las amenazas y solucionar los problemas de la PC con Windows también. Es posible solucionar el problema con nuestras instrucciones. Vamos por la solución.
Cómo reparar el alto uso de CPU de browser_broker.exe en Windows 10?
Método 1: Solucione el uso elevado de CPU de browser_broker.exe con la ‘Herramienta de reparación de PC’
La ‘Herramienta de reparación de PC’ es una forma fácil y rápida de encontrar y corregir errores BSOD, errores DLL, errores EXE, problemas con programas/aplicaciones, infecciones de malware o virus en la computadora, archivos del sistema o problemas de registro y otros problemas del sistema con solo unos pocos clics.
⇓ Obtenga la herramienta de reparación de PC
Método 2: Ejecutar escaneo SFC
Puede ejecutar el escaneo SFC en la computadora para reparar la corrupción en los archivos del sistema y resolver este problema.
Paso 1: escriba ‘cmd’ en el cuadro de búsqueda de Windows y presione las teclas ‘MAYÚS + ENTRAR’ en el teclado para abrir ‘Símbolo del sistema como administrador’
Paso 2: escriba el comando ‘sfc / scannow’ y presione la tecla ‘Enter’ para ejecutar. Una vez ejecutado, reinicie su computadora y verifique si el problema está resuelto.
Método 3: Ejecute la herramienta Liberador de espacio en disco
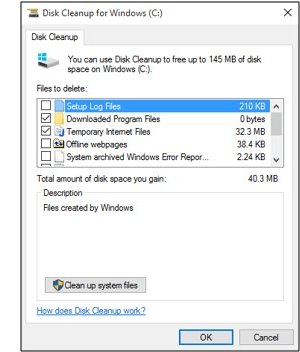
Puede ejecutar la herramienta Liberador de espacio en disco en la computadora para solucionar el problema.
Paso 1: abra la herramienta ‘Liberador de espacio en disco’ a través del cuadro de búsqueda de Windows, seleccione la unidad de instalación de Windows como ‘C: unidad’ del menú desplegable, presione el botón ‘Aceptar’
Paso 2: Vaya a la sección ‘Archivos para eliminar’ y seleccione todas las casillas debajo y luego presione el botón ‘Aceptar’
Paso 3: Haga clic en el botón ‘Eliminar archivos’ en el mensaje ‘Liberador de espacio en disco’ y confírmelo. Una vez hecho esto, compruebe si el problema está resuelto.
Método 4: realizar la restauración del sistema
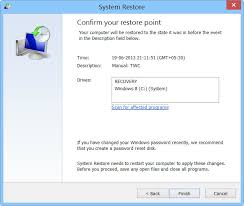
Puede restaurar su computadora a un punto de restauración válido de acuerdo con la fecha y la hora cuando no hubo ningún problema, para solucionarlo.
Paso 1: presione las teclas ‘Windows + R’ en el teclado, escriba ‘rstrui’ en la ventana ‘Ejecutar’ y presione ‘Aceptar’ para abrir la aplicación ‘Restaurar sistema’
Paso 2: haga clic en ‘Siguiente’, seleccione un punto de restauración válido y luego presione ‘Siguiente> Finalizar’ para comenzar el proceso de restauración y una vez finalizado, reinicie su computadora y verifique si el problema está resuelto.
Conclusión
Estoy seguro de que esta publicación lo ayudó a solucionar el uso elevado de CPU de browser_broker.exe en Windows 10 de manera sencilla. Puede leer y seguir nuestras instrucciones para hacerlo. Eso es todo. Para cualquier sugerencia o consulta, escriba en el cuadro de comentarios a continuación.