En este blog en particular, discutiremos cómo reinstalar Microsoft Edge en Windows 10. Como varios usuarios han afirmado que se enfrentan a Edge Crashes tan pronto como se lanza. Pero hemos llegado a la conclusión de que reinstalamos la versión heredada del navegador Edge, así que sin más demora, comencemos.
Vuelva a instalar el nuevo navegador Edge basado en Chromium en Windows 10
Según los informes, los usuarios no necesitan desinstalar la instalación de Edge existente antes de instalarla. Puede descargar fácilmente una copia nueva de Edge de Microsoft e instalarla para reinstalarla y reinstalar el navegador Edge en Windows 10. Tenga en cuenta que el historial de navegación, las cookies y la configuración de su navegador Edge se restaurarán cuando se complete el proceso de instalación. Siga los pasos mencionados a continuación para reinstalar Edge sin perder datos.
Paso 1: navegue a la página oficial de Edge en su Windows 10 en cualquier navegador web y descargue la última versión del archivo de instalación de Edge.
Paso 2: luego cierre el navegador Edge, si se está ejecutando
Paso 3: después de eso, ejecute el archivo Edge que descargó> haga clic en el botón Sí cuando reciba el mensaje de Control de cuentas de usuario para reinstalar el navegador Edge.
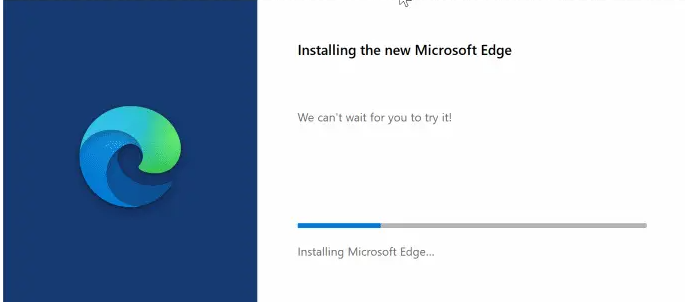
Vuelva a instalar la versión heredada de Edge en Windows 10
Puede usar este método si está usando el navegador Edge heredado o no basado en cromo.
Tenga en cuenta que puede perder todos los favoritos, así como su historial de navegación, así que exporte los favoritos a otro navegador. En tal caso, le recomendamos que repare Microsoft Edge o restablezca Microsoft Edge antes de volver a instalarlo. Debe crear un punto de restauración del sistema antes de iniciar el proceso de reinstalación.
Paso 1: en primer lugar, el navegador Microsoft Edge, si se está ejecutando
Paso 2: Ahora abra el Explorador de archivos, toque Ver y marque la casilla Elementos ocultos para ver todas las carpetas ocultas. Esto es necesario ya que algunas carpetas como AppData están ocultas de forma predeterminada.
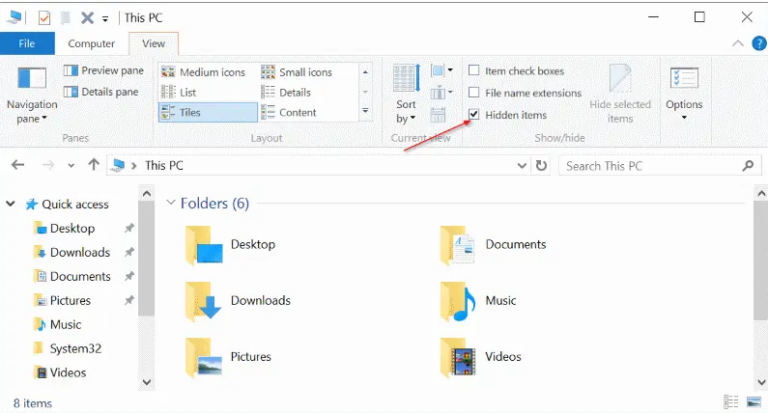
Paso 3: Vaya a la siguiente ubicación
C:\Usuarios\Nombre de usuario\AppData\Local\Packages
Luego reemplace “Nombre de usuario” con nuestro nombre de usuario.
Nota: puede ir rápidamente a la ubicación anterior pegando la ruta en el cuadro Ejecutar comando
Paso 4: Busque la carpeta llamada Microsoft >MicrosoftEdge_8wekyb3d8bbwe y elimínela. Cuando presiona o hace clic en Eliminar, es posible que obtenga el cuadro de diálogo de confirmación. Toca el botón Sí.

Verá el siguiente cuadro de diálogo de mención con la preparación para reciclar de los mensajes de Paquetes. Puede tomar de 10 a 12 minutos descubrir todos los elementos en esa carpeta.
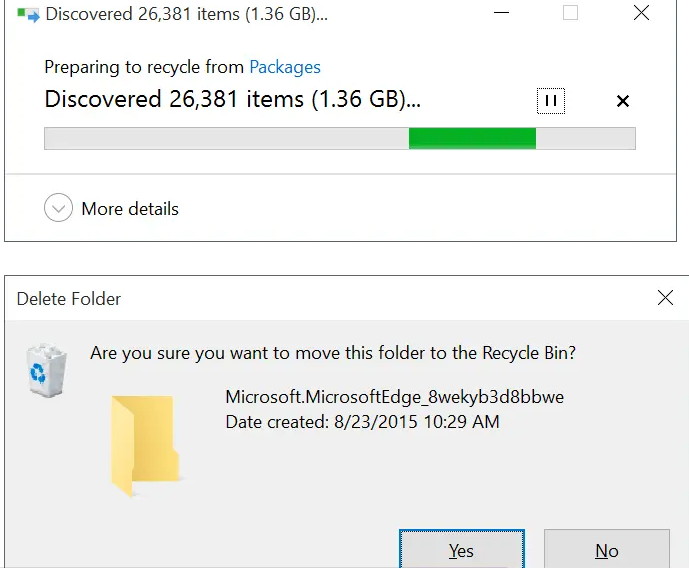
Paso 4: Es posible que se le pregunte “¿Desea eliminar esta carpeta de forma permanente?” La carpeta contiene elementos cuyos nombres son demasiado largos para el mensaje de la Papelera de reciclaje> haga clic en el botón Sí
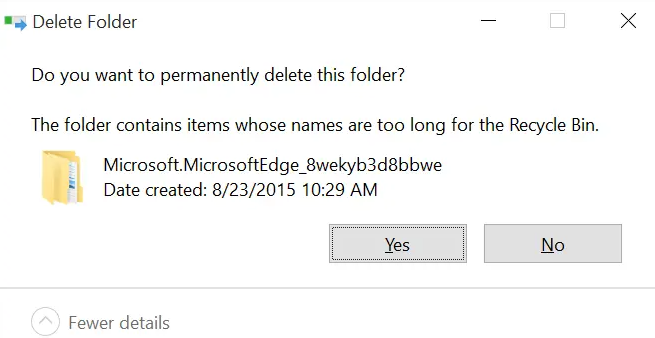
Su Windows tardará un tiempo en eliminar esto o elementos de esta carpeta. Si obtiene el siguiente cuadro de diálogo con el mensaje “¿Está seguro de que desea eliminarlo?”, toque Sí
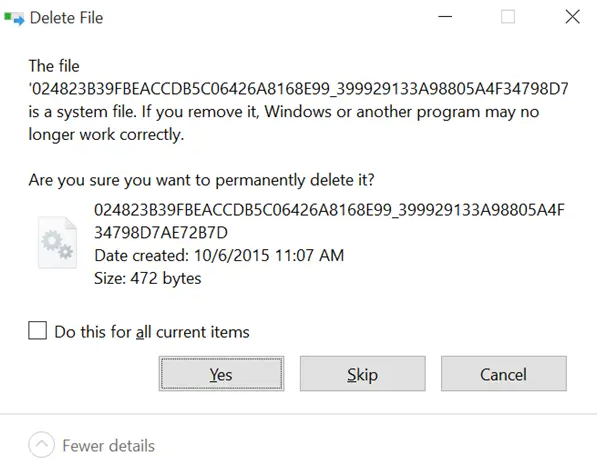
Y si no permite eliminar algunos archivos, toque Omitir
Paso 5: Cierra todas las aplicaciones en ejecución y reinicia tu PC
Paso 6: después de eso, inicie Windows PowerShell como administrador> esto se puede hacer escribiendo PowerShell en el menú de estadísticas o en el cuadro de búsqueda de la barra de tareas, haciendo clic con el botón derecho en la entrada de PowerShell, luego toque la opción Ejecutar como administrador.
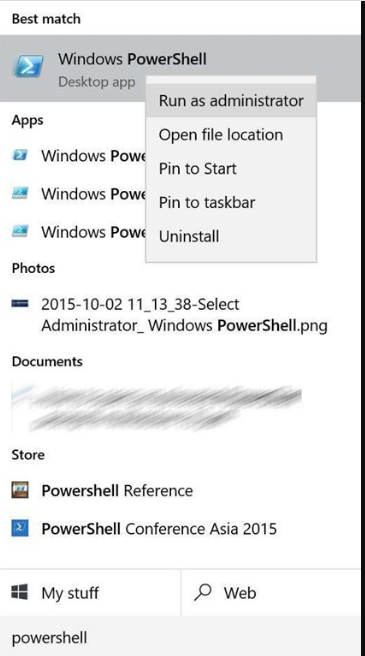
Paso 7: una vez que se inicie PowerShell, vaya al directorio de su cuenta de usuario ejecutando el siguiente comando de mención
cd C:\usuarios\tunombredeusuario
Reemplace “su nombre de usuario” con el nombre de usuario real de su cuenta

Paso 8: copie y pegue el siguiente comando en el indicador y luego presione la tecla Intro
Get-AppXPackage -Todos los usuarios -Nombre Microsoft.MicrosoftEdge | Foreach {Add-AppxPackage -DisableDevelopmentMode -Register “$($_.InstallLocation)\AppXManifest.xml” -Verbose}
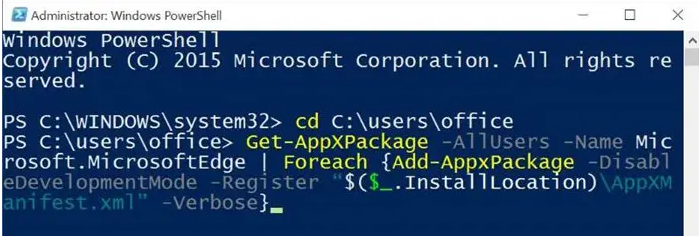
Cuando el comando se ejecute con éxito, verá el mensaje “Operación completada para”

Finalmente está hecho y ahora necesita reiniciar su computadora una vez. Podrá iniciar y utilizar Edge Browser sin ningún problema.
¡Veredicto!
De eso se trata Reinstalar Microsoft Edge en Windows 10. Si le gustó el blog, siga visitando el sitio para obtener más artículos útiles.