Rocket League es un videojuego de fútbol vehicular desarrollado y publicado por Psyonix para las plataformas Microsoft Windows, Xbox One, PS4, Linux, Macintosh OS y Nintendo Switch. Bueno, no necesitamos resaltar la popularidad del juego porque hoy en día este juego es la comidilla de la ciudad. Pero mientras revisamos algunos de los sitios del foro, nos desanimó saber que el juego no es perfecto y varios usuarios informaron que el controlador de Rocket League no funcionaba mientras jugaban. Entonces, estamos aquí con este blog si también enfrenta el mismo problema, entonces puede confiar totalmente en este artículo. Intentaremos mencionar todas las soluciones posibles para superar el problema anterior.
¿Qué causa que el controlador de Rocket League no funcione?
- Entrada de Steam habilitada por juego
- Firmware de Steam corrupto
- Ajustes del controlador configurados incorrectamente por el sistema
- Controladores de dispositivos dañados
- Otro dispositivo detectado en lugar del controlador
Nota importante: las correcciones mencionadas a continuación también son aplicables si se enfrenta a un problema de Rocket League que no detecta el controlador.
Las soluciones probadas y probadas para el controlador de Rocket League no funcionan
Método 1: desconectar los auriculares
A veces sucede cuando el sistema, en lugar de reconocer el controlador, identifica otro dispositivo y, finalmente, los usuarios enfrentan el problema de que Rocket League no reconoce el controlador. Y el dispositivo que realmente reconoce el sistema son los auriculares. Entonces, en tal situación, le sugerimos que desconecte el mientras conecta el controlador al sistema. Según los informes, los auriculares HyperX son famosos por causar tales errores. Así que asegúrese de desenchufar los auriculares y, para hacerlo, siga las pautas mencionadas a continuación:
Nota: asegúrese de verificar la conexión Bluetooth de su sistema y luego desactívela para otros dispositivos que no sean el controlador.
Paso 1: Primero inicie Configuración presionando las teclas Win + I> haga clic en Dispositivos
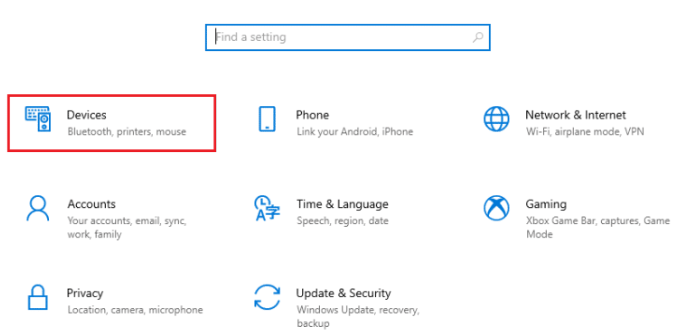
Paso 2: luego desconecte los auriculares si están conectados
Paso 3: Haga clic en Agregar Bluetooth u otro dispositivo para agregar el controlador de juego al sistema.
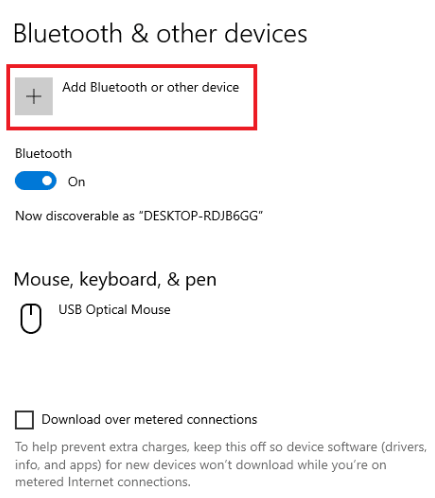
Método 2: modificar la configuración de imagen grande
Tenga en cuenta que si ejecuta el juego con Steam, es muy probable que encuentre el problema mencionado anteriormente debido a la configuración de Big Picture. Por lo tanto, le sugerimos que modifique esta configuración para superar la situación. Para hacerlo, siga las pautas mencionadas a continuación:
Paso 1: presione las teclas Win, escriba Steam y toque Abrir
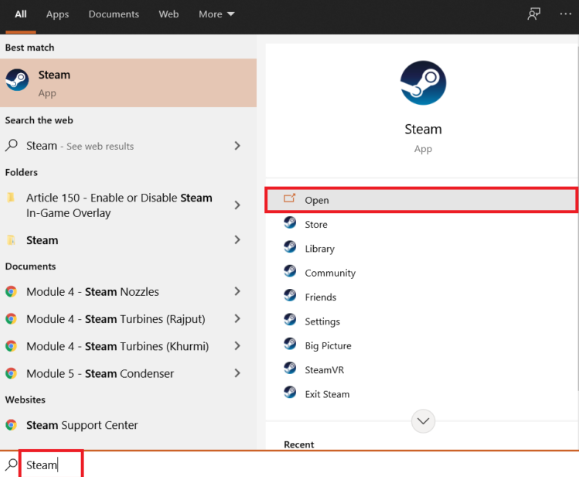
Paso 2: toca el ícono de la bandeja para abrir Big Picture
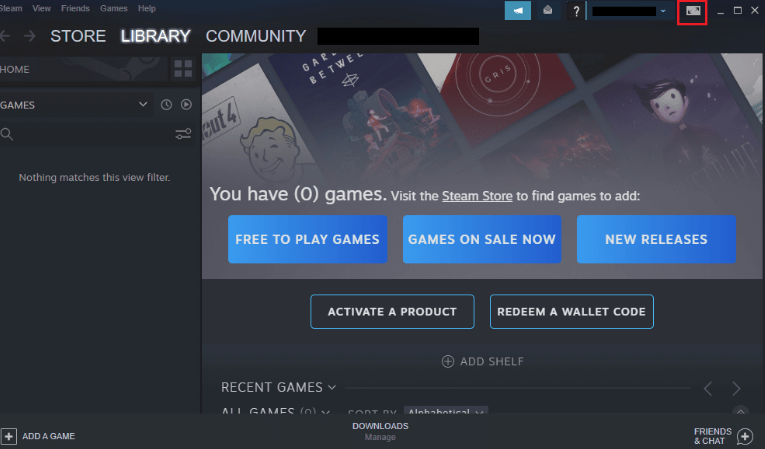
Paso 3: toca Biblioteca en ella
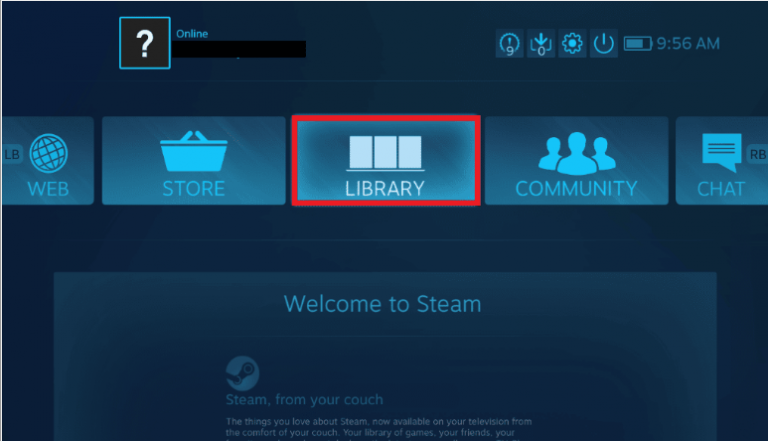
Paso 4: abre el juego Rocket League y toca Administrar juego
Paso 5: Abra las opciones del controlador en la entrada de Steam y luego desactive la configuración por juego de la entrada de Steam
Paso 6: una vez hecho esto, vuelva a la página de inicio de Big Picture y abra Configuración
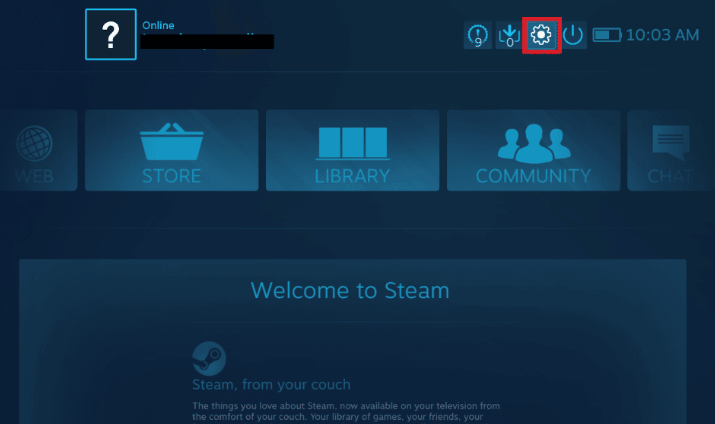
Paso 7: toque Configuración del controlador
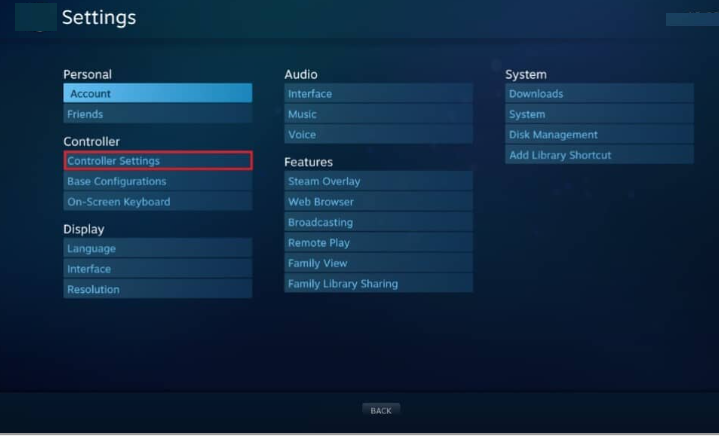
Paso 8: luego desmarque todas las casillas correspondientes, excepto el botón de guía Focos Soporte de configuración de Steam y Xbox
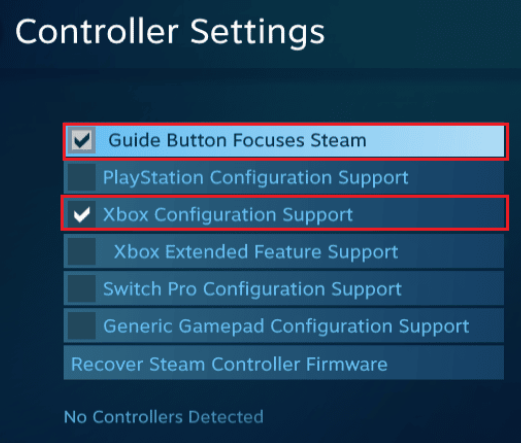
Paso 9: Haga clic en Salir de Steam para aplicar los cambios
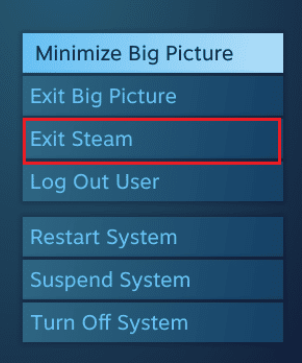
Método 3: recuperar el firmware del controlador de Steam
Si todavía tiene problemas con el problema, le sugerimos que recupere el firmware de Steam Controller. Siga los pasos mencionados a continuación para continuar:
Paso 1: en primer lugar, inicie la aplicación Steam desde la barra de búsqueda de Windows
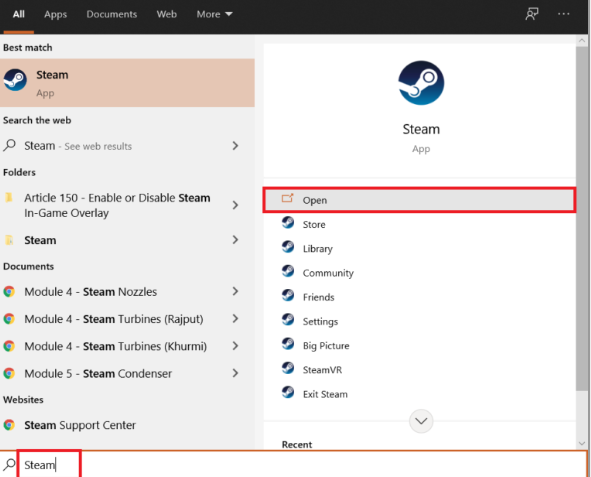
Paso 2: toca Steam en la esquina superior izquierda de la pantalla
Paso 3: ahora toque Configuración en el menú desplegable
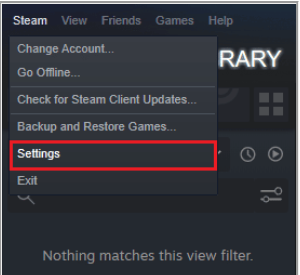
Paso 4: Haga clic en Controlador
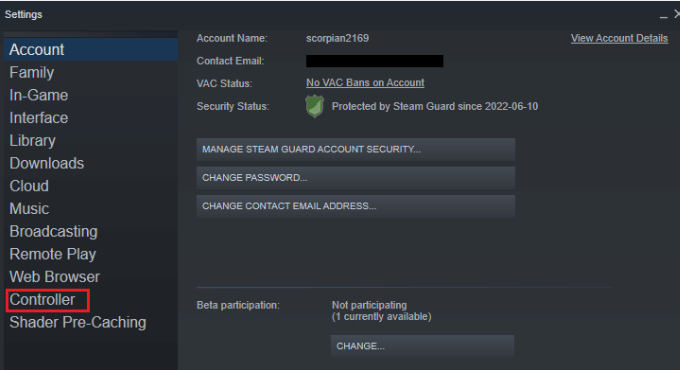
Paso 5: ahora haga clic en Configuración general del controlador
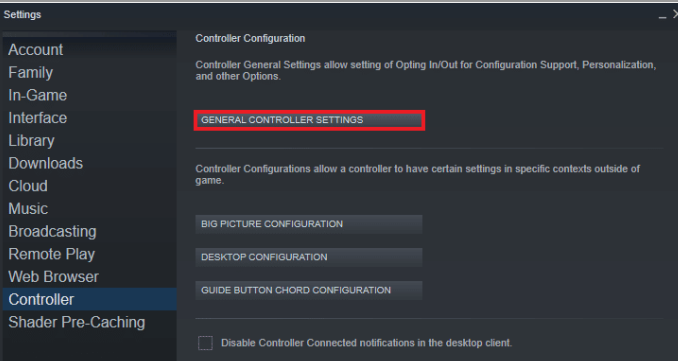
Paso 6: finalmente, haga clic en Recuperar firmware del controlador de Steam en la pantalla emergente
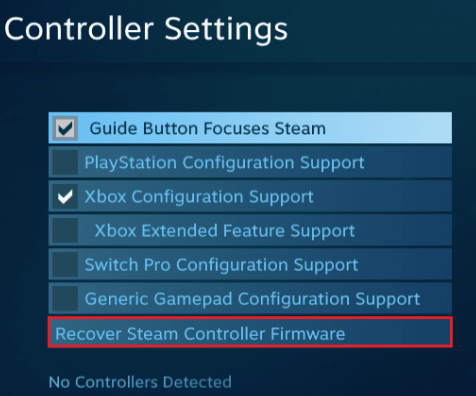
Paso 7: Haga clic en Aceptar para continuar
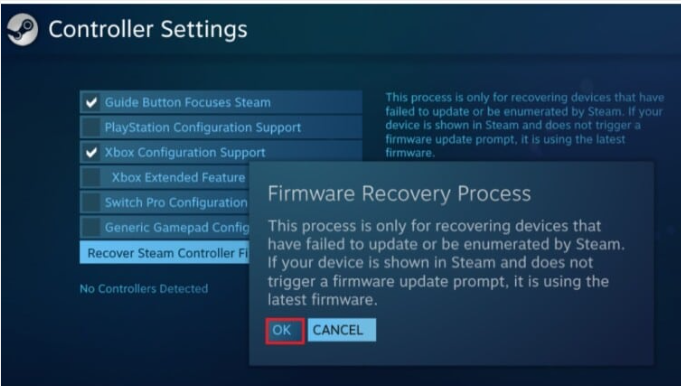
Paso 8: después de eso, siga las instrucciones en pantalla para finalizar el proceso
Paso 9: toque el botón Inicio una vez que se complete el proceso.
Método 4: Instalar el controlador correctamente
Si el controlador no está instalado correctamente, es probable que el controlador de Rocket League no funcione. Y según los informes, el controlador PS4 DualShock ha sido visto como el culpable, así que siga los pasos mencionados a continuación para instalar el controlador correctamente.
Paso 1: presione las teclas Win + I juntas para abrir el cuadro de diálogo Ejecutar
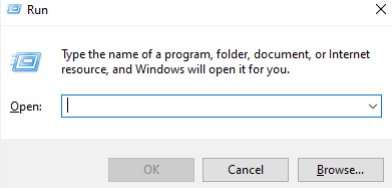
Paso 2: ahora escriba devmgmt.msc en el cuadro y toque Aceptar
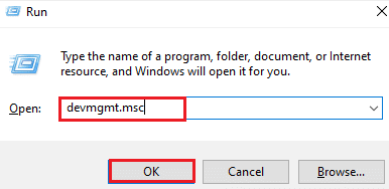
Paso 3: luego desplácese hacia abajo y luego haga doble clic en Controladores de sonido, video y juegos
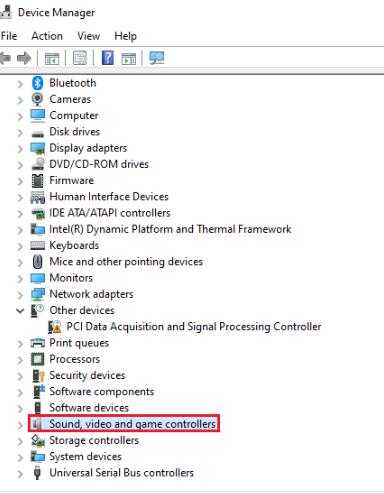
Paso 4: ahora verifique si PS4 está presente en él
Paso 5: Y si no, desconecte el controlador y luego conéctelo a un puerto diferente en el sistema
Paso 6: Windows instalará el controlador y luego reiniciará el sistema
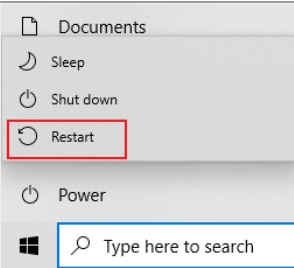
Método 5: actualice el controlador
Le recomendamos encarecidamente una herramienta de controlador automático para actualizar el controlador. Esta herramienta no solo resolverá que el controlador de Rocket League no funcione, sino que también resolverá otros problemas relacionados con el controlador de su PC con solo unos pocos clics. Así que descargue y use la herramienta una vez para despedirse de todos sus problemas relacionados con los controladores.
⇑Obtenga la herramienta de controlador desde aquí⇓
Método 6: Forzar el juego para usar la entrada de Steam
Algunos de los usuarios también han afirmado que logran superar el problema al obligar al juego a usar Steam Input, puede usar este método, si está buscando una solución manual y para hacerlo, siga los pasos que se mencionan a continuación:
Paso 1: Primero ejecuta el juego a través de Steam
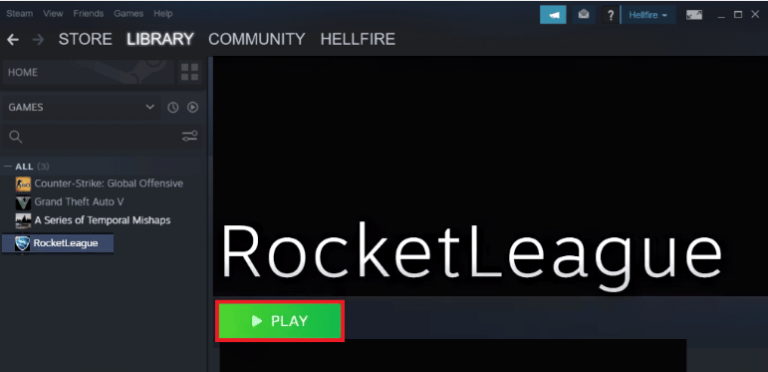
Paso 2: Ahora en Opciones, abre Controles
Paso 3: haga clic en Usar entrada de Steam> finalmente toque el Controlador Xbox y configúrelo en Automático
¡Veredicto!
Eso es todo acerca de que el controlador de Rocket League no funciona. Si le gustó el blog, siga visitando el sitio para obtener artículos útiles.