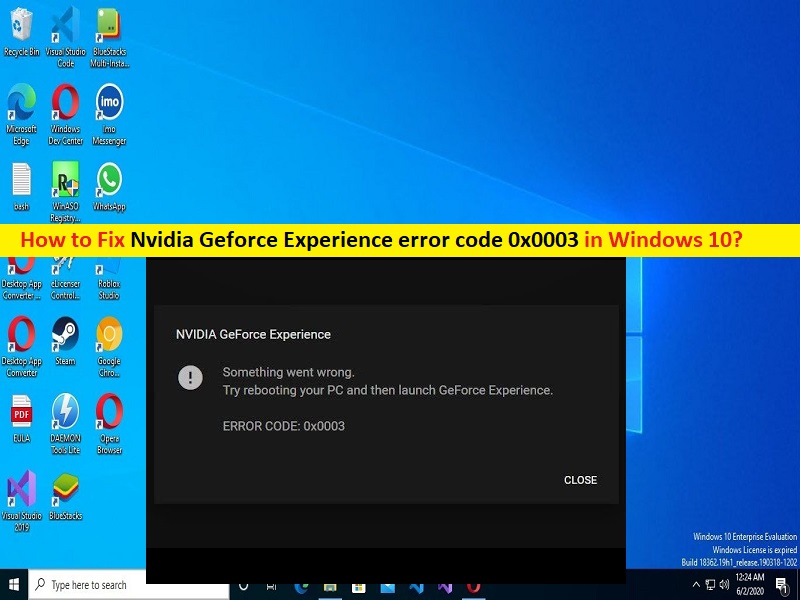
Consejos para corregir el código de error 0x0003 de Nvidia Geforce en Windows 10/11:
En esta publicación, vamos a discutir cómo reparar el código de error 0x0003 de Nvidia Geforce, el código de error 0x0003 de Nvidia Geforce Experience en Windows 10/11. Se le guiará con pasos/métodos sencillos para resolver el problema. Comencemos la discusión.
‘Nvidia Geforce código de error 0x0003’:
‘Nvidia Geforce’: Nvidia Geforce es una marca de unidad de procesamiento de gráficos (GPU) diseñada por NVIDIA. A partir de la serie GeForce 30, hubo 17 iteraciones del diseño. Los primeros productos Nvidia Geforce fueron GPU discretas para tarjetas gráficas adicionales, destinadas al mercado de juegos de PC de alto margen, y la diversificación posterior del producto cubrió todos los niveles del mercado de gráficos de PC.
‘Nvidia Geforce Experience’: Nvidia Geforce Experience es un software complementario para su tarjeta gráfica Nvidia Geforce. Este software mantiene sus controladores actualizados, optimiza automáticamente la configuración de su juego y le brinda la forma más fácil de compartir sus mejores momentos de juego con amigos. La superposición en el juego de Nvidia Geforce Experience le permite acceder a la grabación de video acelerada por GPU, captura de pantalla, transmisión y capacidades de juego cooperativo.
Sin embargo, varios usuarios informaron que tenían el código de error 0x0003 de Nvidia Geforce Experience cuando intentaron iniciar y ejecutar el software Nvidia Geforce Experience o cuando intentaron acceder a cualquiera de las funciones del software Nvidia Geforce Experience en una computadora con Windows 10/11. Este problema indica que no puede acceder a la función de Nvidia Geforce Experience o no puede iniciar y ejecutar el software Nvidia Geforce Experience por alguna razón.
Puede haber varias razones detrás del problema, incluidos los controladores NVIDIA dañados/desactualizados, el problema con el adaptador de red, el software Nvidia Geforce Experience dañado/desactualizado, la interferencia de otro software conflictivo y otros problemas. Debe asegurarse de que el controlador de la tarjeta gráfica NVIDIA esté correctamente instalado y actualizado en la computadora a la versión más reciente y compatible. Es posible resolver el problema con nuestras instrucciones. Vamos por la solución.
Cómo reparar el código de error 0x0003 de Nvidia Geforce en Windows 10/11?
Método 1: corrija el código de error 0x0003 de Nvidia Geforce Experience con la herramienta de reparación de PC
‘PC Repair Tool’ es una forma fácil y rápida de encontrar y corregir errores BSOD, errores DLL, errores EXE, problemas con programas/aplicaciones, infecciones de malware o virus en la computadora, archivos del sistema o problemas de registro y otros problemas del sistema con solo unos pocos clics .
⇓ Obtenga la herramienta de reparación de PC
Método 2: detenga el proceso de Nvidia Geforce y reinicie Nvidia Geforce Experience
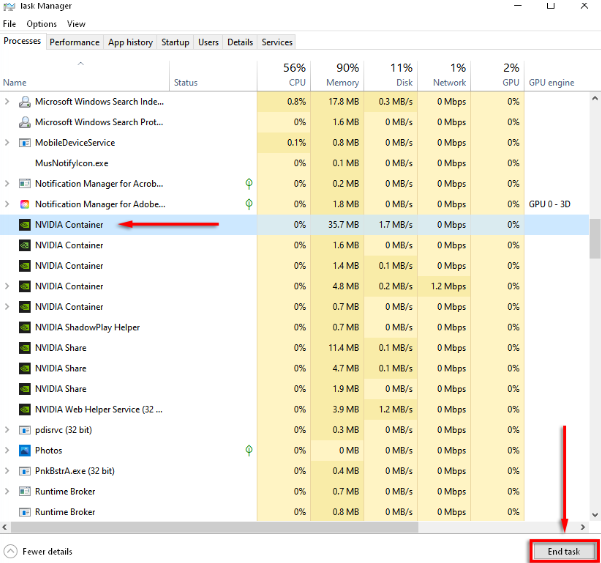
Una forma posible de solucionar el problema es cerrar el proceso de Nvidia Geforce y reiniciar Nvidia Geforce Experience.
Paso 1: presione las teclas ‘CTRL + SHIFT + ESC’ en el teclado para abrir la aplicación ‘Task Manager’
Paso 2: En la pestaña ‘Procesos’, seleccione la columna ‘Nombre’ para organizar las tareas
Paso 3: seleccione cada proceso de NVIDIA y seleccione ‘Finalizar tarea’, busque su aplicación Nvidia Geforce Experience, haga clic con el botón derecho y seleccione ‘Ejecutar como administrador’, y verifique si funciona para usted.
Método 3: actualice el controlador de la tarjeta gráfica NVIDIA
Actualizar el controlador de la tarjeta gráfica NVIDIA a la versión más reciente y compatible puede resolver el problema.
Paso 1: abra el ‘Administrador de dispositivos’ en una PC con Windows a través del cuadro de búsqueda de Windows y expanda la categoría ‘Adaptadores de pantalla’
Paso 2: haga clic derecho en el controlador de su tarjeta gráfica NVIDIA y seleccione ‘Actualizar controlador’, y siga las instrucciones en pantalla para finalizar el proceso de actualización. Una vez terminado, compruebe si el problema está resuelto.
Método 4: descargue o reinstale la actualización de los controladores de NVIDIA en una PC con Windows [Automáticamente]
También puede intentar actualizar todos los controladores de Windows, incluida la actualización de controladores de NVIDIA, utilizando la herramienta de actualización automática de controladores. Puede obtener esta herramienta a través del botón/enlace a continuación.
⇓ Obtenga la herramienta de actualización automática del controlador
Método 5: comprobar los servicios de NVIDIA
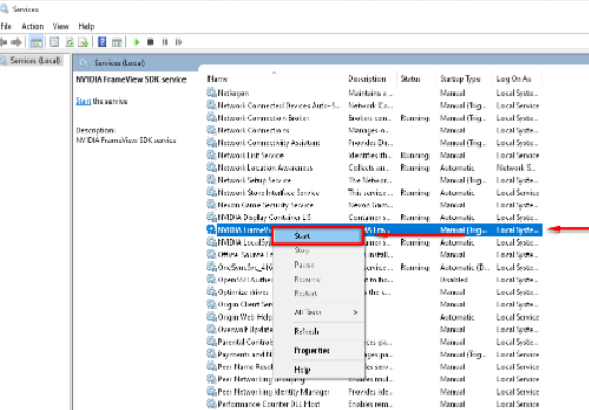
Debe asegurarse y verificar si los servicios de NVIDIA se ejecutan correctamente en la computadora.
Paso 1: abra la aplicación ‘Servicios’ en una PC con Windows a través del cuadro de búsqueda de Windows
Paso 2: busque y haga clic derecho en los siguientes servicios uno por uno y seleccione ‘Iniciar’ si el servicio no se está ejecutando.
NVIDIA Display Container LS
NVIDIA Network Service Container
NVIDIA Local System Container
Paso 3: una vez hecho esto, verifique si el problema está resuelto.
Método 6: forzar el reinicio de los servicios de NVIDIA
Paso 1: abra la aplicación ‘Servicios’ en una PC con Windows y busque los siguientes servicios uno por uno
NVIDIA Display Container LS
NVIDIA Network Service Container
NVIDIA Local System Container.
Paso 2: haga clic derecho en él uno por uno y seleccione ‘Reiniciar’ para reiniciar el servicio, y luego verifique si funciona.
Método 7: permitir que NVIDIA Telemetry Container interactúe con el escritorio
NVIDIA Telemetry Container fue la causa común del error. Puede permitir que interactúe con el escritorio para solucionarlo.
Paso 1: abra la aplicación ‘Servicios’ en una PC con Windows, busque y haga clic con el botón derecho en ‘NVIDIA Telemetry Container’ y seleccione ‘Propiedades’
Paso 2: haga clic en la pestaña ‘Iniciar sesión’ y marque ‘Permitir que el servicio interactúe con el escritorio’ y luego presione ‘Aplicar’ para guardar los cambios y luego verifique si funciona para usted.
Método 8: restablecer el adaptador de red
Algunos usuarios informaron que restablecer el adaptador de red en la computadora puede resolver el problema.
Paso 1: escriba ‘cmd’ en el cuadro de búsqueda de Windows y presione las teclas ‘MAYÚS + ENTRAR’ en el teclado para abrir ‘Símbolo del sistema como administrador’
Paso 2: escriba el comando ‘netsh winsock reset’ y presione la tecla ‘Enter’ para ejecutar. Una vez ejecutado, reinicie su computadora y verifique si el problema está resuelto.
Método 9: reinstalar los componentes de NVIDIA
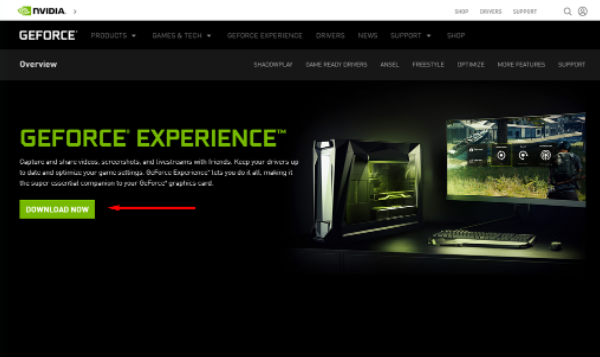
También puede intentar solucionar el problema reinstalando los componentes de NVIDIA en la computadora.
Paso 1: abra el ‘Panel de control’ en una PC con Windows a través del cuadro de búsqueda de Windows y vaya a ‘Desinstalar un programa> Programas y características’
Paso 2: busque y haga clic con el botón derecho en cada componente de NVIDIA o programas relacionados, y seleccione “Desinstalar” para desinstalarlos. Y después de eso, reinicia tu computadora
Paso 3: Después de reiniciar, abra la página de descarga de Nvidia Geforce Experience y seleccione ‘Descargar ahora’ para descargar la aplicación. Una vez descargado, haga doble clic en el ejecutable de instalación descargado y siga las instrucciones en pantalla para finalizar la instalación. Una vez hecho esto, compruebe si el problema está resuelto.
Método 10: Crear una nueva cuenta de usuario
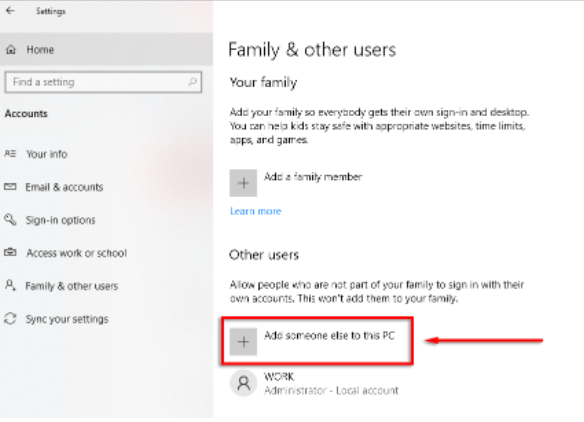
Si el problema persiste con la cuenta de usuario actual en la que ha iniciado sesión, puede crear una nueva cuenta de usuario en una PC con Windows e iniciar sesión con ella.
Paso 1: abra la aplicación ‘Configuración’ en una PC con Windows a través del cuadro de búsqueda de Windows y vaya a ‘Cuentas> Familia y otros usuarios’
Paso 2: seleccione ‘Agregar a otra persona a esta PC> No tengo la información de inicio de sesión de esta persona> Agregar un usuario sin Microsoft’, ingrese sus datos y contraseña y luego finalice el asistente. Una vez hecho esto, reinicie su computadora e inicie sesión con la cuenta de usuario recién creada, y verifique si funciona para usted.
Conclusión
Espero que esta publicación te haya ayudado en Cómo reparar el código de error 0x0003 de Nvidia Geforce, el código de error 0x0003 de Nvidia Geforce Experience en Windows 10 de manera sencilla. Puede leer y seguir nuestras instrucciones para hacerlo. Eso es todo. Para cualquier sugerencia o consulta, escriba en el cuadro de comentarios a continuación.