Varios usuarios han informado de la pantalla negra de la cámara web en Windows 10/11 cuando intentan usar su cámara integrada o una cámara web externa en su computadora. Aquí en esta publicación vamos a discutir sobre lo mismo, por lo que si también está buscando una guía de solución de problemas, puede confiar totalmente en este artículo. Hablaremos sobre varios métodos para solucionar el problema. Así que comencemos con la discusión.
¿Qué causa la pantalla negra de la cámara web en Windows 10/11?
- Controlador de cámara web obsoleto o dañado
- Aplicación de grabadora obsoleta
- Conflicto entre el software
- Demasiadas conexiones de dispositivos USB
- Falta de permiso suficiente
- Versión obsoleta de la cámara web
Métodos de solución de problemas probados y probados para Webcam Black Screen Windows 10/11
Método 1: desconecte otros dispositivos USB e intente conectar la cámara web a un puerto diferente
Intente desconectar otros dispositivos conectados si está utilizando una cámara web USB. Como mencionamos anteriormente, es probable que enfrente el problema mencionado anteriormente si hay demasiados dispositivos USB conectados a su sistema. Por lo tanto, debe eliminar los dispositivos USB que están conectados innecesariamente a su sistema. Además, también puede intentar conectar su cámara web a un puerto USB diferente. Simplemente conecte su cámara web a cualquier otro puerto USB y verifique si el problema se resolvió o no.
Método 2: Actualizar la aplicación de grabación
La aplicación de grabación obsoleta también puede provocar el problema mencionado anteriormente. Entonces, para superar el problema, actualice su aplicación de grabación. Obtendrá la última versión de la aplicación del sitio web oficial de la aplicación. Si está utilizando una aplicación de Windows, actualice la aplicación desde Microsoft Store.
Método 3: Solucionar problemas en un estado de inicio limpio
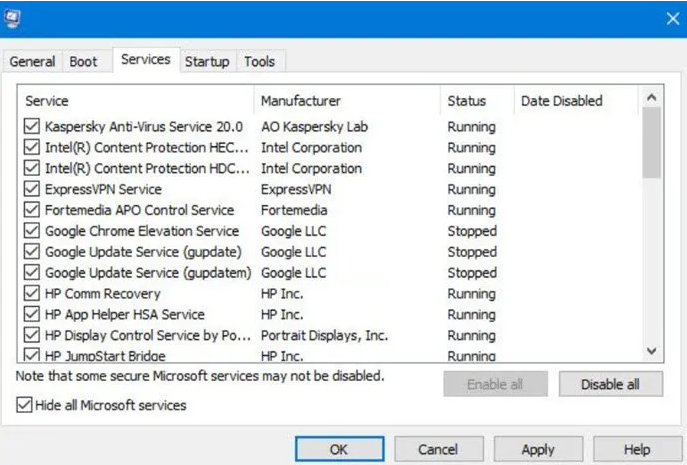
El conflicto de software es una de las principales razones para enfrentar el problema, por lo que, en tal caso, realizar un inicio limpio puede resolver el problema. Y para hacerlo, puede seguir las siguientes pautas mencionadas:
Paso 1: Presione las teclas Win + R para abrir el buey de diálogo
Paso 2: luego escriba msconfig en el campo Abrir y presione Entrar para abrir la Ventana de configuración del sistema
Paso 3: En la ventana de configuración del sistema, vaya a la pestaña Servicios y active la casilla de verificación Ocultar todos los servicios de Microsoft. Se asegurará de que un servicio esencial de Windows se deshabilite por error.
Paso 4: ahora deshabilite todos los servicios, vaya a la pestaña Inicio>presione el botón Abrir administrador de tareas y luego deshabilite todas las aplicaciones de inicio.
Paso 5: vaya a la ventana Configuración del sistema y toque el botón Aplicar>Aceptar para guardar los cambios
Paso 6: finalmente reinicia tu sistema
Método 4: Permita los permisos de la aplicación para su cámara web
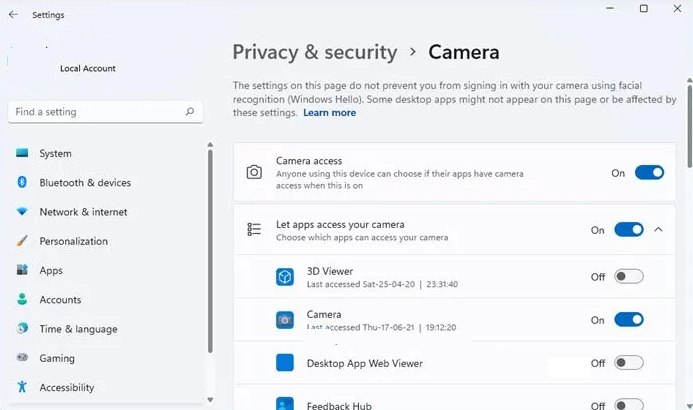
En primer lugar, debe asegurarse de que su cámara web tenga suficientes permisos para grabar video en su sistema. Si no tiene suficiente permiso, debe permitir el permiso de la aplicación para su cámara web. Para hacerlo, siga los pasos mencionados a continuación:
Paso 1: presione las teclas Windows + I para abrir la aplicación Configuración
Paso 2: seleccione la pestaña Privacidad y seguridad
Paso 3: desplácese hacia abajo hasta la sección Permiso de la aplicación y toque Cámara
Paso 4: asegúrese de que la opción Acceso a la cámara esté habilitada.
Paso 5: ahora asegúrese de que la aplicación de grabación que está utilizando tenga permiso para acceder a la cámara web en la sección Permitir que las aplicaciones accedan a su cámara
Método 5: asegúrese de que su cámara web sea compatible con su PC
Si todavía tiene problemas con Webcam Black Screen Windows 10/11, entonces las posibilidades son bastante mayores de que su cámara web no sea compatible con su sistema. Entonces, en tal condición, se le sugiere que cambie su cámara web y use la que sea adecuada para su sistema operativo.
Método 6: Actualizar Windows
Es probable que enfrente el problema si está utilizando una versión de Windows obsoleta. Si no ha actualizado Windows, debe haber un problema de compatibilidad, así que actualice su Windows a la última versión. Para hacerlo: inicie Configuración usando las teclas Win + I> vaya a la pestaña Actualización de Windows. Después de eso, presione el botón Actualizaciones para descargar e instalar todas las actualizaciones pendientes de Windows.
Método 7: actualizar el controlador de la cámara web
Los controladores son uno de los componentes más importantes de la PC, por lo que es muy importante actualizar los controladores en intervalos regulares de tiempo. Puede seguir las pautas mencionadas a continuación para actualizar el controlador:
Forma 1: puede descargar los controladores desde el sitio web del fabricante, pero requerirá habilidades técnicas.
Forma 2: también puede hacer lo mismo usando la aplicación Configuración, todo lo que necesita es presionar las teclas Win + I y luego ir a la sección Actualización de Windows> Opciones avanzadas. Luego toque la opción Actualizaciones opcionales e instale todas las actualizaciones pendientes para la cámara web y otros controladores.
Forma 3: una de las mejores formas de actualizar el controlador del dispositivo es utilizar una herramienta de controlador automático. Actualizará sus controladores a la última versión y cumplirá con todos los requisitos relacionados con los controladores de su PC con solo unos pocos clics.
⇑Obtenga la herramienta del controlador desde aquí⇓
Método 8: reinstalar el controlador de la cámara web
Si la actualización del controlador no funciona para usted, puede reinstalar los controladores de la cámara web. Para hacerlo, siga las instrucciones mencionadas a continuación:
Paso 1: presione las teclas Win + X, seleccione Administrador de dispositivos en el menú contextual
Paso 2: en el Administrador de dispositivos, ubique su cámara web y expanda el menú respectivo
Paso 3: haga clic derecho en el controlador de su cámara web y seleccione la opción Desinstalar dispositivo
Paso 4: una vez que haya desinstalado el controlador, toque la opción Acción> Buscar cambios de hardware para permitir que Windows reinstale los controladores que faltan
Paso 5: Por último, reinicie su sistema y verifique si el problema se resolvió o no.
La mejor solución recomendada para problemas de PC
Si ninguno de los métodos mencionados anteriormente le funciona, entonces las posibilidades son bastante mayores de que su sistema se haya dañado y realmente necesita una herramienta profesional para escanear su sistema a fondo. En tal escenario, le recomendamos encarecidamente que use la herramienta de reparación de PC para escanear sus repositorios y corregir los errores/problemas detectados con unos pocos clics.
⇑Obtenga la herramienta de reparación de PC desde aquí⇓
Línea de fondo
Eso es todo acerca de Webcam Black Screen Windows 10/11, si le gustó el blog, siga visitando el sitio para obtener más artículos útiles.