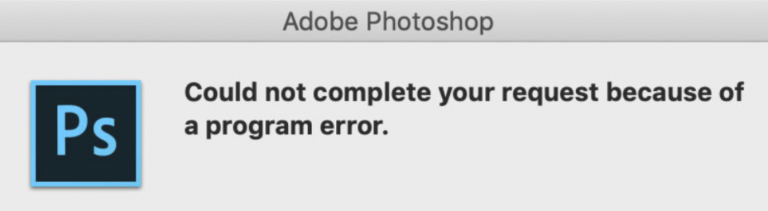
Photoshop es, con mucho, el software de edición de imágenes más popular en todo el mundo y lo utilizan millones de usuarios a diario. Es una característica enriquecida con la última tecnología disponible para una experiencia de clase mundial para usuarios comunes y profesionales.
Como informó un usuario de que Photoshop no pudo completar su solicitud, el error está ocurriendo al renderizar una imagen con múltiples capas y es bastante frustrante cuando ocurre varias veces. Por lo tanto, hemos enumerado todas las soluciones y alternativas con pasos e instrucciones simples a continuación.
Método 1: comprobar los requisitos mínimos del sistema
Debe cumplir con ciertos requisitos del sistema si desea utilizar Photoshop sin errores ni inestabilidad. El requisito mínimo se enumera a continuación:
- Versión de Windows 10 1809 o superior.
- CPU Intel o AMD de 64 bits a 2,4 GHz o más rápido con SSE 4.2 o más.
- 8 GB de RAM o superior.
- Más de 8 GB de espacio en disco duro.
- GPU compatible con DirectX 12 con 2 GB de memoria GPU.
Método 2: Actualizar Adobe Photoshop
Si cumple con los requisitos mínimos del sistema pero no está ejecutando la última versión de Photoshop, esto puede crear disparidades y causar inestabilidad en el sistema con este tipo de errores. O el equipo de desarrolladores ha inyectado la solución para el error en la última compilación. Por esa razón, siempre se recomienda actualizar su aplicación a la última versión.
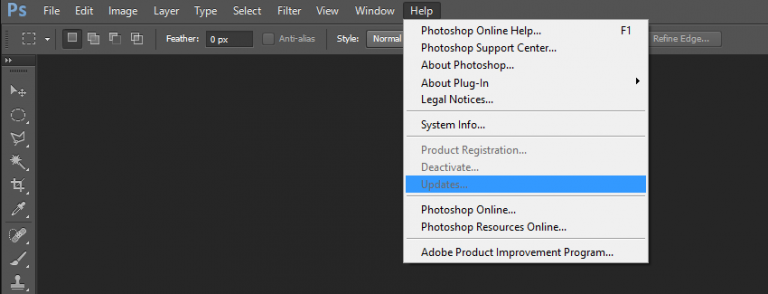
Método 3: cambiar la extensión del archivo de imagen
El método es más una solución alternativa que podría resolver el error. Si está editando una imagen con .jpeg o .png, intente cambiar el tipo de extensión antes de cargar la imagen para editarla. De la misma manera, puede cambiar la extensión del archivo de imagen al exportar la imagen a un tipo de archivo diferente. Incluso después de esto, si el problema persiste, la imagen que está utilizando podría estar dañada, por lo tanto, use la copia de seguridad de esa imagen y vea si existe el problema.
Método 4: deshabilitar la aceleración de GPU
Desactivar la aceleración de GPU puede solucionar el problema en algún momento. Aquí es cómo:
- Abra Photoshop y desde la barra de menú, haga clic en la opción Editar.
- Ahora elija Preferencia.
- Seleccione la opción Rendimiento del lado izquierdo.
- Busque y quite la marca de la casilla Usar procesador de gráficos.
- Haga clic en Aceptar y cierre Photoshop para guardar la configuración.
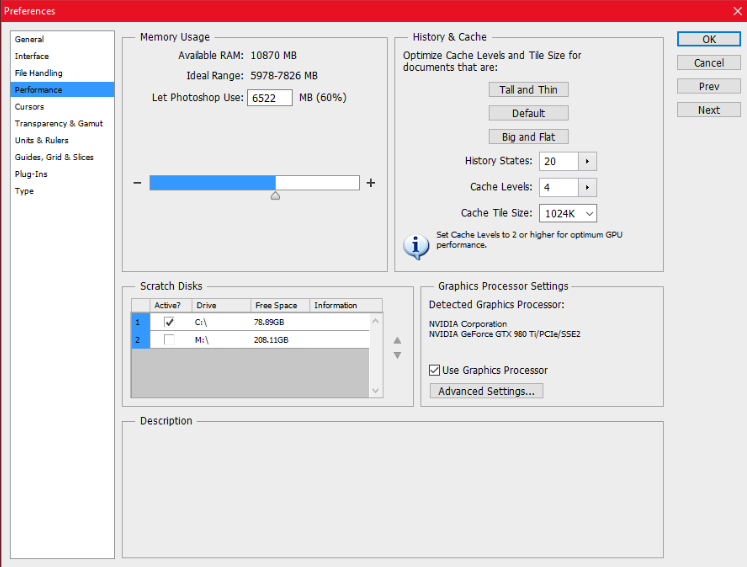
Método 5: Desactivar Generador
Otro método que podría funcionar es deshabilitar la opción Generador. Para hacerlo, sigue estos pasos:
- Inicie la aplicación Photoshop.
- Primero haga clic en Editar y luego elija la opción Preferencia.
- Muévase a la pestaña Complementos desde el lado izquierdo del menú.
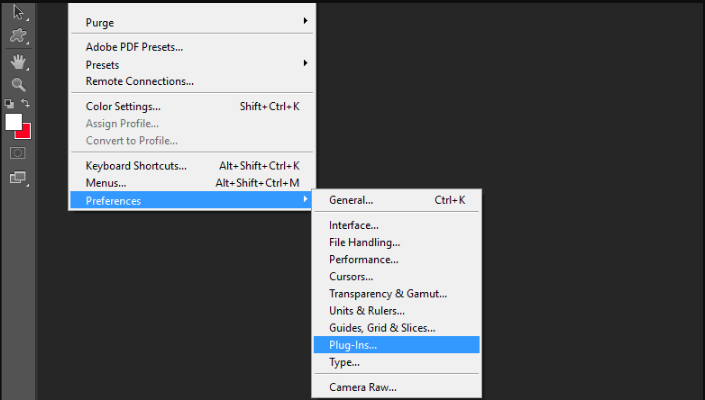
- Desmarque la casilla Habilitar generador.
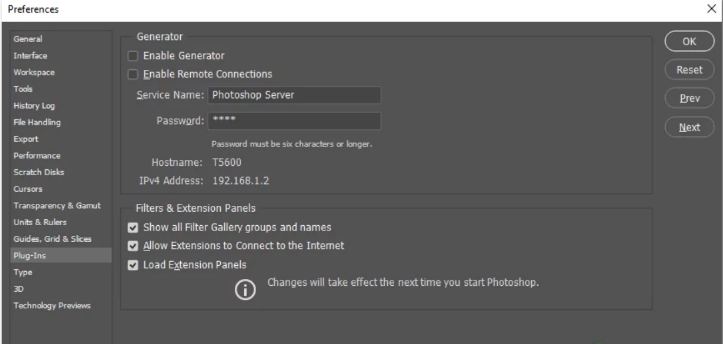
- Haga clic en Aceptar y reinicie Photoshop.
- Compruebe si el problema persiste.
Método 6: restablecer las preferencias de Photoshop a los valores predeterminados
Cuando se trabaja con diferentes tipos de archivos de imagen, este error puede ocurrir debido a las disparidades en la configuración de preferencias. Uno puede resolver esto si esta fue la causa restableciendo las preferencias. A continuación se muestran las instrucciones sobre cómo hacerlo:
- Cierre completamente el programa Photoshop.
- Mantenga presionadas las teclas Ctrl + Alt + Shift cuando vuelva a abrir Photoshop.
- Ahora inicie Photoshop.
- Aparecerá un mensaje con ¿Eliminar la configuración de Adobe Photoshop? Mensaje.
- Seleccione la opción Sí y espere.
- Abra el programa nuevamente; se cargará con las preferencias predeterminadas.
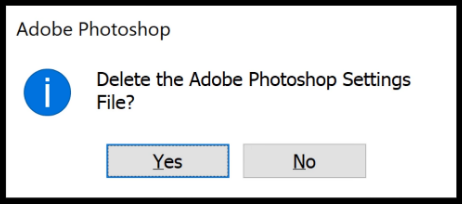
Conclusión
Si se enfrenta a que Photoshop no pudo completar el error de su solicitud, no se preocupe, lo tenemos cubierto. Anteriormente se mencionan todos los métodos y soluciones posibles con sus correspondientes instrucciones y pasos.