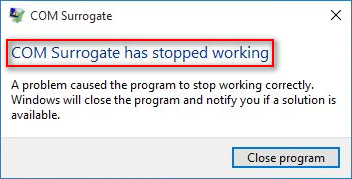
COM o Component Object Model es una extensión de desarrollo que puede hacer que el sistema sea más fluido en el sistema operativo Windows. La tarea más básica realizada por el sustituto de COM es cuando abre una carpeta, crea las miniaturas de numerosos archivos y carpetas presentes en ella. También crea la diferencia entre archivos y listas que ayudan a diferenciar a los usuarios.
También es responsable de alojar archivos DLL conocidos como DLLhost.exe, lo que lo convierte en una parte importante del buen funcionamiento de Windows. Si bien no es muy frecuente, muchas personas informan que COM Surrogate ha dejado de funcionar en su computadora. Existen numerosas razones por las que ocurre este error, algunas de ellas incluyen:
- Software del sistema obsoleto
- Códec dañado u obsoleto
- Entradas de registro no válidas
- Archivo de host corrupto/eliminado
Si bien las razones varían de un usuario a otro, hemos enumerado todas las posibles soluciones y métodos que puede usar y deshacerse de este error.
Método 1: ejecutar el comando Disk Checker
Windows tiene una herramienta de línea de comandos precargada para que cada usuario verifique si hay errores presentes en las unidades de disco duro. Para ejecutar el comando, siga estos pasos:
- Vaya a la barra de búsqueda de Windows y escriba cmd.
- En la lista de mejores coincidencias, haga clic derecho en Símbolo del sistema.
- Elija Ejecutar como administrador de la lista.
- Seleccione Sí si aparece la ventana emergente Control de cuentas de usuario.
- En la ventana del símbolo del sistema, escriba chkdsk /r y presione Intro. (“r” debe reemplazarse con la letra de la unidad de disco problemática)
- Espere a que se complete el procedimiento.
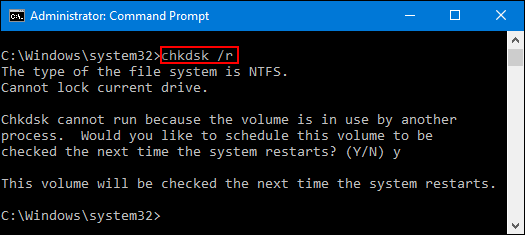
Si este mensaje muestra: “chkdsk no se puede ejecutar porque otro proceso está utilizando el volumen. ¿Le gustaría programar este volumen para que se compruebe la próxima vez que se reinicie el sistema? (S/N)
Escriba Y y presione la tecla Intro y reinicie su computadora. Recuerde no quitar la unidad durante este proceso.
La herramienta de línea de comandos es útil solo en ciertos casos y no puede resolver un problema más complicado. La mejor manera de resolver todos los problemas relacionados con su sistema es utilizar la herramienta de reparación de PC. Es un paquete completo para todos los problemas de su PC, como problemas de disco problemáticos, archivos de sistema dañados y archivos DLL faltantes. Escanea todo su sistema a fondo con lógica mecanizada y soluciona el problema relacionado con sus algoritmos altamente avanzados.
⇓DESCARGAR LA HERRAMIENTA DE REPARACIÓN DE PC AHORA⇓
Método 2: deshabilite las miniaturas en Windows
Si bien este método se verá extraño y es muy poco ortodoxo, muchos usuarios diferentes han mencionado su éxito.
- Vaya a la barra de búsqueda desde el menú Inicio.
- Escriba las opciones del Explorador de archivos y elija la primera opción de la lista.
- Navegue a la pestaña Ver.
- En Configuración avanzada, abra Archivo y carpeta.
- Marque la casilla junto a Mostrar siempre iconos, nunca miniaturas.
- Haga clic en Aplicar y luego en Aceptar.
- Nuevamente en la barra de búsqueda, escriba limpieza de disco y elija la primera opción.
- Elija el disco duro con el sistema operativo instalado y haga clic en Aceptar para comenzar a escanear.
- En Archivos para eliminar, marque la casilla junto a las miniaturas.
- Espere hasta que termine y luego haga clic en Aceptar para guardar la configuración.
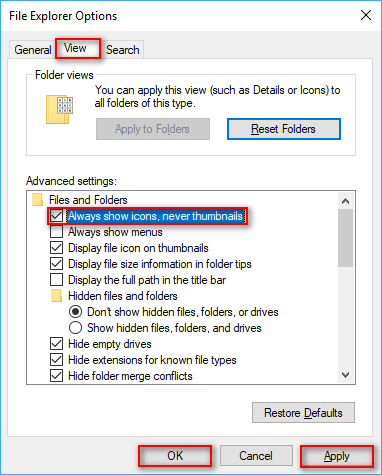
Método 3: restablecer la configuración de Internet Explorer
Otra razón por la que esto podría estar sucediendo es porque los archivos de caché se corrompieron de alguna manera. El mejor método para resolver esto es reiniciando Internet Explorer. Para hacerlo sigue estos pasos:
- Abra Ejecutar presionando las teclas Win + R juntas.
- Escriba cpl y haga clic en Aceptar.
- Vaya a la pestaña Avanzado.
- Busque Restablecer configuración de Internet Explorer.
- Haga clic en el botón Restablecer.
- En la ventana de solicitud, marque la casilla Eliminar configuración personal.
- Presione Reiniciar y espere a que se complete.
- Reinicie su computadora después de que termine el proceso.
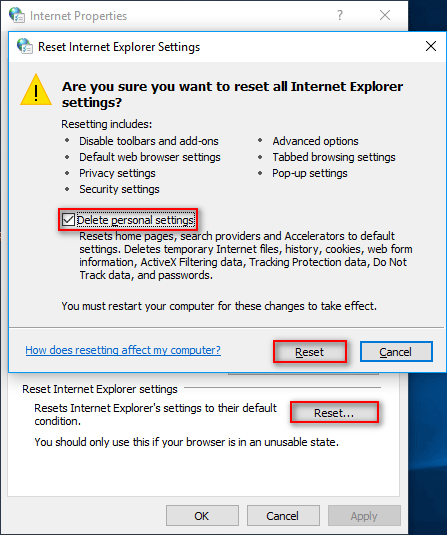
Método 4: reinstalar las DLL
Otra solución alternativa que puede intentar para solucionar el problema es volver a registrar las DLL mediante el símbolo del sistema. Sigue estos pasos:
- Abra el símbolo del sistema con privilegios administrativos. (consulte los pasos anteriores sobre cómo hacerlo)
- Escriba el comando regsvr32 jscript.dll y presione Entrar.
- Ahora, presione OK en la siguiente ventana.
- Vuelva a escribir el comando regsvr32 vscript.dll y presione Entrar.
- Seleccione Aceptar en la ventana RegSvr32.
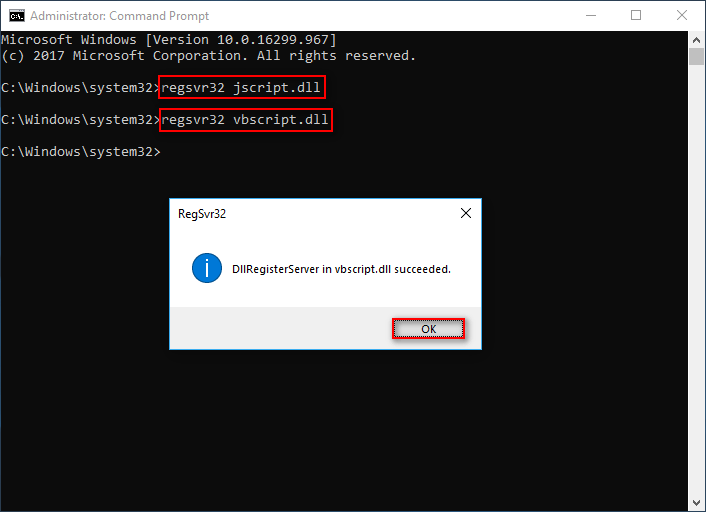
Método 5: Forzar cierre COM Suggogate
- Mantenga presionadas las teclas Ctrl + Shift + Esc para abrir el Administrador de tareas.
- Vaya a Proceso y busque COM Suggogate.
- Haga clic derecho sobre él y seleccione Finalizar tarea.
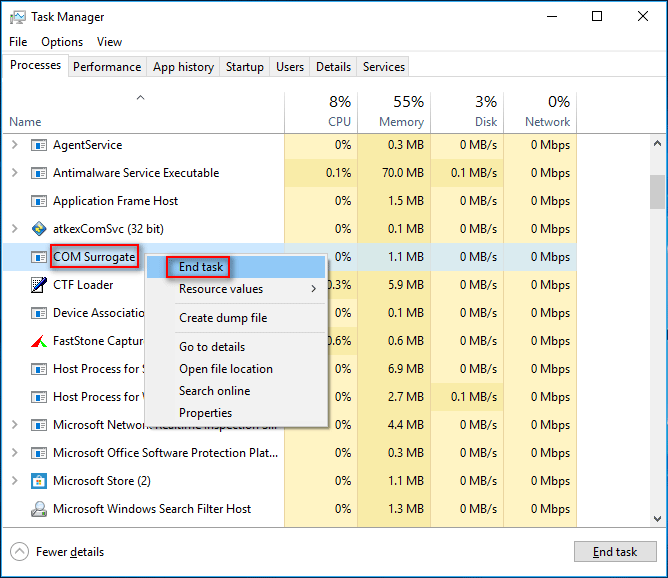
- Si no puede encontrar COM Suggogate, vaya a la pestaña Detalles.
- Busque dllhost.exe y haga clic derecho sobre él.
- Ahora, seleccione Finalizar tarea.
Método 6: Actualización del controlador de video degradado
- En la barra de tareas, haga clic con el botón derecho en el icono Inicio.
- Ahora, elija Administrador de dispositivos.
- Busque Adaptadores de pantalla y haga clic con el botón derecho en su controlador correspondiente.
- Elija Propiedades.
- Pase de la pestaña General a la pestaña Controlador.
- Seleccione Revertir controladores.
- Elija un motivo y haga clic en Sí para confirmar.
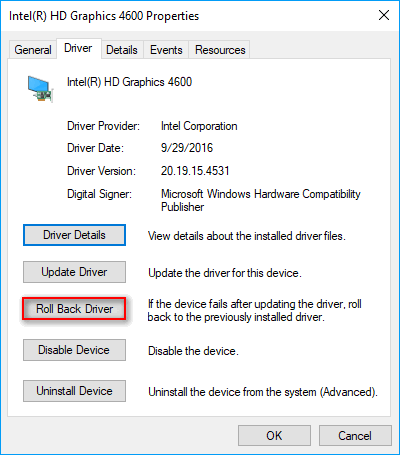
Conclusión
Si usted es uno de esos usuarios que se ha enfrentado a un error de COM Surrogate ha dejado de funcionar mientras usaba su computadora, entonces no se preocupe, hemos enumerado todos los métodos y soluciones posibles en este artículo para resolver el problema.