Dropbox es un popular servicio de almacenamiento en la nube que utilizan usuarios de todo el mundo; es bastante similar a Google Drive y Microsoft OneDrive, pero la única diferencia es que ofrece sus funciones. Sin duda, es bastante útil, pero varios usuarios han afirmado que se enfrentan al problema de que la aplicación Dropbox no se abre. Si también estás luchando con lo mismo, sigue leyendo el blog hasta el final. Discutiremos todas las razones posibles y sus métodos de solución de problemas para superar el problema. Entonces, sin más demora, comencemos.
¿Qué causa que la aplicación de Dropbox no se abra en Windows 11?
Después de investigar mucho sobre el problema, descubrimos que puede haber varias razones para enfrentar el problema mencionado anteriormente y hemos preseleccionado algunos posibles culpables, puede consultar a continuación:
- Problemas técnicos en la propia aplicación
- Ventanas obsoletas
- Iconos que faltan
- Problemas de cortafuegos
- Carpeta de caché corrupta y sobreapilada
Soluciones recomendadas para la aplicación de Dropbox que no se abre en Windows 11
Método 1: Borrar caché de Dropbox
Como se discutió anteriormente, es posible que se quede con el problema mencionado anteriormente, si ha dañado el caché de Dropbox. Por lo tanto, le sugerimos que borre el caché de Dropbox y, para hacerlo, puede seguir las pautas mencionadas a continuación:
Paso 1: en su teclado, presione las teclas Win + E al mismo tiempo para iniciar el Explorador de archivos
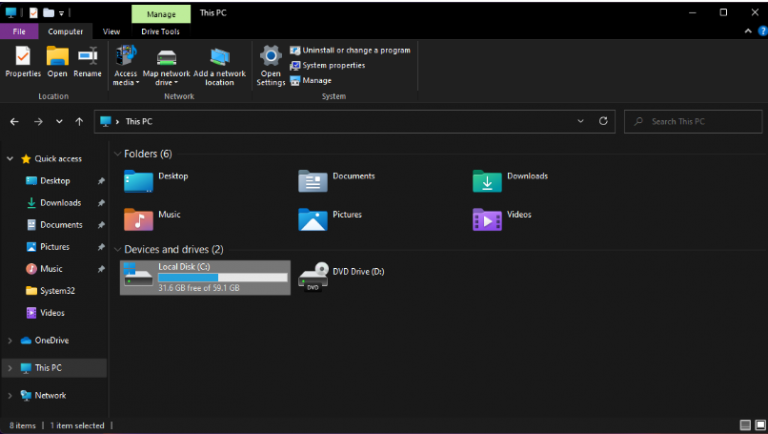
Paso 2: Vaya al caché usando lo siguiente o puede pegarlo en la opción de búsqueda
%HOMEPATH%Dropbox.dropbox.caché
Paso 3: Presione Ctrl + A para seleccionar todo lo que está debajo de la carpeta
Paso 4: ahora presione Eliminar y haga clic en Aceptar para eliminar todo de la carpeta> una vez hecho esto, verifique si el problema se resolvió o no
Método 2: restablecer la configuración de Dropbox
Si los primeros métodos no funcionaron para usted, intente restablecer la configuración de Dropbox y, para hacerlo, siga las pautas mencionadas a continuación:
Paso 1: En primer lugar, haga clic en el botón Inicio, luego escriba cmd y seleccione “Ejecutar como administrador” de los resultados para iniciar el símbolo del sistema con todos los privilegios.
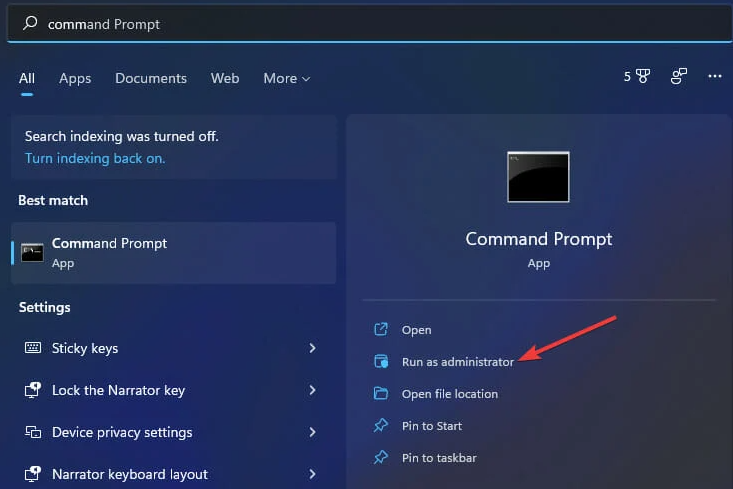
Paso 2: luego ingrese los siguientes comandos y presione Entrar después de cada uno:
icacls”%HOMEPATH%\Dropbox” /grant “%NOMBRE DE USUARIO%”:(F)/T
icacls “%HOMEPATH%\Dropbox” /grant “%NOMBRE DE USUARIO%”:(F)/T
icacls”%APPDATA%\Dropbox” /grant “%NOMBRE DE USUARIO%”:(F)/T
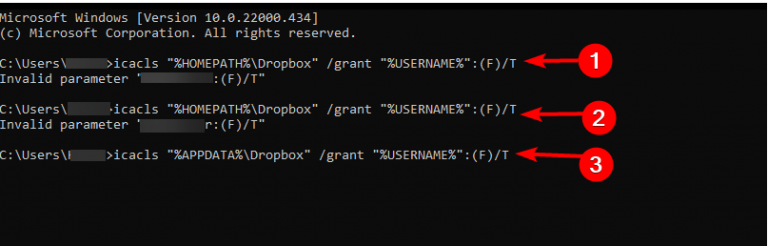
Paso 3: luego salga del símbolo del sistema y reinicie la computadora para que se realicen los cambios.
Método 3: Desinstalar y reinstalar Dropox
Si todavía tiene problemas con el problema mencionado anteriormente, le sugerimos que desinstale Dropbox y se asegure de que todos los archivos relacionados con Dropbox se eliminen antes de volver a instalar la aplicación. Para reinstalar Dropbox, siga las instrucciones mencionadas a continuación:
Paso 1: Primero presione el botón de Windows y escriba aplicaciones y características y luego seleccione la opción de los resultados
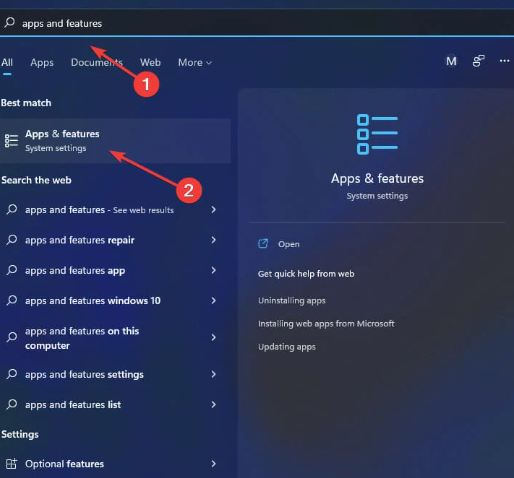
Paso 2: Seleccione Dropbox y toque el ícono Más (tres puntos)
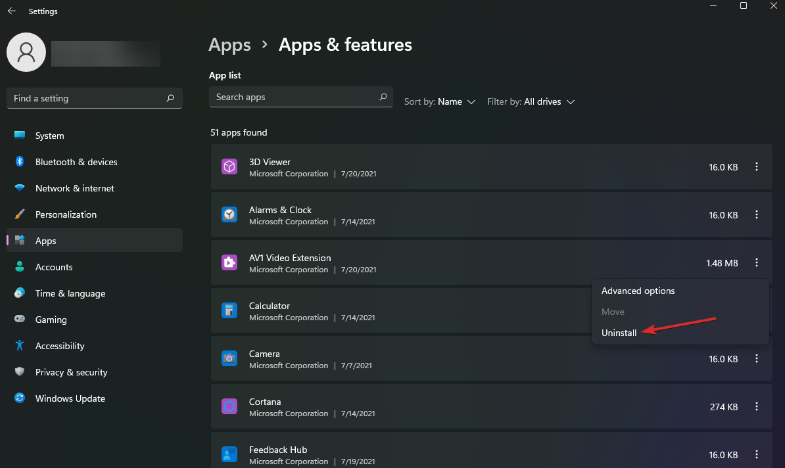
Paso 3: toque Desinstalar y luego siga las instrucciones en pantalla para desinstalarlo
Paso 4: navegue a la página de descarga de Dropbox y descárguelo
Paso 5: Y luego sigue la guía en pantalla para instalarlo.
Método 4: Agregar Dropbox a la lista de excepciones del Firewall de Windows
Si ninguno de los métodos mencionados anteriormente funcionó para usted, le sugerimos que agregue Dropbox a la lista de excepciones del Firewall de Windows. Siga las instrucciones mencionadas a continuación para proceder:
Paso 1: presione el botón de búsqueda de Windows y escriba seguridad después de eso, elija Seguridad de Windows en los resultados
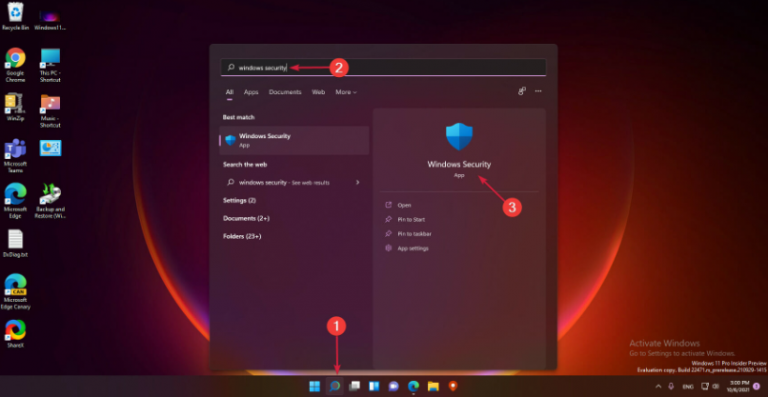
Paso 2: toque Firewall y protección de red en el panel izquierdo y luego seleccione Permitir una aplicación a través de Firewall
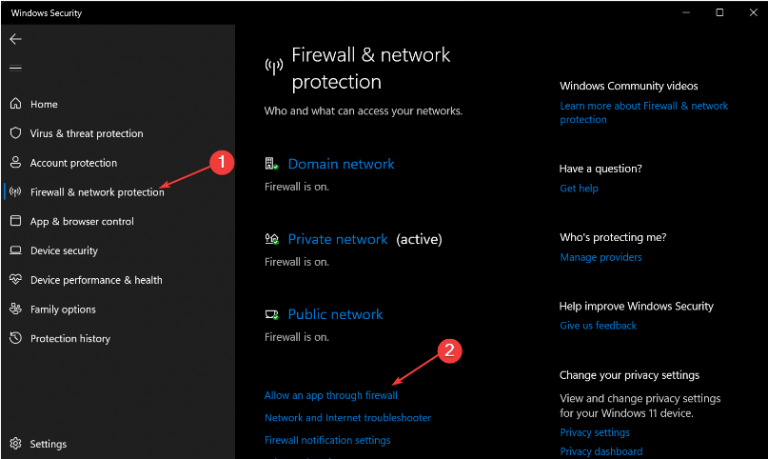
Paso 3: Seleccione Dropbox y luego marque Privado y Público
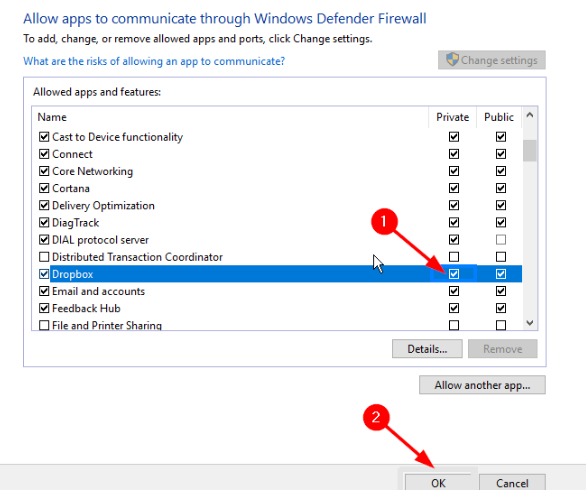
Paso 4: finalmente guarde los cambios y reinicie su computadora
Solución instantánea o problemas de PC
Si su PC funciona lentamente debido a cualquier motivo o si constantemente enfrenta problemas de retraso, bloqueo o congelamiento, le recomendamos encarecidamente que elija la herramienta de reparación de PC. Esta es una herramienta profesional que escaneará a fondo su computadora y solucionará los problemas y errores detectados de una sola vez. Aparte de esto, también protegerá a su sistema de varios fallos de funcionamiento de Windows y sin mencionar que acelerará su máquina para un mejor rendimiento.
⇑Obtenga la herramienta de reparación de PC desde aquí⇓
¡Veredicto!
Eso es todo acerca de que la aplicación Dropbox no se abre en Windows 11. Si le gustó el blog, siga visitando el sitio para obtener artículos útiles.