Si ha estado navegando por la red durante horas para aprender a acercar una imagen en PowerPoint, entonces puede confiar totalmente en este blog. Aquí en este blog te enseñaremos cómo proceder. Entonces, sin más consultas, comencemos.
En primer lugar, nos gustaría mencionar que puede usar el efecto para enfocar: cierta parte de un mapa, ciertos pasos en el proceso, cierta persona en una foto de grupo, etc.
Ahora siga los pasos mencionados a continuación uno por uno:
Paso 1: Decide en qué parte quieres enfocarte
El primer paso después de pegar una imagen en su diapositiva es decidir el área en la que desea enfocarse. A continuación, elimine el relleno de la forma y coloree el contorno de blanco para reconocerlo sin esfuerzo.

Navegue a la animación personalizada y deje que el círculo blanco tenga una animación de entrada llamada “Rueda”. Ahora seleccione la cantidad de radios como 1. Formará la primera parte de la animación que necesitamos crear.
Paso 2: Haz una copia de la parte que quieres enfocar
El objetivo principal de este paso es hacer una copia de la flor y colocarla justo encima de la imagen de la flor en el fondo. Para ello es necesario hacer una copia de la foto. Usando la herramienta ‘recortar’ simplemente recorta la foto hasta que los cuatro lados toquen el borde del círculo blanco.

Si no desea que la imagen recortada sea un cuadrado, desea un círculo. Para hacerlo, debe hacer una copia del círculo blanco, eliminar la animación y luego rellenarlo con la imagen de la flor.
Así que copie la foto recortada, pondrá la pieza en la memoria del portapapeles. Navegue hasta el círculo blanco copiado y luego haga clic derecho para ir al cuadro de diálogo ‘Formato de forma’. Luego vaya a Relleno>Imagen o relleno de texto>portapapeles. Rellenará la forma con la foto recortada. Eliminar contorno.
Ahora aumente la transparencia de la imagen de la flor circular para colocarla en el lugar correcto encima de la imagen de fondo. Ahora vuelve la transparencia al 0%.
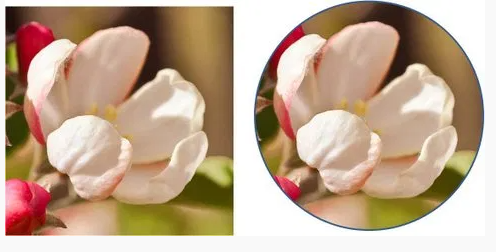
Tenemos una imagen en el fondo, un círculo blanco hueco con una animación de “rueda” y un círculo con una foto de una flor colocada en la parte superior de la imagen de la flor en el fondo.
Paso 3: Aplique la animación ‘Crecer/Reducir’
Toca el círculo con la imagen de la flor. Luego, primero aplique el efecto de entrada llamado ‘Aparecer’, deje que el comienzo sea ‘después del anterior’. Toque la imagen de la flor una vez más y luego agregue la animación ‘Crecer/Reducir’ solo para que crezca al 150%. Creará el efecto de zoom en PowerPoint que vio al comienzo de este artículo.

Si encuentra que el efecto no es interesante, puede usar la técnica base para mejorar.
Variaciones del Efecto Zoom en PowerPoint
Tomará mucho tiempo y esfuerzo crear diapositivas animadas personalizadas de calidad profesional para diapositivas de negocios. La mayoría de los usuarios no tienen tanto tiempo para crear diapositivas de tan alta calidad por sí mismos.
¡Cierre!
Eso es todo acerca de Zoom en una imagen en PowerPoint. Espero que el artículo te haya sido útil. Gracias por leer.