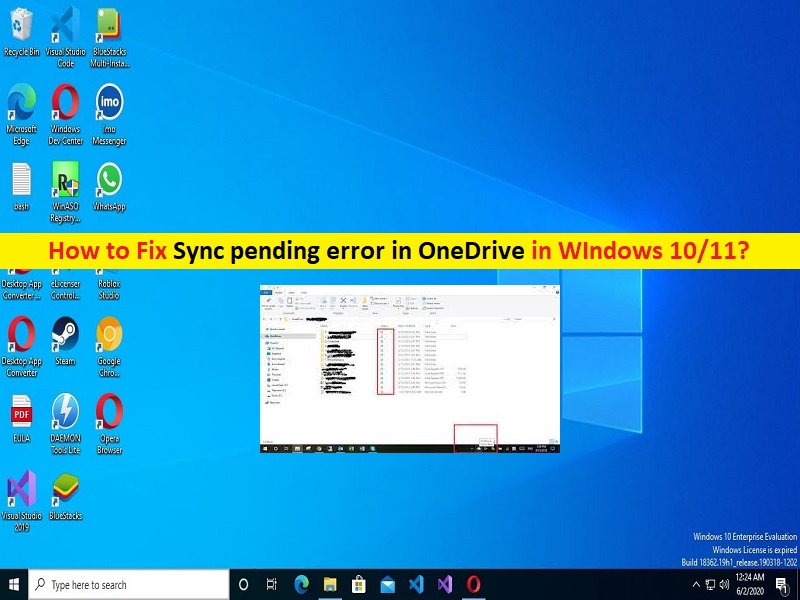
Qué es el ‘Error pendiente de sincronización en OneDrive’ en Windows 10/11?
Si se enfrenta al error ‘Sincronizar pendiente de error en OneDrive’ en una computadora con Windows 10/11 mientras sincroniza archivos/carpetas con OneDrive, entonces está en el lugar correcto para encontrar la solución. Aquí, vamos a discutir sobre cómo corregir el error de sincronización pendiente en OneDrive, por qué mi sincronización está pendiente en OneDrive, por qué OneDrive muestra sincronización pendiente en Windows 10/11. Comencemos la discusión.
‘Por qué mi sincronización está pendiente en OneDrive?’:
‘OneDrive‘: OneDrive o Microsoft OneDrive es un servicio de alojamiento de archivos operado por Microsoft. Está disponible para dispositivos Microsoft Windows OS, MacOS, Android, iOS, Windows Phone, Xbox 360, Xbox One y Xbox Series X/S. Las aplicaciones de Microsoft Office se integran directamente con OneDrive. En su lanzamiento, el servicio, conocido como Windows Live Folders en ese momento, se proporcionó como una versión beta limitada disponible para algunos evaluadores en EE. UU. OneDrive ofrece 5 GB de espacio de almacenamiento gratuito y opciones de almacenamiento de 100 GB, 1 TB y 6 TB disponibles por separado o con suscripciones a Office 365.
Sin embargo, varios usuarios informaron que enfrentaron un error pendiente de sincronización en OneDrive en su computadora con Windows 10/11 cuando intentaron sincronizar sus archivos/carpetas con OneDrive. Este problema indica que las carpetas o los archivos están esperando para sincronizarse y, por lo general, debido a una gran cantidad de carpetas y archivos que esperan para sincronizarse, se produce el problema. Si no lo sabe, OneDrive ofrece un límite en el tamaño de carga de archivos.
Cuando el archivo cargado exceda el límite de carga, se producirá la “Sincronización pendiente”. A veces, un archivo puede estar atascado y nunca sincronizarse. Este problema puede ocurrir debido a una conexión de red/internet deficiente, una aplicación de cliente de OneDrive corrupta/obsoleta y otros problemas. Es posible solucionar el problema con nuestras instrucciones. Vamos por la solución.
Cómo reparar el error pendiente de sincronización en OneDrive en Windows 10/11?
Método 1: comprobar la conexión a Internet y comprobar el estado del servicio/Servicio de OneDrive
Este problema puede ocurrir debido a algún problema con su conexión a Internet. Puede restablecer/reiniciar su enrutador/dispositivo WiFi para solucionar el problema. Si la conexión a Internet funciona bien, es probable que el problema con el servidor/servicio de OneDrive sea la razón del problema. Puede verificar el estado del servidor OneDrive visitando la página ‘DownDetector’ en el navegador y verificar si el servidor funciona bien.
Método 2: verificar las restricciones de OneDrive
Este problema puede ocurrir debido a restricciones y limitaciones al cargar archivos y carpetas en OneDrive. Si no lo sabe, OneDrive no sincronizará archivos con caracteres no válidos (#, %), archivos no válidos como archivos temporales que solo una cuenta puede sincronizar a la vez. Hay un límite de tamaño de archivo para el almacenamiento en la nube de OneDrive y debe sincronizar archivos/carpetas en consecuencia; de lo contrario, recibirá este tipo de error.
Método 3: archivo abierto en otro lugar
Si el archivo está abierto en otra aplicación, OneDrive Sync no funcionará o se atascará en el medio, guarde los cambios y cierre el archivo antes de volver a intentarlo.
Método 4: Pausar y reanudar la sincronización de OneDrive
Una forma posible de solucionar el problema es pausar y reanudar OneDrive Sync en su computadora.
Paso 1: haga clic con el botón derecho en el ícono ‘OneDrive’ en la barra de tareas y seleccione ‘Más> Pausar sincronización’
Paso 2: espere unos momentos y luego, haga clic con el botón derecho en el icono ‘OneDrive’ nuevamente y seleccione ‘Reanudar’ para reanudarlo y verificar si funciona
Método 5: prueba con otra carpeta
Este problema puede ocurrir si el archivo que está tratando de cargar está dañado, ya que la carpeta a la que está tratando de cargar está dañada. En tal caso, puede crear una nueva carpeta en OneDrive e intentar cargar el archivo allí y verificar si funciona.
Método 6: comprobar la configuración de sincronización de OneDrive
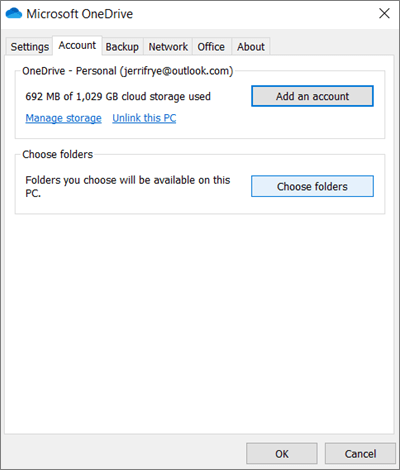
Paso 1: haga clic con el botón derecho en el icono ‘OneDrive’ en la barra de tareas y seleccione ‘Configuración’ en la opción ‘Más’
Paso 2: en la pestaña ‘Configuración’, asegúrese de que Sync no se detenga automáticamente cuando la batería esté baja o cuando esté en una red medida a menos que lo desee. Verifique la batería de su computadora portátil y asegúrese de que esté cargada. Las tasas de carga y descarga no están limitadas en la pestaña ‘Red’, marque Usar aplicaciones de Office para sincronizar los archivos de Office que abro en la opción de la pestaña ‘Office’ y verifique si funciona.
Método 7: Desvincular cuenta de OneDrive
Otra forma posible de solucionar el problema es desvincular la cuenta de OneDrive en la computadora.
Paso 1: abra ‘Configuración de OneDrive’ y haga clic en la pestaña ‘Cuenta’ y haga clic en ‘Desvincular esta PC’
Paso 2: Listo, reinicie su computadora y reinicie OneDrive, inicie sesión en su cuenta y verifique si el problema está resuelto.
Método 8: Ejecute el solucionador de problemas de aplicaciones de la Tienda Windows
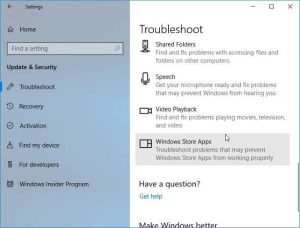
Puede ejecutar el solucionador de problemas de aplicaciones de Windows Store integrado de Windows para solucionarlo.
Paso 1: abra la aplicación ‘Configuración’ en una PC con Windows y vaya a ‘Actualización y seguridad> Solucionar problemas> Solucionadores de problemas adicionales’
Paso 2: busque y seleccione el solucionador de problemas de ‘Aplicaciones de la tienda de Windows’ y haga clic en ‘Ejecutar el solucionador de problemas’ y siga las instrucciones en pantalla para finalizar la solución de problemas y, una vez que haya terminado, verifique si el problema está resuelto.
Método 9: actualizar la aplicación OneDrive
Paso 1: abra la aplicación ‘Microsoft Store’ en una PC con Windows y vaya a ‘Tres líneas horizontales’ en la esquina superior derecha y haga clic en ‘Descargas y actualizaciones’
Paso 2: haga clic en ‘Obtener actualizaciones’ e instale las actualizaciones pendientes y disponibles para OneDrive y, una vez actualizado, reinicie OneDrive y verifique si el problema está resuelto.
Método 10: deshabilite el antivirus/cortafuegos de terceros
Este problema puede ocurrir debido a la interferencia de antivirus/cortafuegos de terceros en la computadora. Puede deshabilitar el programa antivirus/firewall de terceros en la computadora para solucionar el problema y verificar si funciona para usted.
Método 11: buscar archivos ocultos
Si hay archivos ocultos en las carpetas de OneDrive, existe la posibilidad de obtener este tipo de error. Puede abrir la carpeta y marcar la casilla de verificación “Archivos ocultos” en la pestaña “Ver” para ver todos los archivos ocultos. También puede ver archivos temporales que se crean para guardar trabajos no guardados para evitar la pérdida de datos. Puede eliminarlos si está seguro de que se ha guardado todo el trabajo y luego verificar si el problema se resolvió.
Método 12: restablecer la aplicación OneDrive
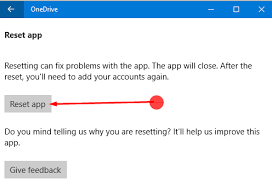
Otra forma posible de solucionar el problema es restablecer la memoria caché de la aplicación OneDrive en la computadora.
Paso 1: abra la aplicación ‘Configuración’ en una PC con Windows y vaya a ‘Aplicaciones> Aplicaciones y características’
Paso 2: busque y seleccione ‘OneDrive’, haga clic en ‘Opciones avanzadas’ y haga clic en ‘Restablecer’ y confirme el reinicio y, una vez que haya terminado, reinicie la aplicación OneDrive y verifique si el problema está resuelto.
Método 13: Desinstalar y reinstalar la aplicación OneDrive
Puede desinstalar la aplicación OneDrive y luego reinstalarla en la computadora para solucionarlo.
Paso 1: abra la aplicación ‘Configuración’ y vaya a ‘Aplicaciones> Aplicaciones y características’
Paso 2: busque y seleccione ‘OneDrive’ y haga clic en ‘Desinstalar’ para desinstalarlo y luego, reinicie su computadora
Paso 3: después de reiniciar, descargue e instale la aplicación OneDrive nuevamente y, una vez instalada, verifique si el problema se resolvió.
Método 14: realizar un arranque limpio
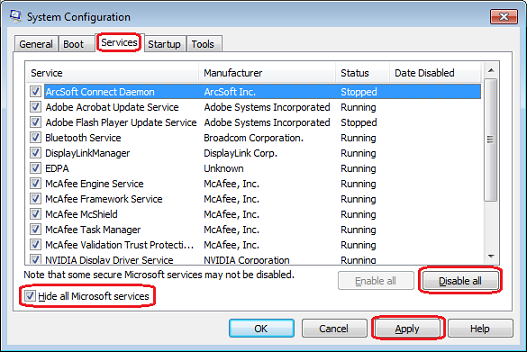
Si el problema persiste, puede intentar solucionarlo realizando un arranque limpio en la computadora.
Paso 1: abra la aplicación ‘Configuración del sistema’ en una PC con Windows a través del cuadro de búsqueda de Windows
Paso 2: haga clic en la pestaña ‘Servicios’, marque la casilla de verificación ‘Ocultar todos los servicios de Microsoft’ y haga clic en el botón ‘Deshabilitar todo’, y luego presione el botón ‘Aplicar> Aceptar’ para guardar los cambios, y luego reinicie su computadora y verifique si el problema esta resuelto.
Método 15: pruebe con otro almacenamiento en la nube
Si el problema persiste, puede probar con otra aplicación/servicio de almacenamiento en la nube. Puede buscar el mejor servicio/aplicación de almacenamiento en la nube para Windows 10 en la web o puede usar Dropbox o Google Drive para este propósito.
Método 16: Solucione el error pendiente de sincronización en OneDrive con la ‘Herramienta de reparación de PC’
La ‘Herramienta de reparación de PC’ es una forma fácil y rápida de encontrar y reparar errores BSOD, errores DLL, errores EXE, problemas con programas/aplicaciones, problemas con malware o virus, archivos del sistema o problemas de registro y otros problemas del sistema con solo unos pocos clics.
⇓ Obtenga la herramienta de reparación de PC
Conclusión
Estoy seguro de que esta publicación lo ayudó en Cómo corregir el error pendiente de sincronización en OneDrive en Windows 10/11 con varios pasos/métodos sencillos. Puede leer y seguir nuestras instrucciones para hacerlo. Eso es todo. Para cualquier sugerencia o consulta, escriba en el cuadro de comentarios a continuación.