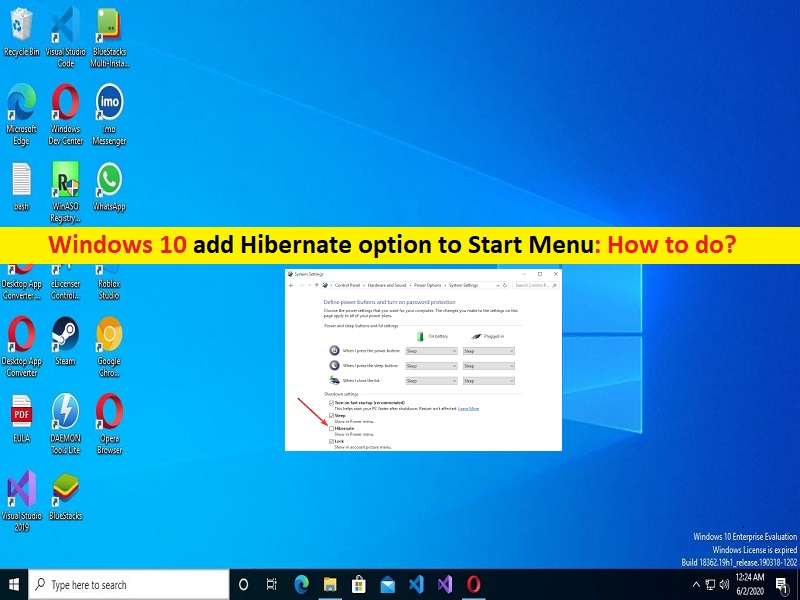
Consejos para agregar la opción Hibernar al menú Inicio en Windows 10:
En este artículo, vamos a discutir cómo Windows 10 agrega la opción de hibernación al menú de inicio, cómo agregar la opción de hibernación al menú de inicio en Windows 10. Se le guiará con pasos/métodos sencillos para hacerlo. Comencemos la discusión.
Opción ‘Hibernar’ en Windows 10:
‘Modo de hibernación‘: el modo de hibernación es casi lo mismo que apagar por completo su PC, excepto que guarda su lugar en Windows para reanudarlo la próxima vez que lo encienda. En lugar de guardar en su RAM como el modo de suspensión, guarda directamente en su disco duro para que no haya posibilidades de perder nada si se corta la energía repentinamente. El tiempo que lleva depende en gran medida del hardware de su PC, incluida la RAM y las velocidades del disco duro.
La opción de modo de hibernación en la computadora con Windows 10/11 lo ayuda si no sabe dónde estará la próxima toma de corriente, ya que no verá que se agote la batería. También es una buena opción para los usuarios de escritorio que están muy preocupados por el consumo de energía: el modo de suspensión no usa mucha energía, pero el modo de hibernación sí usa algo. Si está buscando formas de agregar la opción de hibernación en el menú de inicio para que pueda usar el modo de hibernación directamente desde el menú de inicio en la computadora, entonces está en el lugar correcto para esto. Vamos por los pasos.
Cómo Windows 10 agrega la opción de hibernación al menú de inicio?
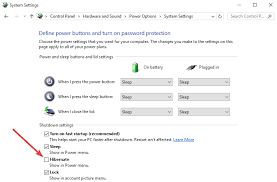
Paso 1: abra el ‘Panel de control’ en una PC con Windows a través del cuadro de búsqueda de Windows y vaya a ‘Hardware y sonido> Opciones de energía> Elija lo que hacen los botones de encendido’ en el panel izquierdo
Paso 2: Haga clic en el enlace ‘Cambiar configuración’
Paso 3: Ahora, desplácese hacia abajo hasta la parte inferior y en la sección ‘Configuración de apagado’, y marque la casilla de verificación ‘Hibernar’, y luego presione el botón ‘Guardar cambios’ y verifique si funciona.
Cómo usar el modo de hibernación a través del menú de inicio en Windows 10?
Paso 1: haga clic en el icono ‘Menú de inicio’ (LOGOTIPO de Windows) y haga clic en la opción ‘Encendido’
Paso 2: seleccione la opción ‘Hibernar’ de la opción desplegable del menú desplegable y confírmela si se le solicita.
Solucionar problemas de PC con Windows con la ‘Herramienta de reparación de PC’:
La ‘Herramienta de reparación de PC’ es una forma fácil y rápida de encontrar y reparar errores BSOD, errores DLL, errores EXE, problemas con programas/aplicaciones, problemas con malware o virus, archivos del sistema o problemas de registro y otros problemas del sistema con solo unos pocos clics.
⇓ Obtenga la herramienta de reparación de PC
Conclusión
Estoy seguro de que esta publicación lo ayudó en Cómo agregar Windows 10 la opción de hibernación al menú de inicio, cómo agregar la opción de hibernación al menú de inicio en Windows 10 de manera sencilla. Puede leer y seguir nuestras instrucciones para hacerlo. Eso es todo. Para cualquier sugerencia o consulta, escriba en el cuadro de comentarios a continuación.