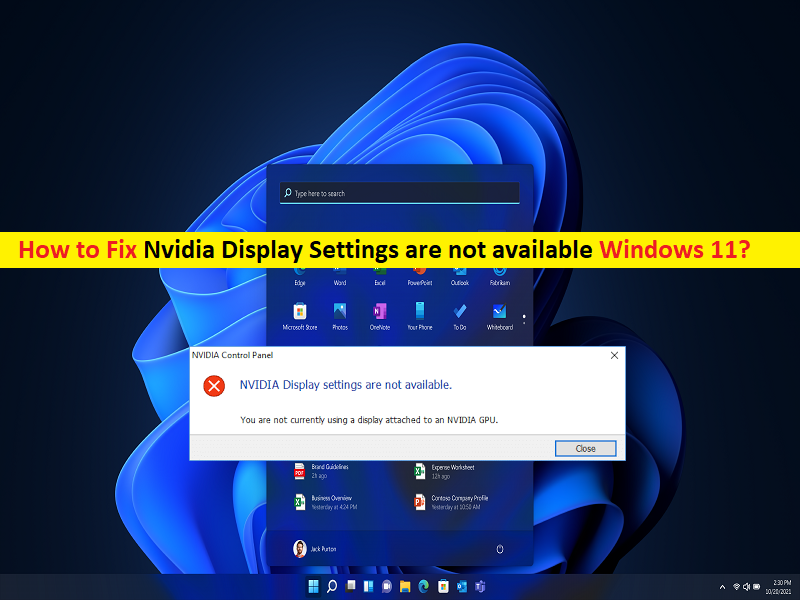
Los consejos para arreglar la configuración de pantalla de Nvidia no están disponibles en Windows 11:
Si se enfrenta al error “La configuración de pantalla de Nvidia no está disponible en Windows 11” o “La configuración de pantalla de Nvidia no está disponible” en su computadora con Windows 11, entonces está en el lugar correcto para encontrar la solución. Aquí, se le guiará con pasos sencillos para resolver el problema. Comencemos la discusión.
‘La configuración de pantalla de Nvidia no está disponible en Windows 11‘: cuando inicia/reinicia su computadora con Windows, es posible que experimente el error ‘La configuración de pantalla de Nvidia no está disponible’ y, en caso afirmativo, no está usando actualmente el monitor o la pantalla que está conectado a NVIDIA GPU en la computadora. El error aparece con un mensaje que dice “Actualmente no está utilizando una pantalla conectada a la GPU NVIDIA”. Puede haber varias razones detrás del problema, incluido el problema con los controladores NVIDIA GPU, el problema con la conexión y la pantalla del monitor, la configuración incorrecta de la pantalla y otros problemas.
Este problema puede ocurrir debido a la conexión del dispositivo del monitor y su problema de cable y puerto. Debe asegurarse de que el cable del monitor y su puerto funcionen bien y que no haya problemas con la conexión del monitor/pantalla. Además, asegúrese de que el controlador de la tarjeta gráfica esté correctamente instalado en la computadora y esté actualizado a la última versión compatible en la computadora y, de no ser así, es necesario actualizar el controlador de la tarjeta gráfica o el controlador de la tarjeta gráfica NVIDIA en la computadora. Vamos por la solución.
Cómo arreglar la configuración de pantalla de Nvidia no está disponible en Windows 11?
Método 1: Solucione el error “La configuración de pantalla de Nvidia no está disponible” con la “Herramienta de reparación de PC”
‘PC Repair Tool’ es una forma fácil y rápida de encontrar y corregir errores BSOD, errores DLL, errores EXE, problemas con programas/aplicaciones, infecciones de malware o virus en la computadora, archivos del sistema o problemas de registro y otros problemas del sistema con solo unos pocos clics .
⇓ Obtenga la herramienta de reparación de PC
Método 2: deshabilite y vuelva a habilitar la GPU NVIDIA
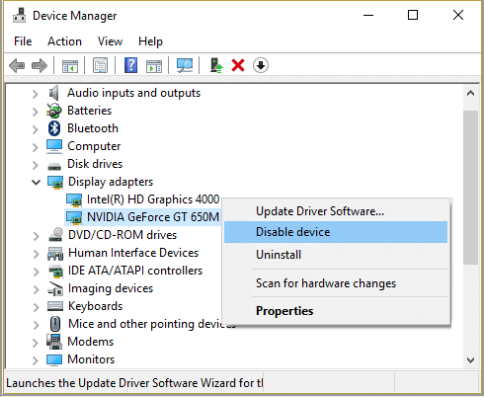
Una forma posible de solucionar el problema es deshabilitar su GPU NVIDIA y luego volver a habilitarla en la computadora.
Paso 1: abra el ‘Administrador de dispositivos’ en una PC con Windows a través del cuadro de búsqueda de Windows y expanda la categoría ‘Adaptadores de pantalla’
Paso 2: haga clic con el botón derecho en el controlador de su tarjeta gráfica NVIDIA y seleccione “Desactivar dispositivo” para desactivarlo. Después de unos segundos, haga clic con el botón derecho en él nuevamente y seleccione “Habilitar dispositivo” para habilitarlo y luego verifique si el problema está resuelto.
Método 3: compruebe la conexión de su pantalla
Este problema puede ocurrir debido a una mala conexión de pantalla/monitor. Debe asegurarse de que el cable del monitor funcione bien y esté conectado al puerto correcto de la computadora. Hay dos puertos disponibles donde puede insertar el cable de la pantalla, que son gráficos integrados de Intel y hardware de gráficos NVIDIA. Asegúrese de que su monitor esté conectado al puerto de gráficos, también conocido como puerto discreto.
Método 4: cambiar la salida del adaptador de pantalla
Si cambiar el puerto no funciona para usted, puede intentar cambiar el cable del adaptador de pantalla para solucionar el problema. Puede intentar usar el convertidor VGA a HDMI y luego usar el puerto HDMI en su tarjeta gráfica o puede cambiar la forma de salida directamente y verificar si funciona.
Método 5: reiniciar los servicios de NVIDIA
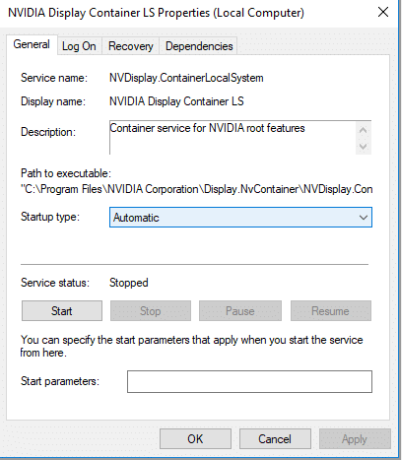
Otra forma posible de solucionar el problema es reiniciar los servicios de NVIDIA en su computadora.
Paso 1: abra la aplicación ‘Servicios’ en una PC con Windows a través del cuadro de búsqueda de Windows y busque los siguientes servicios de NVIDIA
- Contenedor de pantalla NVIDIA LS
- Contenedor NVIDIA LocalSystem
- Contenedor de servicios de red de NVIDIA
- Contenedor de telemetría de NVIDIA
Paso 2: haga clic derecho en el primer servicio de la lista anterior y seleccione ‘Propiedades’. Seleccione ‘Automático’ en el menú desplegable ‘Tipo de inicio’ y presione el botón ‘Iniciar’ en la sección ‘Estado del servicio’, y luego presione el botón ‘Aplicar> Aceptar’ para guardar los cambios.
Paso 3: repita los mismos pasos para reiniciar todos los demás servicios de la lista anterior. Una vez hecho esto, reinicie su computadora y verifique si el problema está resuelto.
Método 6: actualice el controlador de la tarjeta gráfica NVIDIA
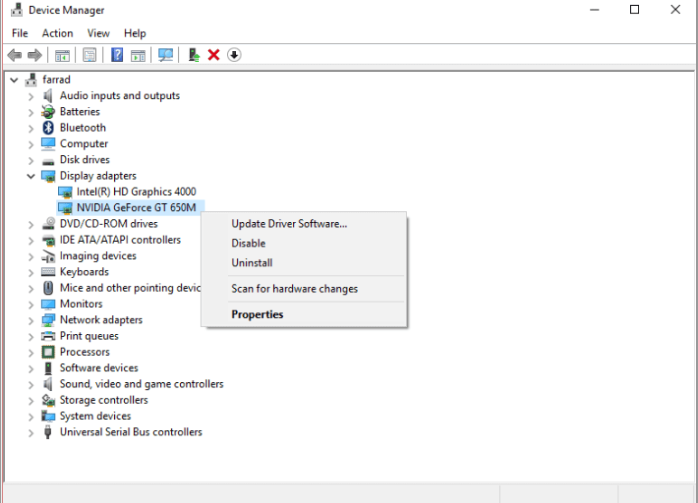
Actualizar el controlador de la tarjeta gráfica NVIDIA a la versión más reciente y compatible puede resolver el problema.
Paso 1: Abra el ‘Administrador de dispositivos’ en una PC con Windows y expanda la categoría ‘Adaptadores de pantalla’
Paso 2: haga clic derecho en sus gráficos NVIDIA y seleccione ‘Actualizar controlador’ y siga las instrucciones en pantalla para finalizar la actualización. Una vez actualizado, reinicie su computadora y verifique si el problema está resuelto.
Descargue o reinstale la actualización del controlador de la tarjeta gráfica NVIDIA en una PC con Windows [Automáticamente]
También puede intentar actualizar todos los controladores de Windows, incluida la actualización del controlador de la tarjeta gráfica, utilizando la Herramienta de actualización automática del controlador. Puede obtener esta herramienta a través del botón/enlace a continuación.
⇓ Obtenga la herramienta de actualización automática del controlador
Conclusión
Estoy seguro de que esta publicación lo ayudó en Cómo arreglar la configuración de pantalla de Nvidia no está disponible en Windows 11 con varios pasos/métodos sencillos. Puede leer y seguir nuestras instrucciones para hacerlo. Eso es todo. Para cualquier sugerencia o consulta, escriba en el cuadro de comentarios a continuación.