En el blog anterior discutimos sobre cómo controlar la velocidad del ventilador de la computadora portátil Acer y aquí en este blog discutiremos otro problema irritante que enfrentan varios usuarios y es que el control de volumen en la computadora portátil Acer no funciona desde la barra de tareas. Aunque el problema es bastante común y también lo han encontrado los usuarios de otros modelos. Como mencionamos anteriormente, el problema es bastante común y, después de investigarlo, llegamos a la conclusión de que los usuarios de todas las versiones de Windows, incluido Windows 10, lo encuentran.
Según los informes, los usuarios han afirmado que no pueden abrir la barra de control de sonido desde la barra de tareas en la computadora portátil Acer, hemos enumerado algunos problemas comunes que están relacionados con el problema mencionado anteriormente y una vez que pueden seguir nuestras pautas que abordaremos en Este artículo.
- El programa de control de volumen no está instalado
- El ícono de volumen de la barra de tareas no se abre
- El control deslizante de volumen no funciona
- El mezclador de volumen no se abre
- El ícono de volumen no funciona
- El ícono de volumen no se muestra en la barra de tareas
- Icono de volumen de la barra de tareas atenuado
- El control de volumen del teclado no funciona
Métodos de solución de problemas recomendados para el control de volumen en la computadora portátil Acer que no funciona
Método 1: restablecer el servicio de audio
En el primer método, le sugerimos que reinicie el servicio de audio y, para hacerlo, siga las instrucciones que se mencionan a continuación:
Paso 1: navegue hasta Buscar, escriba services.msc y luego vaya a Servicios
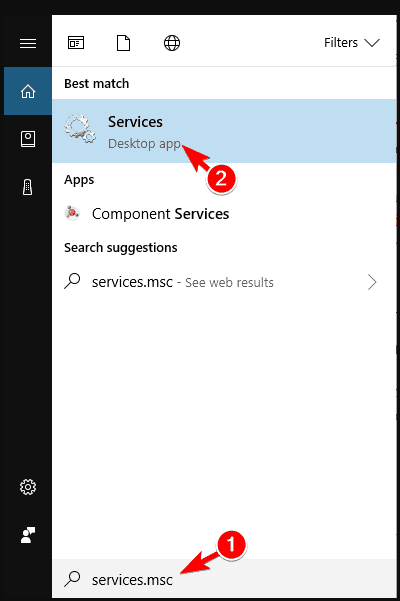
Paso 2: luego busque Windows Audio, haga clic derecho sobre él y vaya a Propiedades
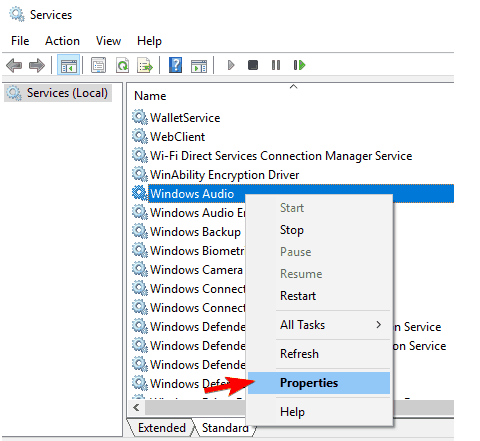
Paso 3: primero asegúrese de que el tipo de inicio esté configurado en Automático
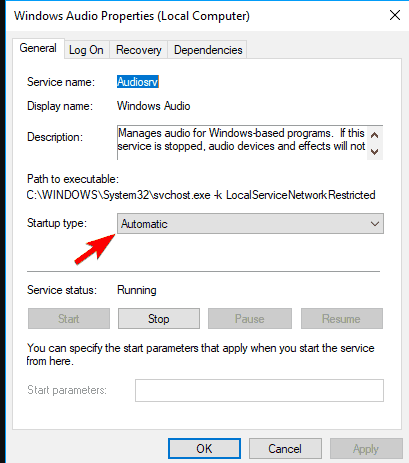
Paso 4: toque Detener y espere a que el proceso se detenga
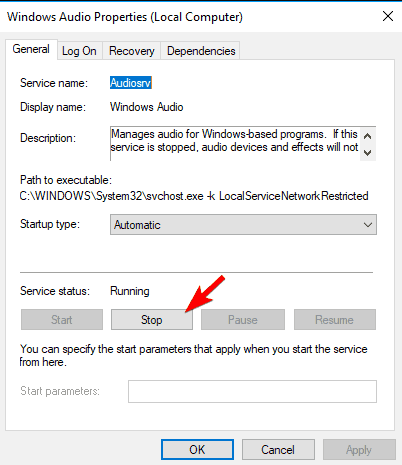
Paso 5: Haga clic en Iniciar de nuevo
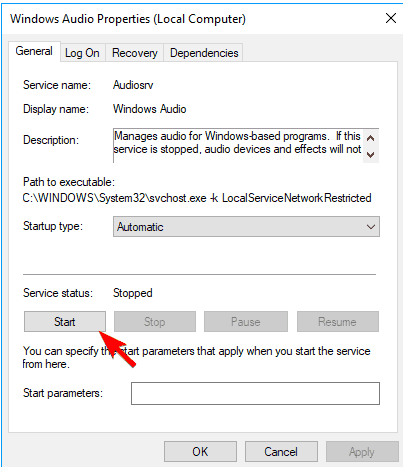
Paso 6: finalmente reinicie su computadora y luego verifique si el problema se resolvió o no.
Método 2: realizar un escaneo SFC
Si el método mencionado anteriormente no funciona para usted, le sugerimos que realice un escaneo SFC, es una herramienta incorporada para reparar los archivos del sistema dañados, así que siga los pasos que se mencionan a continuación para hacerlo:
Paso 1: presione la tecla de Windows + X para abrir el menú Win + X
Paso 2: luego seleccione Símbolo del sistema (Administrador) de la lista que aparece
Paso 3: también puede usar PowerShell (Administrador), si el símbolo del sistema no está disponible.
Paso 4: Una vez que se abra el símbolo del sistema, ingrese el siguiente comando mencionado y presione Entrar:
sfc/escanear ahora
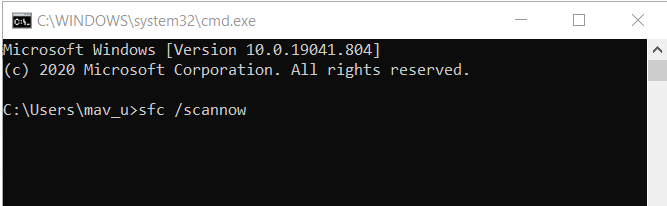
Paso 5: El escaneo comenzará ahora y debe esperar hasta que se complete el escaneo.
Aunque el escaneo SFC es una herramienta incorporada confiable y tiene el potencial de reparar los archivos dañados, pero a veces los archivos de su sistema se corrompen por completo y, en tal situación, SFC Scan no puede reparar el daño, en tal escenario necesita una herramienta de reparación experta. Esta herramienta experta escaneará a fondo los archivos del sistema y corregirá los errores detectados y también protegerá a su sistema de varios fallos de funcionamiento de Windows.
Obtenga la herramienta de reparación de PC desde aquí
Método 3: Instale los controladores de sonido
Aquí, en este método, le sugerimos que instale los controladores de sonido y, para hacerlo, siga las pautas mencionadas a continuación:
Paso 1: haga clic con el botón derecho en el ícono del altavoz en la barra de tareas y navegue hasta Dispositivos de reproducción
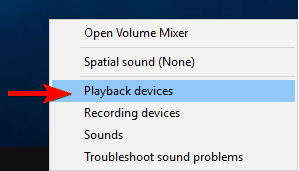
Paso 2: luego haga doble clic en el dispositivo de reproducción predeterminado
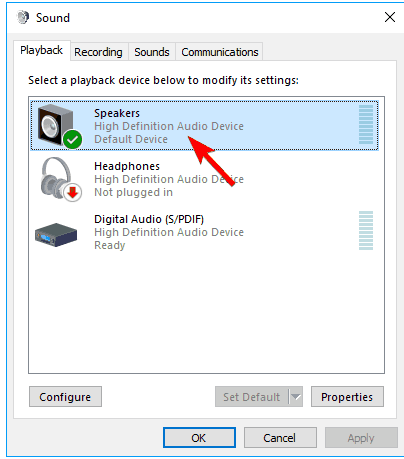
Paso 3: en Información del controlador, toque Propiedades
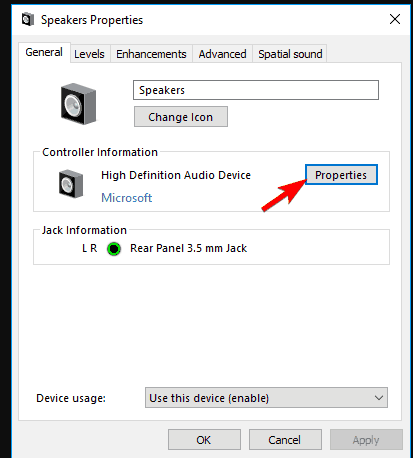
Paso 4: Vaya a Cambiar configuración y luego navegue a la pestaña Controlador
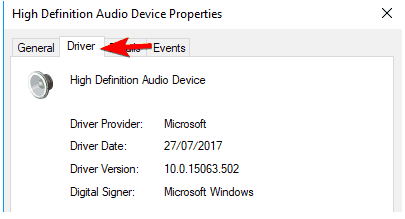
En la pestaña del controlador, también tendrá la opción de actualizar el controlador de sonido y le sugerimos que lo haga y, para continuar, debe hacer clic en Actualizar controlador. Pero si el controlador de sonido no está disponible, busque en línea el controlador más adecuado para la tarjeta de sonido y luego instálelo y luego reinicie su computadora.
Actualizar controladores automáticamente
Si no tiene habilidades técnicas y no tiene idea acerca de los controladores, le recomendamos encarecidamente que actualice sus controladores con una herramienta de controlador automático. Esta herramienta actualizará su controlador a la última versión y cumplirá con todos los requisitos relacionados con el controlador de su máquina con solo unos pocos clics.
Obtener herramienta de controlador
Método 4: compruebe si el Administrador de audio está habilitado
Paso 1: en primer lugar, presione Ctrl + Shift + Esc para iniciar el Administrador de tareas
Paso 2: una vez que se abra el Administrador de tareas, vaya a la pestaña de inicio
Paso 3: obtendrá la lista de todas las aplicaciones de inicio
Paso 4: busque Audio Manager en la lista
Paso 5: haga clic derecho y seleccione Habilitar en el menú
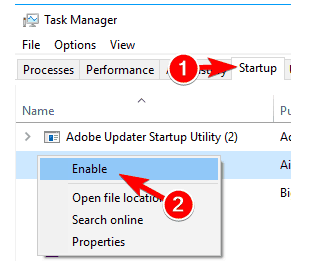
Paso 6: una vez que haya habilitado el Administrador de audio, reinicie su computadora
Nota: algunos dispositivos de audio no requieren que Audio Manager funcione, por lo que si no puede encontrar Audio Manager en la lista, entonces esta solución no es para usted.
Método 5: finalizar el proceso SndVol.exe
Varios usuarios afirmaron tener éxito después de finalizar el proceso SndVol.exe, por lo que le sugerimos que haga lo mismo siguiendo las instrucciones mencionadas a continuación:
Paso 1: abre el administrador de tareas
Paso 2: Se le indicarán todos los procesos activos
Paso 3: luego ubique SndVol.exe o Volume Mixer
Paso 4: después de eso, haga clic con el botón derecho y elija Finalizar tarea
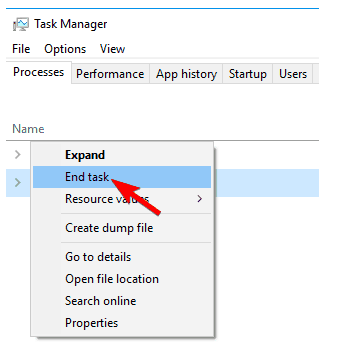
Paso 5: finalmente cierre el Administrador de tareas
Método 6: Ejecute el Solucionador de problemas de hardware y dispositivos
A veces, también se puede solucionar el problema de que el control de volumen en la computadora portátil Acer no funciona simplemente ejecutando el Solucionador de problemas de hardware y dispositivo Para hacerlo, siga los pasos que se mencionan a continuación:
Paso 1: presione la tecla Win + I para abrir la aplicación Configuración
Paso 2: una vez que se abra la aplicación Configuración, vaya a la sección Actualización y seguridad
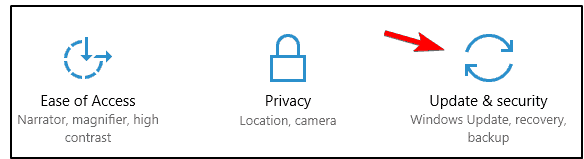
Paso 3: elija Solucionar problemas en el menú de la izquierda y, en el panel derecho, seleccione Hardware y dispositivos.
Paso 4: toque el botón Ejecutar el solucionador de problemas
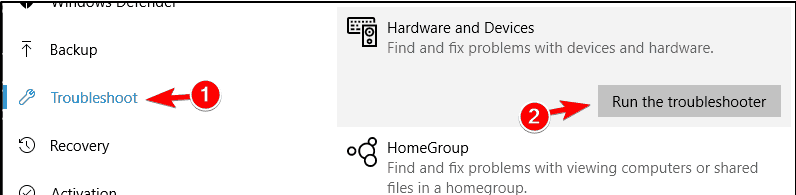
Paso 5: ahora se iniciará el solucionador de problemas y, una vez que se complete, verifique si el problema se resolvió o no.
Conclusión
Eso es todo acerca de que el control de volumen en la computadora portátil Acer no funciona. Espero que les haya gustado el artículo y que también les haya sido útil.