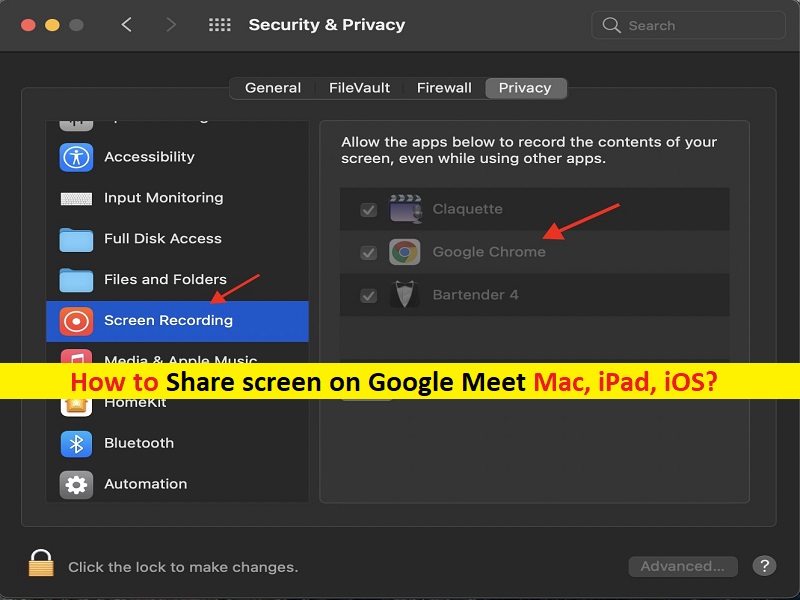
Consejos para compartir la pantalla en Google Meet Mac, iPad, iOS:
En este artículo, vamos a discutir cómo compartir la pantalla en Google Meet Mac, compartir la pantalla en Google Meet iPad, iOS. Se le guiará con sencillos pasos/métodos para hacerlo. Comencemos la discusión.
Compartir pantalla en Google Meet Mac/iPad/IPhone:
‘Google Meet‘: Google Meet es un servicio de comunicación por video diseñado y desarrollado por Google. Es una de las dos aplicaciones que constituyen los reemplazos de Google Hangouts, la otra es el chat de Google. Google Meet está disponible para Android, iOS y web. Google Meet presenta llamadas de audio y video bidireccionales y multidireccionales con una resolución de hasta 720p, un chat adjunto, cifrado de llamadas entre todos los usuarios, filtro de audio con cancelación de ruido y más.
Google Meet ofrece funciones como presentaciones en vivo, mostrar ideas, capacitar a los empleados o hacer casi cualquier cosa que implique la transmisión de pantalla. Sin embargo, se informa que varios usuarios no pueden ver la opción “Compartir pantalla” para comenzar a transmitir en medio de una reunión de video en Google Meet como lo proporciona Zoom u otras plataformas. Si se enfrenta a lo mismo y busca en la web formas de compartir la pantalla en Google Meet iPad, iOS y/o Mac, entonces está en el lugar correcto para esto.
Antes de comenzar a compartir la pantalla en Google Meet, siempre es bueno tener en cuenta los posibles problemas relacionados con la privacidad. Dado que Google Meet transmitirá todo en la pantalla sin excepciones, planifique sus sesiones de pantalla compartida con suficiente anticipación para que no pueda compartir datos personales accidentalmente con otros participantes.
Puede usar el Centro de control para ACTIVAR/DESACTIVAR DND (No molestar) durante una sesión de transmisión para proteger la información confidencial. Una vez hecho esto, puede compartir la pantalla en Google Meet. Aquí, se le brindan formas fáciles de realizar esta tarea en Mac, iPhone, iPad. Vamos por los pasos.
Cómo compartir pantalla en Google Meet Mac?
Paso 1: asegúrese de que su Mac esté ejecutando MacOS Mojave o una versión posterior antes de comenzar con el procedimiento.
Paso 2: abra el navegador ‘Google Chrome’ en Mac y vaya a la página oficial ‘https://meet.google.com/’ e inicie sesión con su cuenta de Google
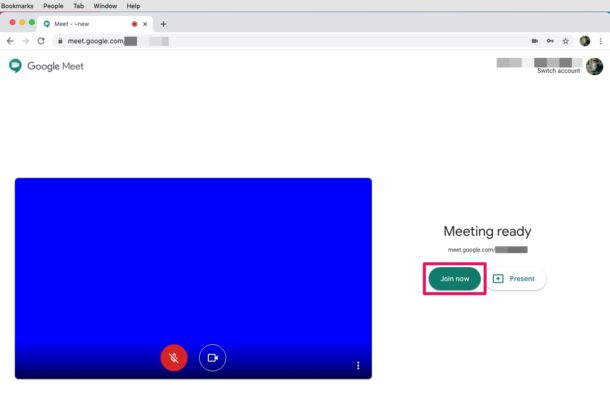
Paso 3: Una vez que esté en el menú de inicio de Google Meet, haga clic en ‘Unirse ahora’ para iniciar la sesión de chat de video. Ahora que está en una llamada activa, haga clic en “Presente ahora” ubicado en la esquina inferior derecha de la ventana
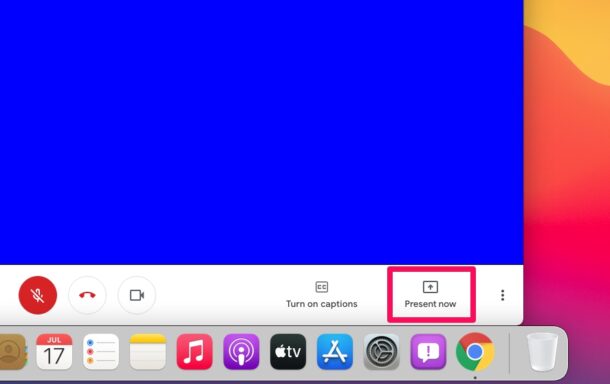
Paso 4: Esto abrirá una ventana emergente en la pantalla. Tendrá opciones para compartir su pantalla completa, la ventana de la aplicación o solo la pestaña de Chrome. Elija su opción preferida y haga clic en ‘Compartir’
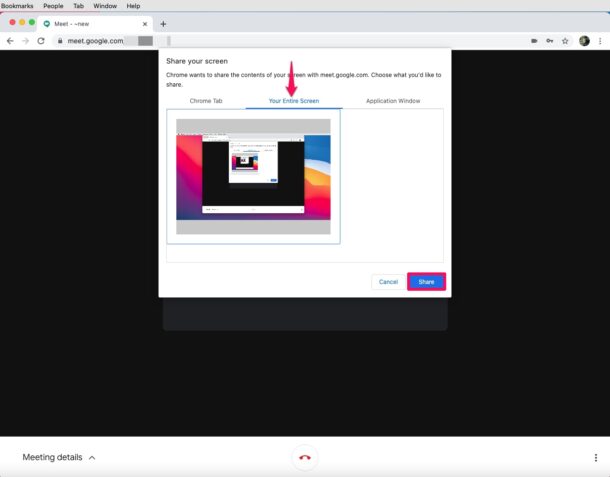
Paso 5: recibirá un mensaje de error que indica que su pantalla no se puede compartir porque Chrome no tiene los permisos necesarios. Por lo tanto, haga clic en ‘Preferencias del sistema’ desde el mensaje que aparece. Esto lo llevará automáticamente a la sección ‘Seguridad y privacidad’, seleccione el panel izquierdo del formulario ‘Grabación’ y marque la casilla junto a ‘Google Chrome’.
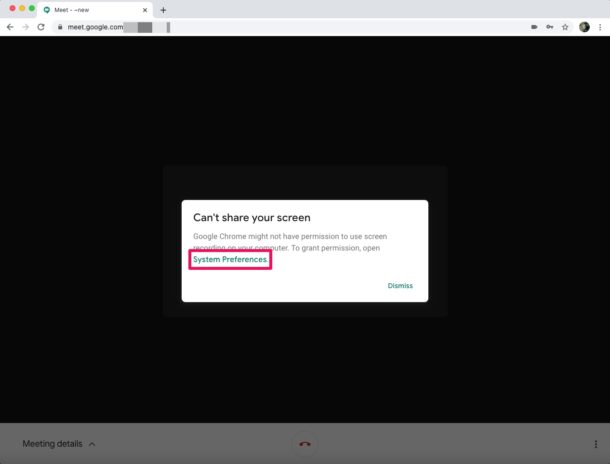
Paso 6: Es posible que se le solicite que reinicie su navegador, pero puede actualizar la página de Chrome y hacer clic en “Presente”.
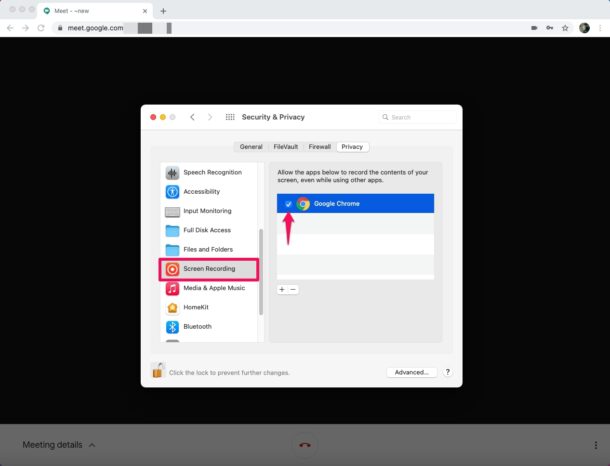
Paso 7: ahora, se le notificará cuando haya comenzado a compartir su pantalla/ventana. Para dejar de compartir la pantalla en cualquier momento, haga clic en “dejar de presentar” en el video de la videollamada activa.
Cómo compartir pantalla en Google Meet iPad, iOS?
Paso 1: Abra la aplicación ‘Google Meet/Hangouts Meet’ en su dispositivo. Asegúrese de que la aplicación esté actualizada a la última versión.
Paso 2: Inicie o únase a una reunión
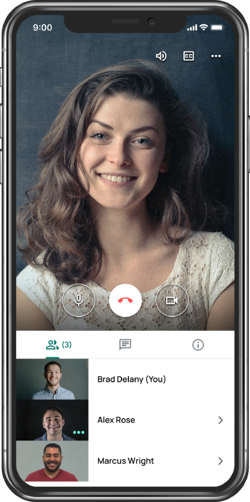
Paso 3: Toque el botón de puntos suspensivos en la esquina superior derecha de la pantalla y toque ‘Pantalla actual’
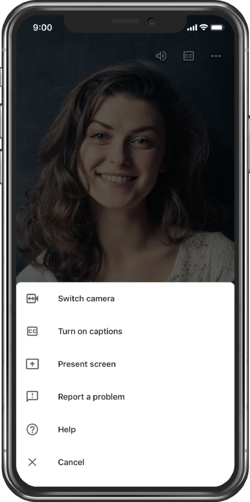
Paso 4: Aparecerá un menú en su teléfono/tableta para indicar dónde compartirá su pantalla. Seleccione ‘Conocer’
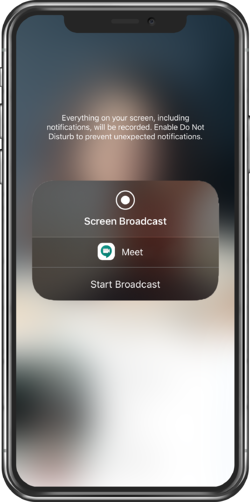
Paso 5: toca ‘Iniciar transmisión’. Después de una breve cuenta regresiva, su teléfono o tableta compartirá su pantalla con todos los participantes de la reunión.
Conclusión
Estoy seguro de que este artículo lo ayudó sobre cómo compartir la pantalla en Google Meet Mac, compartir la pantalla en Google Meet iPad, iOS de manera fácil. Puede leer y seguir nuestras instrucciones para hacerlo. Eso es todo. Para cualquier sugerencia o consulta, escriba en el cuadro de comentarios a continuación.