¿Estás tratando de enviar GIF a alguien en Discord pero no puedes enviarlos? Aunque no es un gran problema, muchos usuarios han informado de la consulta. Entonces, considerando esos informes, estamos en este blog donde lo guiaremos sobre cómo resolver los GIF que no funcionan en Discord. Entonces, sin más demora, comencemos.
¿Qué causa que los GIF no respondan en Discord?
Usuarios no suscritos: si no es un usuario suscrito de Discords, no podrá enviar GIF como avatar.
Extensión de archivo incorrecta: la extensión de archivo de las imágenes animadas generalmente se representa como GIF que también se pueden encontrar en WebP u otras formas más recientes. Por lo tanto, Discord actualmente no permite archivos WebP, el archivo no se ejecutará ni se abrirá en esta situación.
Tamaño de archivo superior a 8 MB: el tamaño de archivo también es un factor, no puede cargar un tamaño de archivo GIF de más de 8 MB y, si lo intenta, será rechazado.
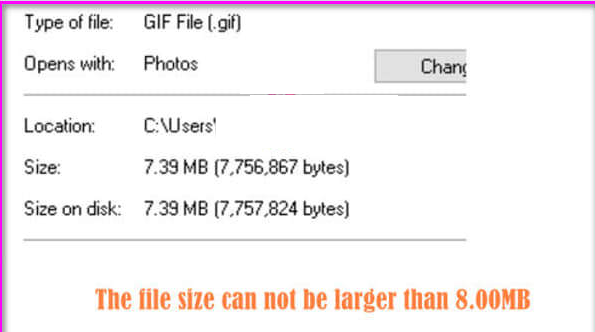
Si de todos modos un usuario logró cargar el GIF, no se reproducirá ni se mostrará como se esperaba. Nota: El límite de tamaño del archivo variará según la suscripción que haya comprado.
Conexión a Internet deficiente: una de las razones más comunes para enfrentar el problema mencionado anteriormente es la conexión a Internet inestable/deficiente/mala.
Software Glitch / Bug: otra razón importante para enfrentar el error es la falla en el software en sí.
Pruebe estas correcciones para los GIF que no responden en Discord
Método 1: comprobar la conexión a Internet
Antes de continuar con los métodos complejos, le sugerimos que verifique su conexión a Internet. Si su conexión a Internet es deficiente / mala, cambie amablemente la red.
Método 2: cerrar sesión y volver a iniciar sesión en Discord
En algunos de los casos sucede cuando la cuenta del usuario y el servidor de Discord no se sincronizan correctamente. Entonces, en tales escenarios, le recomendamos que vuelva a iniciar sesión en Discord. Para hacerlo, siga los pasos mencionados a continuación:
Paso 1: en primer lugar, abra Discord y navegue a Configuración tocando el ícono de ajustes]
Paso 2: desliza la barra lateral completamente hacia abajo
Paso 3: Verá aquí el botón Cerrar sesión de color rojo> tóquelo
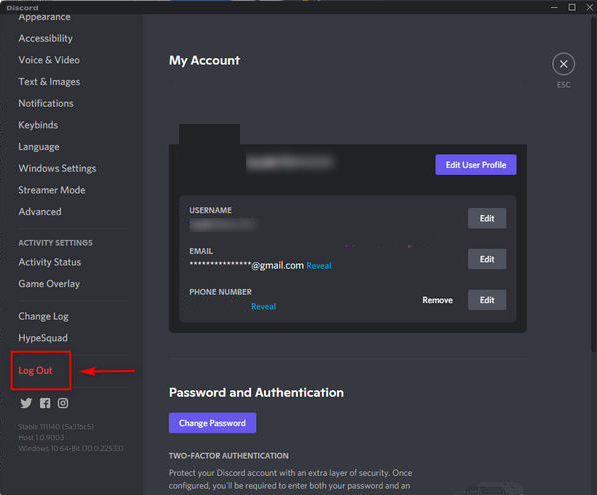
Paso 4: una vez hecho esto, use sus credenciales para volver a iniciar sesión
Método 3: Ir a Discord Web Client
Aquí, en este método, le sugerimos que use un navegador web, ya que varios usuarios han afirmado tener éxito después de aplicar este método. Sabemos que no es la forma más fácil de resolver el problema, pero pruebe suerte y vea si el problema se resolvió o no.
Método 4: desactivar la opción de reducción de movimiento
En este método, le sugerimos que desactive la opción de reducción de movimiento. Si eres un usuario de iOS o iPadOS, definitivamente prueba este método para solucionar el problema.
Para hacerlo, siga los pasos mencionados a continuación:
Paso 1: en primer lugar, abra Configuración tocando el icono de engranaje
Paso 2: Pulsa sobre la opción de Accesibilidad que se encuentra en la barra lateral izquierda.
Paso 3: luego desactive la opción Reducir movimiento
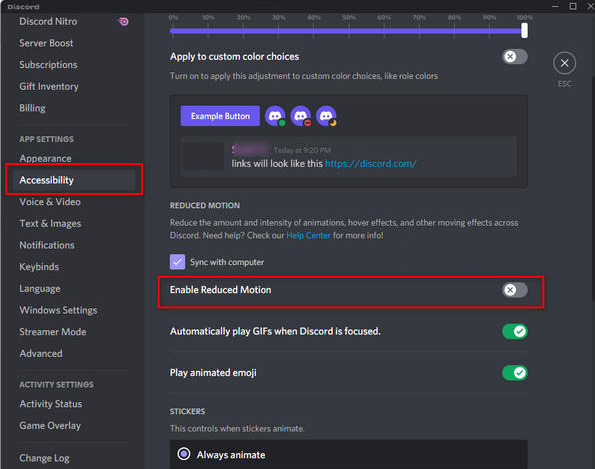
Resolverá su problema si es un usuario de Apple. Pero si no desea desactivar esta función, puede seguir las pautas mencionadas a continuación: Navegue a la opción de Accesibilidad b siguiendo los pasos mencionados anteriormente y luego vaya a “Habilitar reducción de movimiento”. Obtendrá la opción “Sincronizar con la computadora”> Luego simplemente desmárquela.
Método 5: permitir que Discoed reproduzca GIF automáticamente
Se ha observado que a veces la función de reproducción automática se desactiva automáticamente cuando los usuarios actualizan Discord. Entonces, todo lo que necesita es habilitar la opción manualmente.
Para continuar con el proceso, debe navegar hasta el menú de hamburguesas>avatar (abajo a la derecha)>Texto e imágenes>Activar la reproducción automática de GIF cuando sea posible. Nota: Permitirá que Discord reproduzca GIF automáticamente sin hacer clic ni tocar.
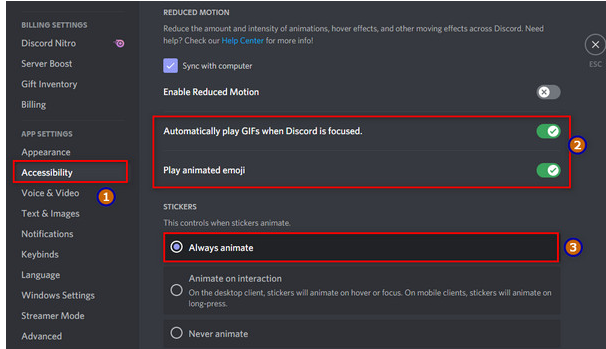
Método 6: Borrar cachés de discordia
Si todavía tiene problemas con los GIF que no funcionan en Discord, le sugerimos que limpie la caché de Discord, siga los pasos para hacerlo:
Paso 1: en su teclado, presione Ctrl + Shift + Esc
Paso 2: haga clic derecho en cualquier proceso de Discord> seleccione Finalizar tarea
Paso 3: luego escriba %AppData% en la búsqueda de Windows y presione Entrar
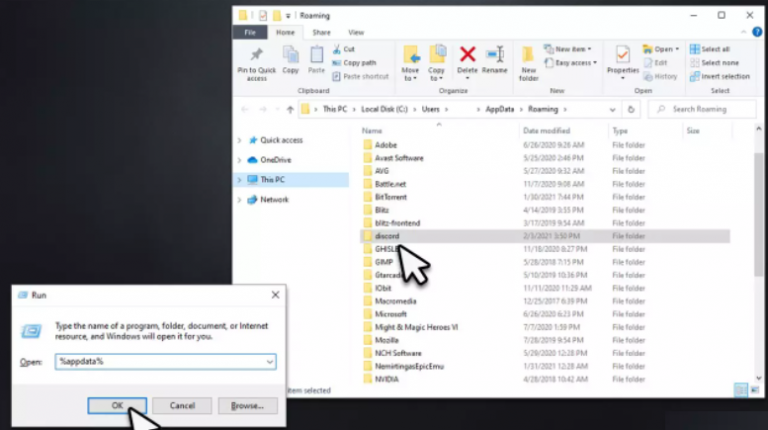
Paso 4: Eliminar carpeta> escriba %LocalAppData% en la búsqueda de Windows y presione Entrar
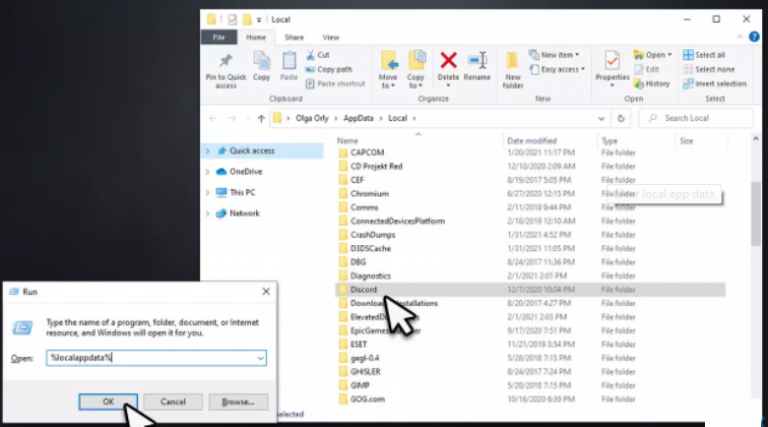
Paso 5: después de eso, elimine la carpeta Discord> una vez hecho esto, verifique si el problema se resolvió o no.
Método 7: Subir GIF como archivos
Si ninguno de los métodos anteriores funciona para usted, intente cargar GIF como un archivo. A veces sucede cuando el servidor de Discord considera el GIF como una imagen cuando se carga desde el carrete de la cámara. Por lo tanto, sugerimos cargar GIF como archivos.
La mejor solución para eludir varios problemas de Windows
Si está lidiando con varios problemas de PC como congelamiento, fallas, retrasos y otros problemas comunes de Windows de manera regular, le recomendamos encarecidamente que ejecute una herramienta de reparación de PC. Esta herramienta se ocupará de varios problemas de Windows, como errores de tiempo de ejecución, errores de juego, errores de DDL, errores del navegador, errores de actualización y muchos más de una sola vez. Así que pruebe esta herramienta para mejorar el rendimiento de su sistema.
⇓Obtenga la herramienta de reparación de PC
¡¡¡Veredicto!!!
Se trata de Cómo arreglar los GIF que no funcionan en Discord 2022. Espero que les haya gustado el blog y que les haya sido útil para superar el problema.