Aquí, en este blog, lo guiaremos sobre cómo reparar el clic del mouse en su propio problema. Si se enfrenta a la misma situación, no se preocupe, no está solo, ya que varios usuarios han afirmado que tienen el problema del mouse inmanejable. Han afirmado que el mouse hace clic solo todo el tiempo, lo que eventualmente dificulta su trabajo y también hace perder mucho tiempo.
Aunque el problema no es muy crítico, tiene el potencial de arruinar el trabajo de uno. Cuando profundizamos en el problema, llegamos a la conclusión de que no solo el mouse con cable/inalámbrico, sino también los usuarios del panel táctil también sufren lo mismo. Al revisar los informes de los usuarios, vimos que diferentes usuarios enfrentan diferentes usos relacionados con su mouse, como que algunos de los usuarios afirmaron que el puntero del mouse se mueve en dirección vertical, mientras que algunos de los usuarios informaron que enfrentan tales problemas al azar y ahora son acostumbrado a eso.
Según los informes, podría haber muchas razones para enfrentar el problema, como partículas de polvo, restos de comida atascados en el mouse que se pueden solucionar limpiando el mouse, pero tenga en cuenta que el mal funcionamiento del puntero del mouse puede provocar fallas en el controlador.
Algunos problemas relacionados informados por los usuarios
- El mouse sigue haciendo clic automáticamente
- Haga doble clic con el mouse solo
- El mouse sigue haciendo clic con el botón derecho
- Ratón moviéndose solo y haciendo clic
- El mouse sigue haciendo clic dos veces/triple clic
Pruebe estas correcciones para el clic del mouse por sí solo
Método 1: actualizar el controlador del mouse
Como se mencionó anteriormente en este blog, este tipo de problemas es una señal de que los controladores del mouse no están en buenas condiciones y deben actualizarse. Entonces, en el mismo método, le sugerimos que actualice los controladores del mouse. Siga las pautas mencionadas a continuación para actualizar los controladores:
Paso 1: haga clic con el botón derecho en Inicio y seleccione Administrador de dispositivos; también puede abrir la búsqueda y escribir Administrador de dispositivos y luego hacer clic en él.
Paso 2: luego expanda la opción Ratones y otros dispositivos señaladores tocándola
Paso 3: Haga clic derecho en el mouse y seleccione Actualizar controlador
Paso 4: Ahora seleccione Buscar automáticamente el software del controlador actualizado y espere hasta que se complete el proceso
Paso 5: finalmente reinicie la computadora
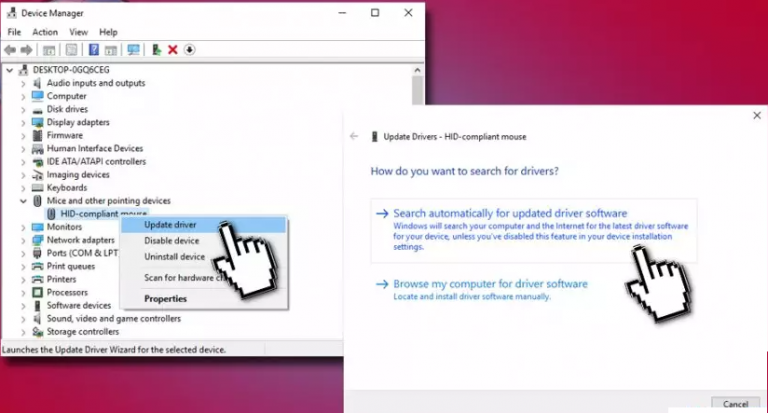
Alternativamente, también puede optar por una herramienta de controlador automático. Esta es una herramienta experta y tiene el potencial de solucionar todos los problemas relacionados con los controladores en su máquina.
Descargue la herramienta de controlador automático desde aquí
Método 2: deshabilite la función ClickLock
En el segundo método, le sugerimos que deshabilite la función de bloqueo de clic. Aunque esta función es bastante útil para algunos usuarios, no podemos negar el hecho de que también interfiere con el clic. Por lo tanto, deshabilite amablemente la función siguiendo las pautas mencionadas a continuación:
Paso 1: abra la aplicación de configuración> vaya a la sección Dispositivos
Paso 2: en el menú, elija Ratón y toque Opciones adicionales de ratón
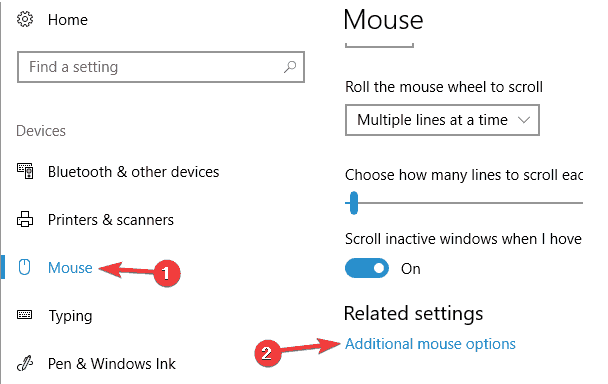
Paso 3: Obtendrá Propiedades del mouse y se asegurará de que la función ClickLock esté deshabilitada. Si no está marcado, active ClickLock y luego Aplicar y Aceptar para guardar los cambios.
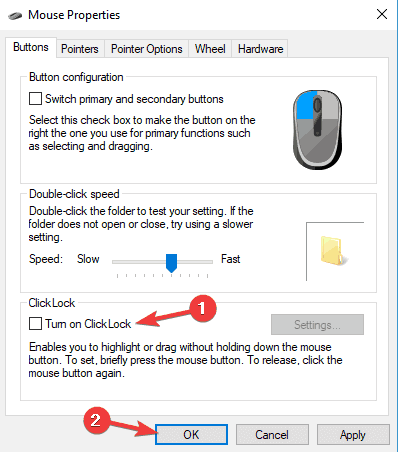
Método 3: Limpie el mouse y conéctelo a un puerto diferente
Pasos para intercambiar el botón izquierdo y derecho del mouse:
Paso 1: En primer lugar, abra la aplicación Configuración
Paso 2: navegue a la sección Dispositivos
Paso 3: luego seleccione Mouse en el menú de la izquierda y luego seleccione su botón principal a la derecha
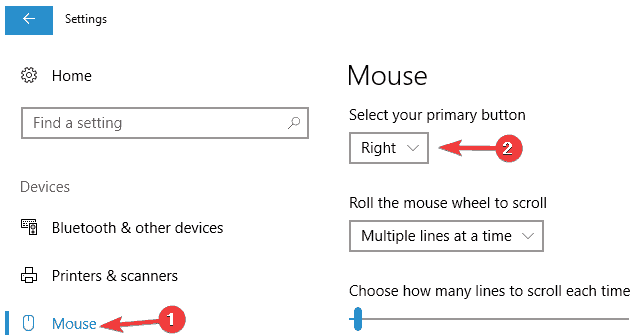
Como hemos discutido anteriormente en este artículo, las partículas de polvo en el mouse pueden provocar el problema mencionado anteriormente, así que abra el mouse y luego límpielo con aire presurizado.
Si el problema persiste, debe intentar conectar el mouse a un puerto diferente.
Método 4: deshabilite el panel táctil
Si está utilizando una computadora portátil, es obvio que enfrentará el problema si toca el panel táctil inesperadamente. Para evitar estos problemas, deshabilite el panel táctil temporalmente si opta por elegir el mouse sobre el panel táctil:
Paso 1: Vaya a Inicio>Configuración>Dispositivos Panel táctil y desmarque Dejar el panel táctil activado cuando se conecta un mouse.
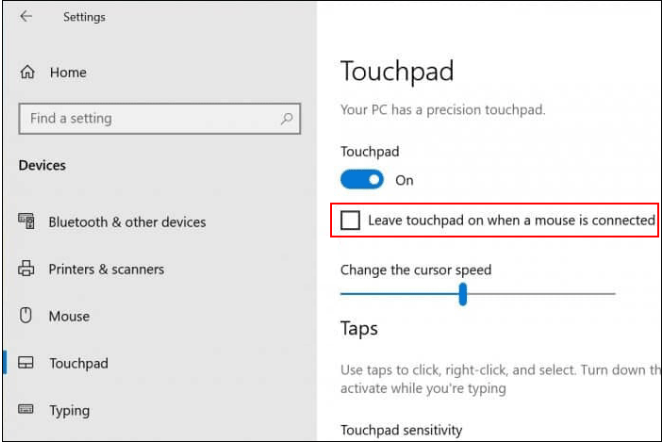
Método 5: verifique las características de su control remoto
Una de las principales razones para enfrentar el problema es cuando su computadora está controlada por un software de control remoto. Por lo tanto, utilice los pasos mencionados a continuación para verificar las funciones del control remoto:
Paso 1: En primer lugar, desconecte la computadora de la red e Internet. Cortará la conexión entre su máquina y el software de control remoto. Después de eso, puede regresar para verificar si generalmente puede usar su mouse.
Paso 2: hay muchos software que pueden ser dudosos que puedan controlar su computadora de forma remota. Por lo tanto, debe verificar si dicho software está instalado en su máquina. Si encuentra algún software de este tipo, desinstálelo. (software sospechoso: Chrome Remote Viewer, TeamViewer, X2GO
Paso 3: También le sugerimos que verifique si la función de Asistencia remota está deshabilitada en su máquina. Para hacerlo, puede navegar a Inicio> Configuración> Actualización y seguridad> para desarrolladores, toque Mostrar configuración justo al lado de Cambiar configuración para permitir conexiones remotas a esta computadora. En la pestaña Remoto, asegúrese de que la opción Permitir conexiones de asistencia remota a esta computadora no esté seleccionada. Y tenga la amabilidad de no permitir conexiones remotas a esta opción de computadora seleccionada. Después de eso, toque Aplicar y luego Aceptar para guardar los cambios.
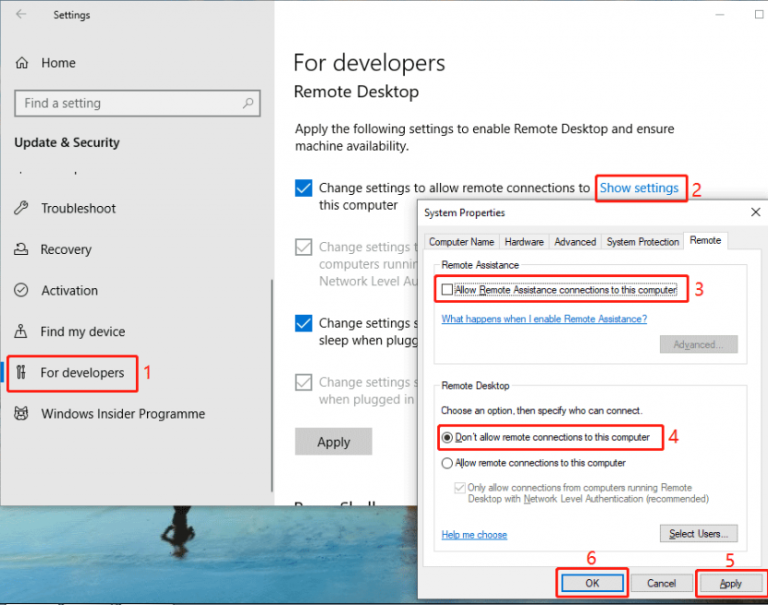
Método 6: use un nuevo mouse
Si ninguno de los métodos mencionados anteriormente funciona para usted, entonces es hora de cambiar el mouse y comprar un mouse nuevo para su computadora.
La mejor solución recomendada para problemas de PC
Le recomendamos encarecidamente la herramienta PC Reapir si a menudo se queda atascado con varios problemas de la PC, como fallas, bloqueos, retrasos y otros errores comunes de Windows. Esta es una herramienta experta que escaneará su sistema por completo y solucionará los problemas/errores detectados automáticamente. También protegerá a su computadora de varios errores críticos como el error BSOD, el error DDL, los errores de registro y muchos más.
Obtenga la herramienta de reparación de PC
¡¡¡Veredicto!!!
Eso es todo sobre el clic del mouse por sí solo, el doble clic del mouse por sí solo. Si le gustó el blog, siga visitando el sitio para obtener más artículos útiles e interesantes.