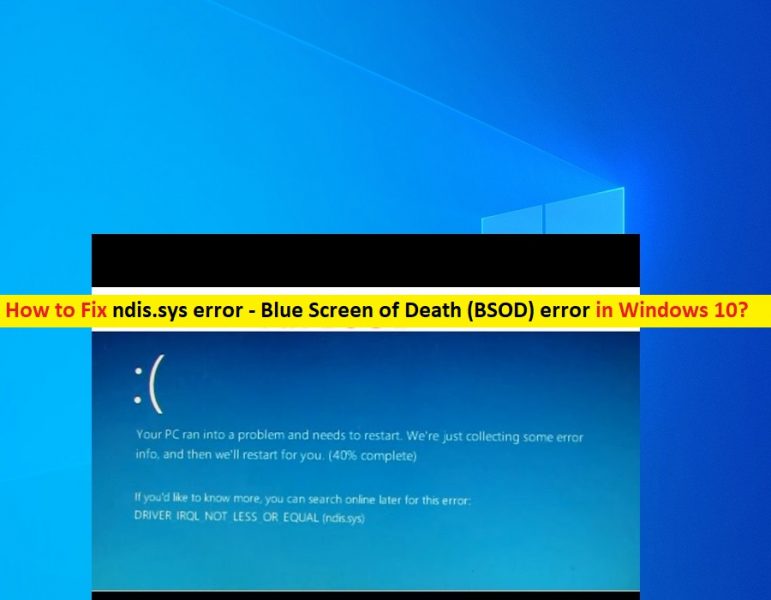
Qué es el error ndis.sys: error de pantalla azul de la muerte (BSOD) en Windows 10?
Si se enfrenta al ‘error ndis.sys Windows 10’ mientras intenta encender su computadora con Windows 10 o se enfrenta a un error en medio de su trabajo en la computadora, entonces está en el lugar correcto para encontrar la solución. Aquí, se le guiará con pasos/métodos sencillos para resolver el problema. Comencemos la discusión.
Archivo ndis.sys: es un archivo de sistema importante asociado con el sistema operativo Microsoft Windows y desarrollado por Microsoft. NDIS significa Especificación de interfaz de controlador de red. ndis.sys o NDIS es una interfaz de programación para las NIC (tarjetas de interfaz de red) que ayuda a que los controladores de Windows 10 funcionen correctamente en la red informática.
ndis.sys o NDIS está diseñado para ayudar a su computadora con Windows 10 a comunicarse con otros dispositivos conectados y componentes de hardware en la red informática. Como se mencionó, este archivo del sistema es una parte esencial del sistema operativo Windows y un depósito del controlador del sistema utilizado por su computadora para comunicarse con los dispositivos y el hardware conectados.
‘Error de ndis.sys – Error de pantalla azul de la muerte (BSOD)’: Es un problema común de Windows considerado como error de pantalla azul de la muerte (BSOD). Este error BSOD generalmente ocurre cuando abre un programa y una función en su computadora con Windows 10, y aparece en medio de su trabajo en la computadora o aparece cuando Windows arranca/reinicia.
Aparece el error BSOD de ndis.sys con mensajes que dicen ‘Su PC tuvo un problema y necesita reiniciarse. Solo estamos recopilando información de error y luego lo reiniciaremos junto con algunos códigos de detención de Windows como:
- DETENER 0x0000007E: EXCEPCIÓN DE HILO DEL SISTEMA NO MANEJADA (ndis.sys)
- DETENER 0x0000000A: IRQL NO MENOS IGUAL (ndis.sys)
- DETENER 0x0000003B: EXCEPCIÓN DE SERVICIO DEL SISTEMA (ndis.sys)
- PARAR 0×0000007A: ENTRADA DE DATOS DEL NÚCLEO (ndis.sys)
- STOP 0x00000050: FALLO DE PÁGINA EN UN ÁREA NO PAGINADA (ndis.sys)
- DETENER 0x0000001E: EXCEPCIÓN KMODE NO MANEJADA (ndis.sys)
La posible razón detrás de este error BSOD puede ser la corrupción en los archivos o el registro del sistema, los controladores de dispositivos dañados/obsoletos, el software problemático instalado, el problema con el hardware adjunto/integrado, el ataque de malware o virus en la computadora y otras razones.
Este error también puede ocurrir si su disco duro está dañado y también si la RAM del sistema está dañada. Sin embargo, es posible resolver el problema con nuestras instrucciones. Vamos por la solución.
Cómo reparar el error ndis.sys de Windows 10?
Método 1: Solucione el ‘error ndis.sys – error BSOD’ con la ‘Herramienta de reparación de PC’
La ‘Herramienta de reparación de PC’ es una forma rápida y fácil de encontrar y corregir errores BSOD, errores EXE, errores DLL, problemas con programas, problemas de malware o virus, archivos del sistema o problemas de registro y otros problemas del sistema con solo unos pocos clics. Puede obtener esta herramienta a través del botón/enlace a continuación.
⇓ Obtenga la herramienta de reparación de PC
Método 2: ejecutar escaneo SFC, escaneo DISM, escaneo CHKDSK
Puede intentar solucionar el problema ejecutando SFC Scan para reparar los archivos del sistema, ejecutar DISM Scan para reparar el problema de la imagen del disco duro y ejecutar CHKDSK Scan para reparar el problema del disco duro, para resolver este error BSOD.
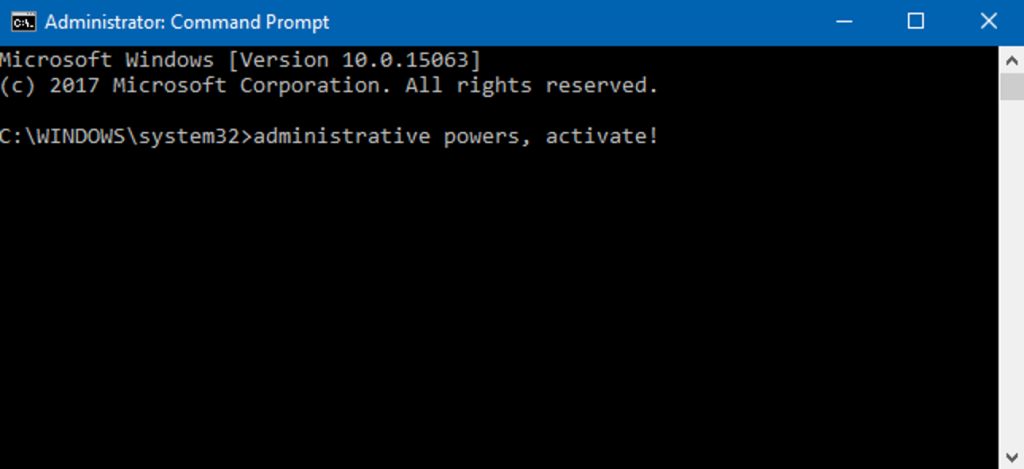
Paso 1: presione las teclas ‘Windows + X’ en el teclado y seleccione ‘Símbolo del sistema como administrador’
Paso 2: Ejecute el escaneo SFC. Escriba el comando ‘sfc / scannow’ y presione la tecla ‘Enter’ para ejecutar
Paso 3: Una vez ejecutado, ejecute el análisis DISM. Escriba el siguiente comando y presione la tecla ‘Enter’ para ejecutar
DISM /En línea /Imagen de limpieza /RestoreHealth
Paso 4: Una vez ejecutado, ejecute CHKDSK Scan. Escriba el comando ‘chkdsk c: /r’ y presione la tecla ‘Enter’ para ejecutar. Aquí, ‘c’ es la partición de la unidad principal cuando se instaló el sistema operativo Windows.
Paso 5: Espera a que finalice el proceso. Una vez hecho esto, reinicie su computadora y verifique si el problema está resuelto.
Método 3: Ejecute la herramienta de solución de problemas de pantalla azul
La herramienta de solución de problemas de pantalla azul integrada de Windows 10 puede resolver el problema. Intentemos.
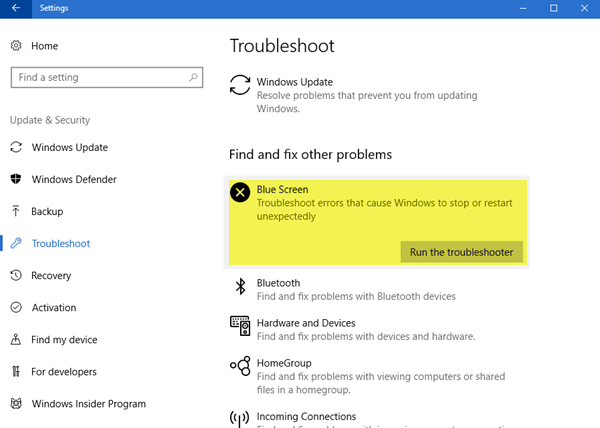
Paso 1: presione las teclas ‘Windows + I’ en el teclado para abrir la aplicación ‘Configuración’ en Windows 10
Paso 2: Vaya a ‘Actualización y seguridad > Solucionar problemas’, seleccione el solucionador de problemas de ‘Pantalla azul’ y haga clic en el botón ‘Ejecutar el solucionador de problemas’
Paso 3: siga las instrucciones en pantalla para finalizar el proceso de solución de problemas. Una vez hecho esto, reinicie su computadora y verifique si el error está resuelto.
Método 4: actualice los controladores de Windows 10
Los controladores de Windows 10 dañados o desactualizados pueden causar este tipo de problema. Puede actualizar todos sus controladores de Windows para solucionar el problema.
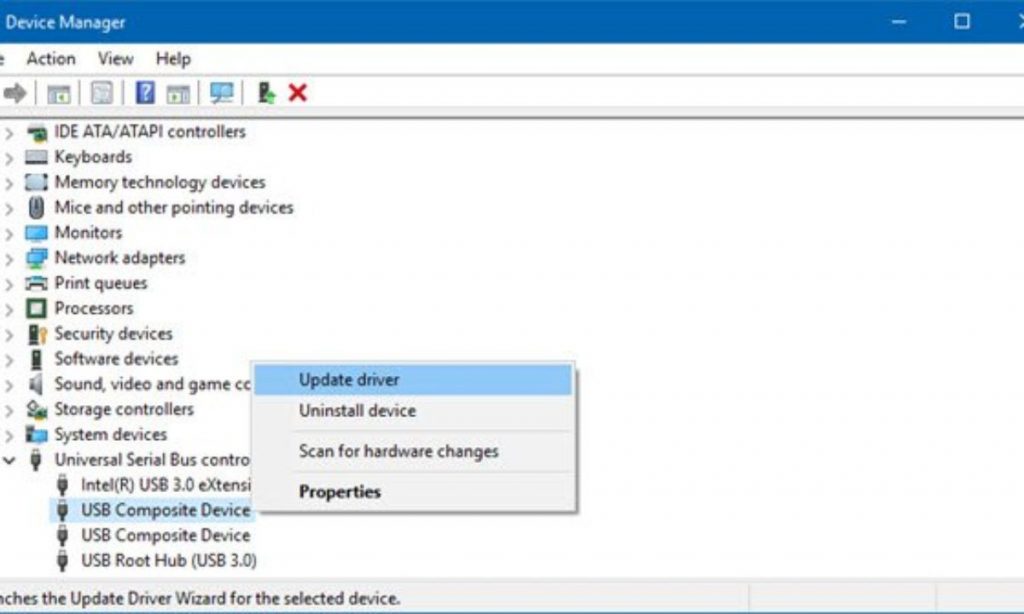
Paso 1: presione las teclas ‘Windows + X’ en el teclado y seleccione ‘Administrador de dispositivos’
Paso 2: expanda cada categoría de dispositivo una por una y verifique si algún dispositivo muestra un “signo de exclamación amarillo”.
Paso 3: en caso afirmativo, haga clic con el botón derecho en el dispositivo que muestra el “signo de exclamación amarillo” y seleccione “Actualizar controlador”.
Paso 4: siga las instrucciones en pantalla para finalizar el proceso de actualización. Repita los mismos pasos para actualizar todos los controladores necesarios.
Paso 5: Una vez hecho esto, reinicie su computadora para ver los cambios y verifique si se resolvió el error.
Descargue o reinstale la actualización de los controladores de Windows [Automáticamente]
También puede intentar actualizar todos los controladores de Windows con la ‘Herramienta de actualización automática de controladores’. Este software encontrará automáticamente las últimas actualizaciones para todos los controladores de Windows y luego las instalará en la computadora. Puede obtener esta herramienta a través del botón/enlace a continuación.
⇓ Obtenga la herramienta de actualización automática del controlador
Método 5: actualizar el sistema operativo Windows
La actualización del sistema operativo Windows 10 puede solucionar cualquier problema en la computadora con Windows.
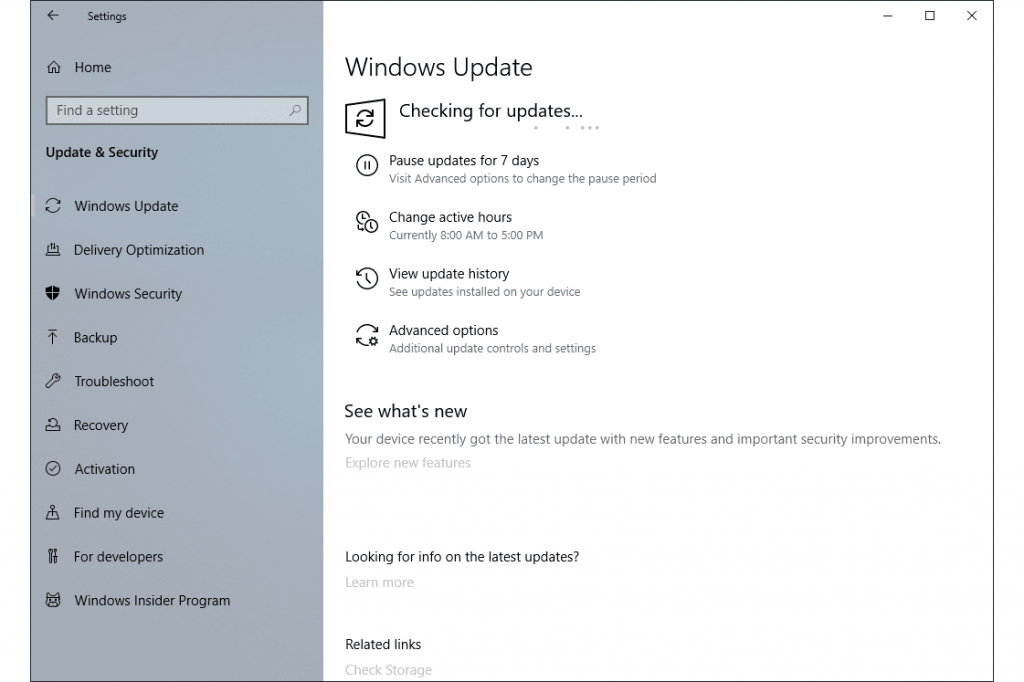
Paso 1: presione las teclas ‘Windows + I’ en el teclado para abrir la aplicación ‘Configuración’
Paso 2: Vaya a ‘Actualización y seguridad> Actualización de Windows’ y haga clic en el botón ‘Buscar actualizaciones’
Paso 3: Esto descargará automáticamente la última actualización de Windows disponible y la instalará en su computadora. Una vez terminado, reinicia tu computadora para ver los cambios.
Método 6: realizar la operación de restauración del sistema
Si el problema persiste, puede intentar resolverlo realizando la operación Restaurar sistema.
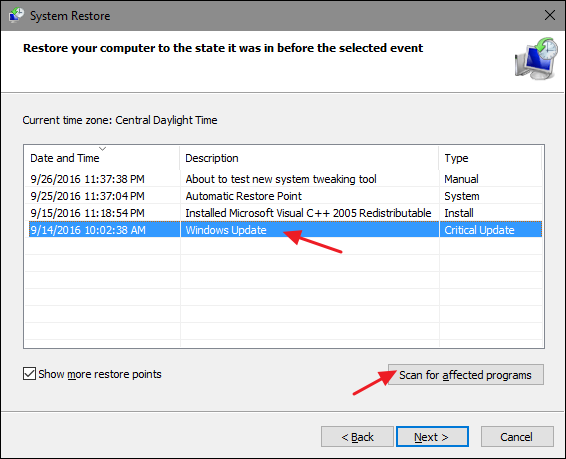
Paso 1: escriba ‘Restaurar sistema’ en el ‘Cuadro de búsqueda de Windows’ y abra ‘Restaurar sistema’ cuando aparezcan los resultados
Paso 2: en ‘Restaurar sistema’, haga clic en el botón ‘Siguiente’, seleccione un punto de restauración cuando todo funcionaba bien y haga clic en ‘Siguiente > Finalizar’ para iniciar el proceso de restauración.
Paso 3: Espere a que se complete. Una vez hecho esto, reinicie su computadora y verifique si el problema está resuelto.
Conclusión
Espero que este artículo le haya ayudado a solucionar el error ndis.sys de Windows 10 con varios pasos/métodos sencillos. Puede leer y seguir nuestras instrucciones para hacerlo. Eso es todo. Para cualquier sugerencia o consulta, escriba en el cuadro de comentarios a continuación.