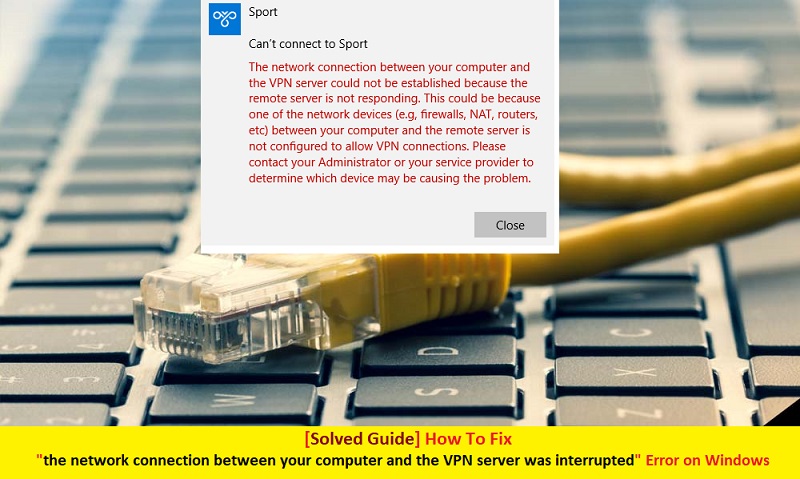Si se enfrenta al error “Se interrumpió la conexión de red entre su computadora y el servidor VPN” en las PC/laptops mientras intenta configurar un servidor VPN en Windows 10 u otras versiones del sistema operativo, entonces se encuentra en el lugar correcto.
En este artículo, discutiremos este problema del servidor VPN en detalle y proporcionaremos algunos métodos/procedimientos recomendados para solucionar este problema en un dispositivo con Windows 10. Comencemos la discusión.
Qué es VPN?
La tecnología de “red privada virtual (VPN)” permite que una computadora que usa una conexión pública a Internet se una a una red privada a través de un “túnel” seguro entre esa máquina y la red. Esta tecnología protege los datos para que no sean manipulados por malos actores o usuarios no autorizados. VPN admite servicios de VPN para el consumidor que permiten a los usuarios individuales navegar por Internet de forma privada desde su hogar o en un entorno público, y soluciones orientadas a los negocios que permiten a los empleados o usuarios comerciales conectarse de forma segura a la red corporativa de forma remota.
Además, las conexiones VPN (red privada virtual) están controladas por software personalizado como Cisco AnyConnect, OPenVPN y otros. Otra opción que generalmente es compatible con la mayoría de las redes privadas virtuales es usar el “Cliente VPN integrado de Microsoft”, que es útil cuando algunas VPN no brindan su propio cliente o si desea usar un protocolo VPN que no es compatible con el cliente de su VPN. . Como IKv2.
Acerca del problema del servidor VPN
Ahora viene el asunto: “La conexión remota no se realizó porque fallaron los intentos de túneles VPN”, muchos usuarios ya informaron sobre este mensaje de error en varias plataformas en línea, incluidas las plataformas en línea oficiales de Microsoft y otras plataformas populares, y pidieron la solución. Los usuarios explicaron que aparece el siguiente mensaje de error en la pantalla cuando intentan conectarse o configurar un servidor VPN en su dispositivo basado en el sistema operativo Windows 10.
“Se interrumpió la conexión de red entre su computadora y el servidor VPN. Esto puede deberse a un problema en la transmisión de la VPN y suele ser el resultado de la latencia de Internet o simplemente que su servidor VPN ha alcanzado su capacidad máxima. Intente volver a conectarse para usar el servidor VPN. Si este problema persiste, comuníquese con el administrador de VPN y analice la calidad de la conectividad de la red”.
Problemas de VPN similares informados por los usuarios
- Un usuario informó sobre el error “La conexión de red entre su computadora y el servidor VPN no se pudo establecer en Windows 10”. Es otro error de VPN que aparece al intentar configurar el servidor VPN en Windows 10 o conectarse al servidor VPN.
- “Error de VPN 807”, “Error de VPN 806”, “Error de VPN 800”, “Error de VPN 691”, “Error de VPN 868”, “Error de VPN 691” y “Error de VPN 809”
- “VPN está conectado pero no funciona”
- “Conexión VPN lenta”
- “VPN no se conecta en PC con Windows 10”
- Error “VPN ilimitada” Sin conexión a Internet “
- “VPN bloqueada no funciona a través del enrutador. Cómo habilitar la conexión”
- “VPN bloqueada por Java Security en PC”
- HideMe VPN no se conecta
Razones detrás de los errores de VPN
- No se puede establecer el túnel
- Se acepta una conexión autorizada
- Se rechaza el intento de conexión VPN
- No se puede llegar a ubicaciones más allá del servidor VPN
[Consejos y trucos] ¿Cómo solucionar el error “Se interrumpió la conexión de red entre su computadora y el servidor VPN” en Windows 10?
Procedimiento 1: deshabilitar el cortafuegos
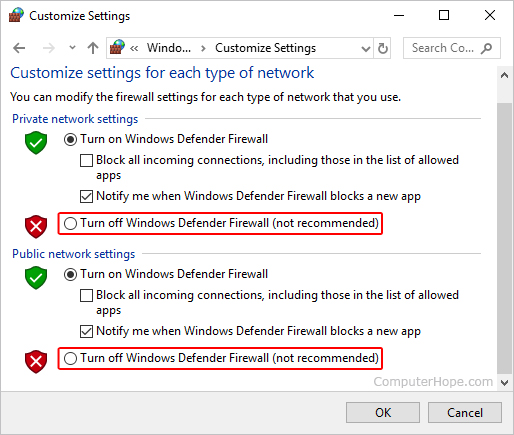
Paso 1: haga clic en el botón “Inicio” y escriba “Firewall” en la Búsqueda de Windows y elija “Firewall de Windows Defender” de la lista
Paso 2: en la ventana “Firewall de Windows Defender”, haga clic en “Activar o desactivar Firewall de Windows Defender” en el panel izquierdo
Paso 3: Ahora, seleccione “Desactivar el Firewall de Windows Defender (no recomendado)” para la configuración de red “Privada” y “Pública”
Paso 4: Finalmente, haga clic en “Aceptar” para guardar los cambios. Una vez hecho esto, compruebe si el problema está resuelto.
Nota: Active la configuración del Firewall y asegúrese de que su VPN esté permitida
Procedimiento 2: desinstale el software antivirus o antimalware
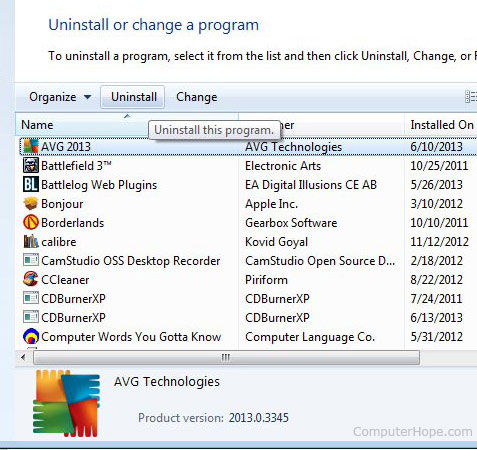
Paso 1: haga clic en el botón “Inicio” y escriba “Panel de control” en la búsqueda de Windows y seleccione “Panel de control” de los resultados de búsqueda
Paso 2: en la ventana abierta “Panel de control”, vaya a “Programas y características> Desinstalar un programa”
Paso 3: Localice su software antivirus o antimalware en la lista de programas
Paso 4: Haga clic derecho sobre él y haga clic en “Desinstalar”
Paso 5: siga las instrucciones en pantalla para finalizar el proceso de desinstalación.
Paso 6: Una vez hecho esto, reinicie su computadora y verifique si el problema está resuelto.
Nota: Una vez resuelto el problema, puede reinstalar el software antivirus en su máquina
Procedimiento 3: habilite la opción “Protocolo 47 GRE”, “Puerto 1723 para PPTP VPN” y “VPN Pass Through”
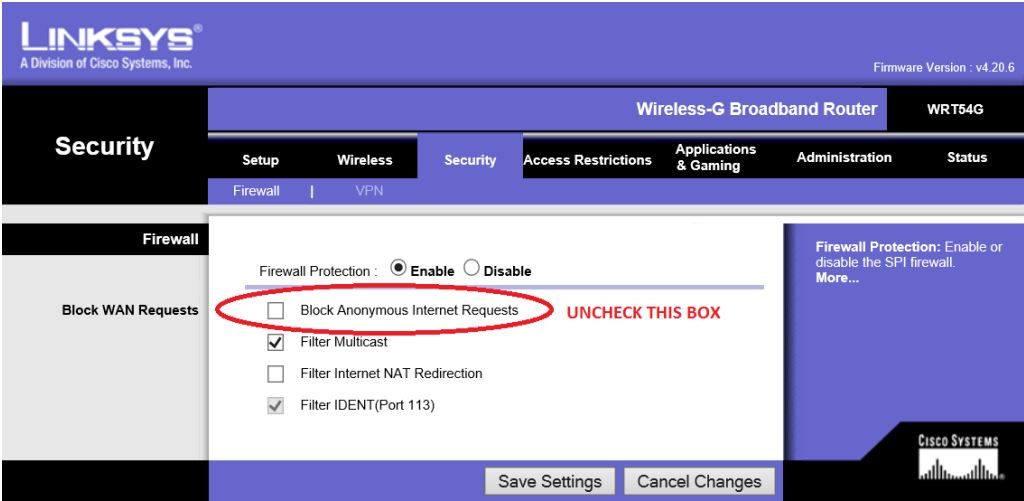
Paso 1: Al principio, debe abrir la configuración del enrutador
Paso 2: Ahora, habilite las configuraciones “Protocolo 47 GRE”, “Puerto 1723 para PPTP VPN” y “VPN Pass Through”
Paso 3: Este procedimiento es un poco avanzado y para ver cómo realizarlo correctamente, puede consultar el manual de instrucciones del enrutador y ver cómo encontrar la configuración requerida. Una vez hecho esto, compruebe si se ha resuelto el problema.
Procedimiento 4: elimine todos los archivos innecesarios y las entradas de registro de la computadora
En algunos casos, “Se interrumpió la conexión de red entre su computadora y el servidor VPN” Se produce un error en su computadora debido a sus cookies y entradas de registro sobrantes que interfieren con su VPN. Por lo tanto, es necesario eliminar automáticamente todos los archivos y entradas de registro innecesarios de su computadora. Para hacerlo, puede descargar/instalar una poderosa herramienta/software de reparación de PC en su máquina y ejecutar el escaneo con él. Estoy seguro de que esta herramienta lo ayudará a corregir estos errores de VPN fácilmente.
Procedimiento 5: cambiar la configuración de VPN
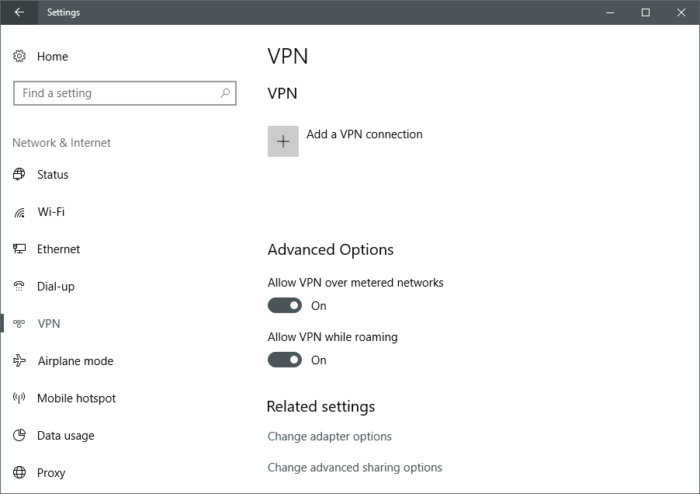
Paso 1: Abra “Configuración de VPN”
Paso 2: navega a “Seguridad”
Paso 3: Ahora, cambie el tipo de conexión a “Point to Pont Tunneling Protocol (PPTP)”
Procedimiento 6: Cambiar ubicación de VPN
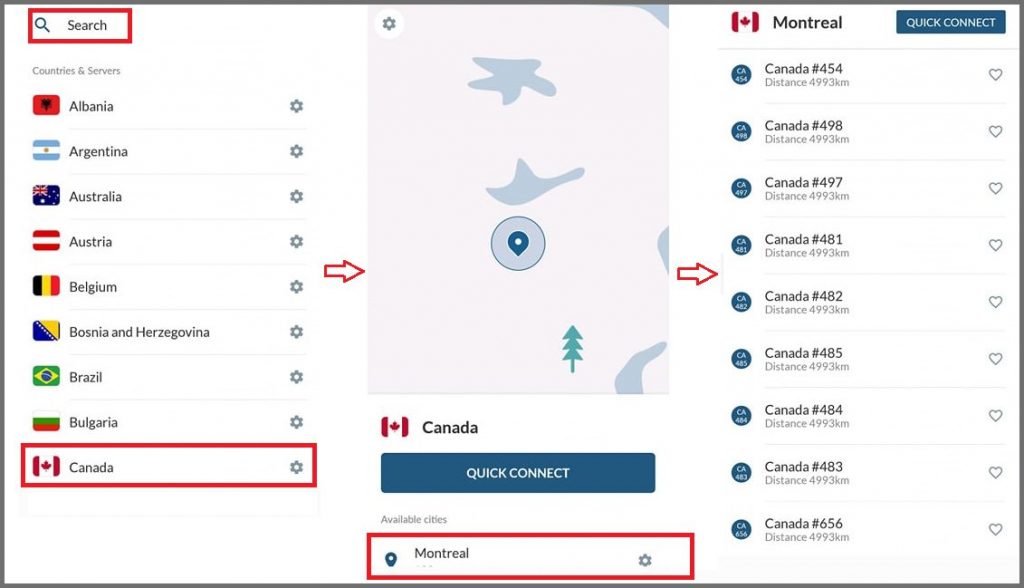
Paso 1: abra su aplicación VPN e inicie sesión con sus datos
Paso 2: elija el país en el que desea que su computadora cambie de ubicación y haga clic en el botón correspondiente
Paso 3: puede tardar unos segundos, pero los servidores de la VPN que haya elegido harán un trabajo duro por usted y le darán una nueva dirección IP
Otros trámites
- Reinicie su computadora: A veces, es necesario reiniciar y si olvidó reiniciar varias veces incluso después de haber realizado numerosas configuraciones e instalaciones de software, entonces necesita reiniciar su computadora para guardar todas las configuraciones.
- Reiniciar su enrutador: para corregir los errores de VPN, puede reiniciar su operación de VPN y verifique si el problema está resuelto.
- Reinstalar el cliente VPN: si enfrenta problemas de VPN constantemente, puede desinstalar su aplicación VPN y luego reinstalarla en su máquina. Este proceso puede solucionar el problema, así que pruébalo.
Conclusión
Estoy seguro de que este artículo lo ayudó a “Reparar la conexión de red entre su computadora y el servidor VPN se interrumpió Error en Windows 10” con varios métodos/procedimientos sencillos. Puede elegir/seguir uno o todos los procedimientos para solucionar este problema.
Si no puede arreglar la conexión de red entre su computadora y el servidor VPN se interrumpió el problema con las soluciones mencionadas anteriormente, es posible que su sistema se haya infectado con malware o virus. Según los investigadores de seguridad, el malware o los virus causan varios daños en su computadora.
En este caso, puede escanear su computadora con un poderoso software antivirus que tiene la capacidad de eliminar todo tipo de malware o virus del sistema.
También puede probar otra posible solución para solucionar este problema. Le recomendamos que repare sus PC/portátiles con potentes herramientas/software de reparación de PC que tienen la capacidad de eliminar todo el software de la facultad, limpiar el registro del sistema, eliminar todo tipo de malware o virus, reparar todo tipo de errores o errores y mejorar el rendimiento del sistema así como. Puede descargar una poderosa herramienta/software de reparación de PC a través del enlace “Descargar” a continuación.
Su PC se comporta de manera anormal y necesita una optimización instantánea?
Le recomendamos que elija Advanced System Repair Suite, que está dedicado a ofrecer opciones completas para optimizar una PC, corregir cualquier error de Windows y eliminar las amenazas de malware con facilidad. El software ha sido galardonado y se sugiere como la mejor aplicación de reparación de malware compatible con todas las versiones de Windows, incluidas XP/Vista/7/8/8.1/10. Solo 3 pasos para aprovechar la PC sin errores.
Descargar Escáner Gratis
- Descargue Reparación avanzada del sistema e instálela en su PC. (Siga todas las instrucciones en pantalla cuando se ejecuta el instalador)
- Haga clic en el botón “Escanear su PC” para escanear todos los problemas, errores, archivos basura y amenazas de malware presentes.
- Finalmente, haga clic en “Iniciar reparación” para solucionar todos los problemas detectados en los próximos minutos.